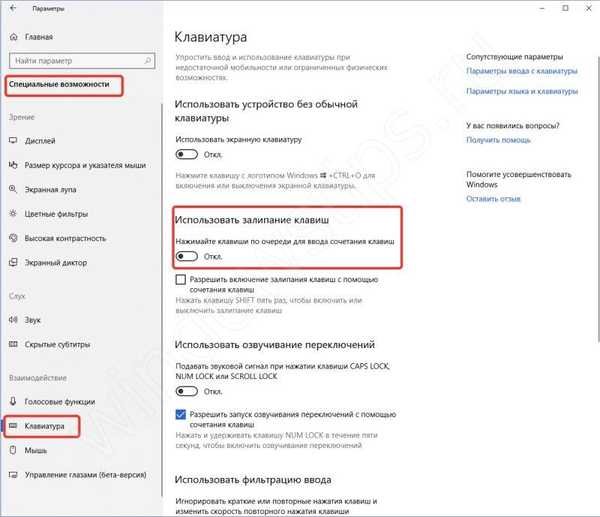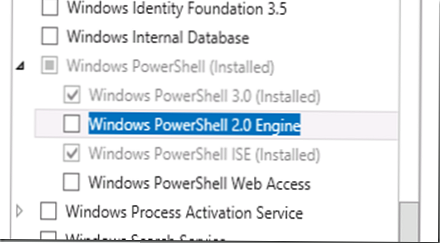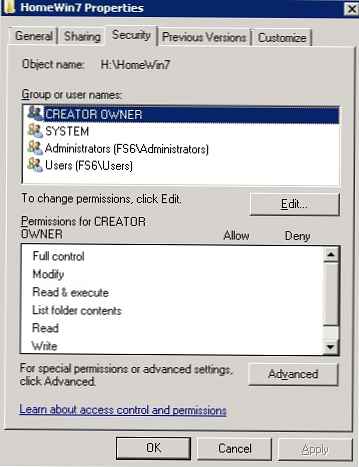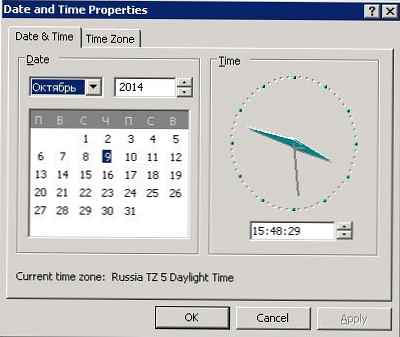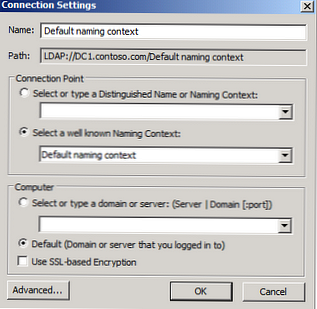"Kako spremeniti postavitev tipkovnice v sistemu Windows 10?" - To vprašanje se zastavlja precej pogosto. V tem članku bomo poskušali podrobno opisati in odgovoriti na osnovna vprašanja, kako spremeniti jezik, postavitev tipkovnice in bližnjice na tipkovnici..
Kako preklopiti postavitev tipkovnice v sistemu Windows 10
Med namestitvijo ali ko prvič vklopite napravo z operacijskim sistemom Windows 10, uporabnik dobi izbiro jezika tipkovnice. Najpogosteje izberemo jezik, ki ustreza nameščenemu sistemu - ruščino. Postane primarna, angleščina pa sekundarna. Če želite dodati novo jezikovno postavitev, jo morate dodati v sistem.
Če želite to narediti, sledite tem korakom:
- Odpri Parametri Windows.
- Pojdite na meni Čas in jezik.
- Kliknite na Dodajte jezik.
- Izberemo potreben paket in ga namestimo.

Izberite postavitev tipkovnice
V sistemu je privzeta kombinacija tipk Shift + Alt. Kombinacijo tipk v Windows 10 lahko spremenite tudi tako, da postavitev tipkovnice spremenite v Ctrl + Shift. Če želite to narediti, odprite Parametri in sledite tem korakom:
- Odprite možnosti Naprave in izberite zavihek Vnesite
- Izberite Dodatne možnosti tipkovnice
- Potem pojdite na Možnosti jezikovne vrstice
- Nato se odpre okno, ki ga poznamo vsi Jeziki in storitve vnosa besedila, kjer lahko že spremenite bližnjice na tipkovnici.

Pred tem je bilo mogoče spremeniti bližnjico na tipkovnici Nadzorne plošče, vendar se je Microsoft, kot vsi vemo, lotil selitve vsega Nadzorne plošče v Parametri Windows del svojega načrta in uspešno izvedel v sestavi 1803. Po eni strani mnogi res ne marajo takšnih sprememb, saj je bil stari vmesnik primeren, logičen in si ga je enostavno zapomniti. Po drugi strani razvijalci sistema ne le prenašajo, ampak dodajajo in obdelujejo predhodno ustvarjene možnosti za razvoj sistema.
Opomba! Ne glede na vašo izbiro je vedno na voljo druga bližnjica na tipkovnici - Win + Space. Ko držite tipko Zmagajte in kliknite Preslednica, prikaže se majhna plošča, kjer lahko vidite preklapljanje jezika.
Nastavite samodejno preklapljanje postavitve tipkovnice Windows 10
Pogosto vnesemo besedilo, nato pa pogledamo na monitor in opazimo, da smo pozabili preklopiti postavitev. Vse moram spet natisniti. Za vsako okno lahko konfigurirate samodejno preklapljanje.
Na primer, v Google Chrome napišete pismo v angleščini in hkrati izpolnite preglednico v Excelu v ruščini. Če želite spremeniti jezik pri preklopu med okni, vam bo pomagala naslednja nastavitev.
Če želite to narediti, moramo v prejšnjem oknu samo potrditi polje Dovoli vam, da samodejno izberete način vnosa.

Tudi če želite, da se jezik spreminja intelektualno, odvisno od vtipkanega besedila, vam bo v pomoč čudovita aplikacija - Punto Switcher. Nič več ghbdtn! Aplikacija bo samodejno popravila sporočilo in spremenila jezik v potrebnega. Zelo je priročno, če besedilo vsebuje prepleten tuji jezik.
Brezplačno prenesite Punto Switcher z uradne strani.
In vedno obstaja alternativa v obliki aplikacij - Keyboard Ninja in Orfo Switcher.
V Windows 10 manjka ikona postavitve tipkovnice
Če ikona postavitve tipkovnice nenadoma izgine, je v tem primeru vredno preveriti nastavitve Personalizacija. Če želite to narediti, sledite tem korakom:
- Odpri Parametri
- Pojdi na Personalizacija in odprite zavihek Opravilna vrstica
- Kliknite na Vklop in izklop ikon sistema
- Vklopite Kazalnik vnosa

Postavitev tipkovnice Windows 10 se ne spremeni
Obstaja več razlogov, zakaj ni mogoče spremeniti postavitve:
-
- Vredno je biti pozoren Lepljivi ključi. Onemogočanje te možnosti pomaga rešiti težavo..
-
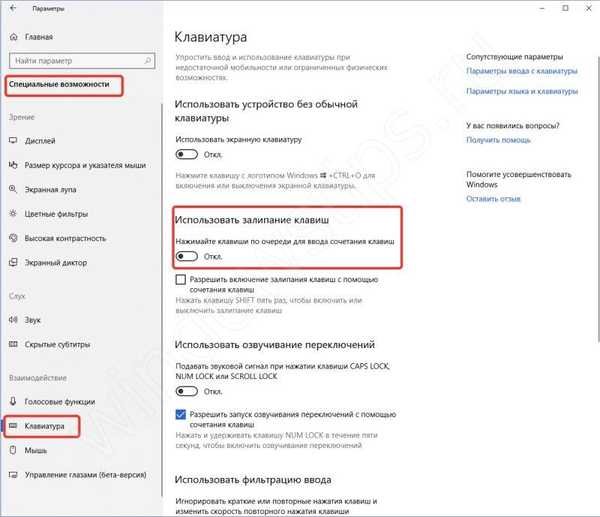
- Prepričajte se, da pripomočki ali programska oprema drugih proizvajalcev ne motijo. Izvedite čist sistem zagona
- Preverite, ali storitev tipkovnice na dotik in rokopisna plošča moti sistem. Poskusite ustaviti storitev. Če želite to narediti, odprite ukazni poziv ali okno PowerShell kot skrbnik in vnesite naslednji ukaz - net ustavi se TabletInputService

V Windows 10 manjka postavitev tipkovnice
Če je sistem poškodovan, nekatere možnosti izginejo ali zavrnejo pravilno delovanje. Za jezikovno ploščo v sistemu je odgovorna aplikacija ctfmon.exe, ki se nahaja v imeniku Windows / System32. Včasih se lahko ta aplikacija zaradi poškodbe sistema izgubi ali pa se neha začeti s sistemom. Če želite rešiti to težavo, sledite tem korakom:
- Popravek ali obnova celovitosti sistema. Kako obnoviti sistem, najdete v tem članku..
- Včasih, ko preprosto obnovitev (SFC / scannow ali DISM) ne pomaga, lahko poskusite ustvariti nov profil, v katerem bo morda vse delovalo pravilno.
- Kot drugo možnost lahko samodejno zaženete ctfmon.exe.
Če želite storitev ctfmon dodati na zagonski seznam, odprite ukazni poziv ali okno PowerShell kot skrbnik in vnesite ukaz:
reg dodajte "HKCU \ Software \ Microsoft \ Windows \ CurrentVersion \ Run" / v CTFMON.EXE / t REG_SZ / d C: \ WINDOWS \ system32 \ ctfmon.exe

Nato znova zaženite računalnik in preverite sistem.
Imejte lep dan!