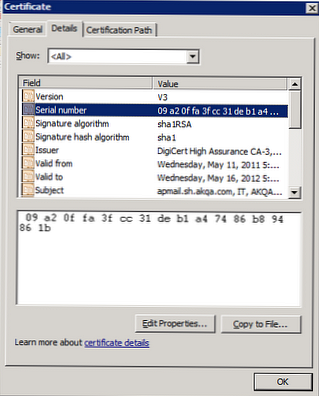Zdaj vam bom povedal, kako znova namestiti sistem Windows 10 brez diska, bliskovnega pogona, ne da bi v računalnik namestili BIOS (UEFI) ali meni za zagon (zagonski meni). Podobna metoda je lahko koristna v nekaterih situacijah..
Včasih se med delovanjem računalnika pojavijo težave, povezane s programsko opremo. Če uporabnik ne more ali ne želi razumeti razlogov, se težava reši na radikalen način: znova namestite Windows. Namesto prejšnjega sistema je nameščen nov, računalniško delovanje se začne iz nič.
Vsebina:- Načini namestitve sistema Windows 10
- Ponovna namestitev sistema Windows 10 brez pogona ali bliskovnega pogona z namizja
- Izbrišite mapo Windows.old
- Zaključki članka
- Znova namestite Windows 10 brez diska, bliskovnega pogona in BIOS-a (video)
Standardni postopek ponovne namestitve sistema je naslednji: ustvari se zagonski USB bliskovni pogon ali uporabi disk DVD s sistemsko sliko, nato se računalnik zažene z zagonskih medijev in nato se namesti OS..
V sodobnih računalnikih, zlasti prenosnih računalnikih, optičnega pogona za CD / DVD diske pogosto ni, zato z diska ni mogoče namestiti operacijskega sistema. Znova morate namestiti Windows 10 brez diska.
Če ni na voljo USB pogona, ne bo mogoče zapisati zagonskega USB bliskovnega pogona. Znova moramo namestiti Windows 10 brez bliskovnega pogona. Kako ponovno namestiti Windows 10 brez bliskovnega pogona?
Če želite zagnati bliskovni pogon USB ali disk, morate vstopiti v BIOS, UEFI BIOS ali meni Boot (zagonski meni), da izberete disk, s katerega se želite zagnati. Uporabniki imajo morda težave pri vstopu v BIOS (UEFI) računalnika, pri nekaterih prenosnikih to ni tako enostavno. Kako ponovno namestiti Windows 10 brez BIOS-a?
Kot rezultat tega moramo ponovno namestiti Windows 10 brez diska in bliskovnega pogona, ne da bi zašli v BIOS. Brez vsega tega lahko storite, preberite navodila v tem članku..
Načini namestitve sistema Windows 10
Namestitev sistema Windows v računalnik poteka na več načinov: po zagonu z zunanjih medijev (USB bliskovni pogon ali pogon DVD) ali uporabi posebne programske opreme.
Za namestitev operacijskega sistema se uporabljajo naslednji načini:
- zagonski USB bliskovni pogon - namestite Windows s pogona USB;
- DVD disk - namestitev sistema z optičnega diska;
- Orodje za ustvarjanje medijev - namestitev sistema Windows 10 s pomočjo pripomočka;
- Aplikacija Windows Update Assistant - namestitev nove različice OS z uporabo posodobitve;
- Nov zagon - funkcija ponovne namestitve OS s pomočjo sistema;
- Znova namestite Windows 10 s slikovno datoteko diska s pripono ".ISO".
V tem priročniku si bomo ogledali, kako namestiti Windows 10 neposredno iz delujočega sistema. Novi operacijski sistem bo nameščen nad prejšnjim sistemom Windows. V računalnik morate vnaprej prenesti datoteko "Windows 10 iso".
Ponovna namestitev sistema Windows 10 brez pogona ali bliskovnega pogona z namizja
Če slika iz sistema Windows 10 ni na voljo, jo prenesite s uradnega Microsoftovega spletnega mesta na tej povezavi: https://www.microsoft.com/ru-ru/software-download/windows10.
Za zagon slike OS sledite tem korakom:
- Prenesite orodje za ustvarjanje medijev na PC.
- Zaženite orodje, sprejmite pogoje licenčne pogodbe.
- V razdelku »Kaj želite storiti?« aktivirajte element "Ustvari namestitveni medij (USB bliskovni pogon, DVD ali ISO datoteka)".
- Izberite jezik, izdajo, arhitekturo sistema Windows
- V oknu »Izberi medij« izberite potrditveno polje »Datoteka ISO«.
- Sledite navodilom programa, zato se bo v vašem računalniku prikazala datoteka z operacijskim sistemom v formatu ".ISO"..
Zaradi jasnosti se lahko slikovno datoteko premakne na namizje računalnika.
Z desno miškino tipko kliknite datoteko ISO, v kontekstnem meniju izberite "Connect".
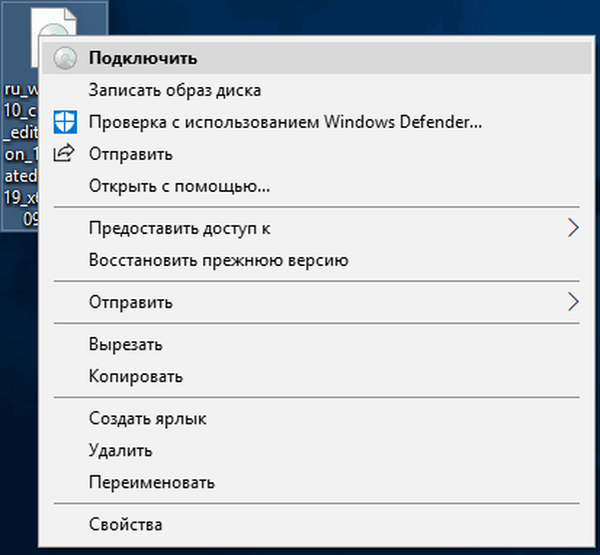
V oknu Explorer se bo odprla vsebina slike diska, nameščene v virtualnem pogonu. Zaženite namestitveno datoteko kot skrbnik.

V računalniku se odpre okno "Program za namestitev programa Windows 10", v katerem imate možnost izbrati eno od možnosti:
- Prenesite posodobitve, gonilnike in dodatne funkcije (priporočeno).
- Ne zdaj.
Posodobitve lahko prenesete, če za to ni časa, zavrnete prejem posodobitev.
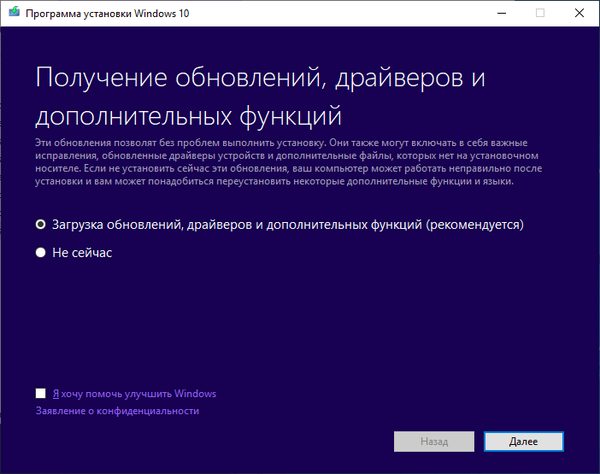
Program preveri posodobitve, pripravi sistem.
V oknu "Veljavna obvestila in licenčni pogoji" kliknite gumb "Sprejmi".
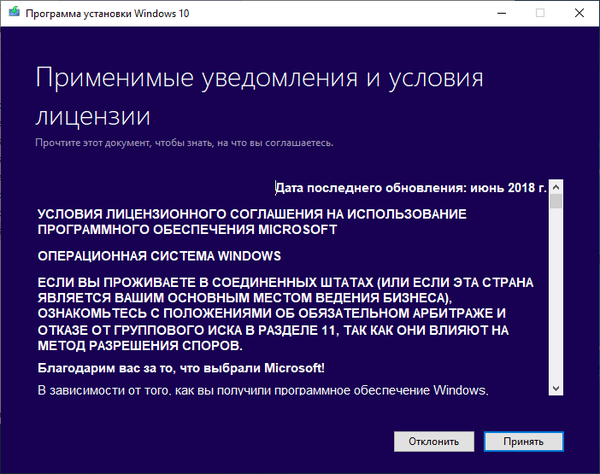
Preverite posodobitve.
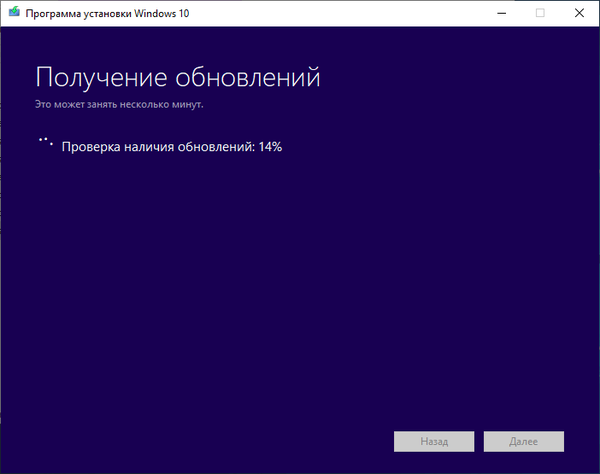
V oknu "Pripravljen za namestitev" je privzeto aktiviran obrat izdelka:
- Namestite ustrezno izdajo sistema Windows 10 (v tem primeru Windows 10 Pro).
- Shranite osebne datoteke in aplikacije.
Kliknite "Spremeni izbrane komponente za shranjevanje".
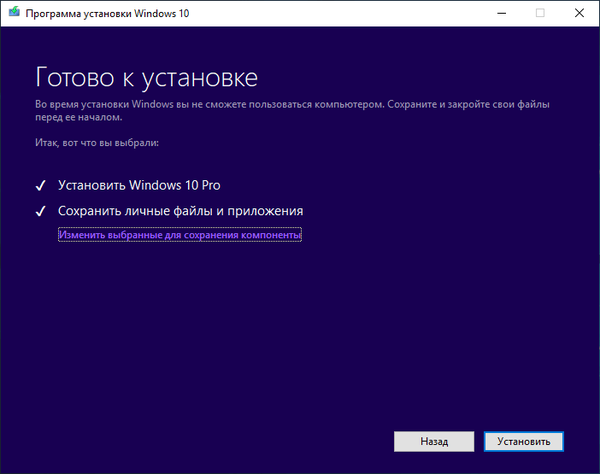
V oknu »Izberite, kaj želite shraniti«, morate izbrati eno od možnosti:
- Shranjevanje osebnih datotek in programov - shranite datoteke, programe in nastavitve.
- Shranite samo moje osebne datoteke - shranjeni bodo samo osebni podatki, nastavitve in programi se bodo izbrisali.
- Ne shranite ničesar - vsi podatki bodo izbrisani iz računalnika, vključno z osebnimi datotekami, aplikacijami in nastavitvami.
Za čisto namestitev sistema Windows 10 izberite »Shrani nič«.
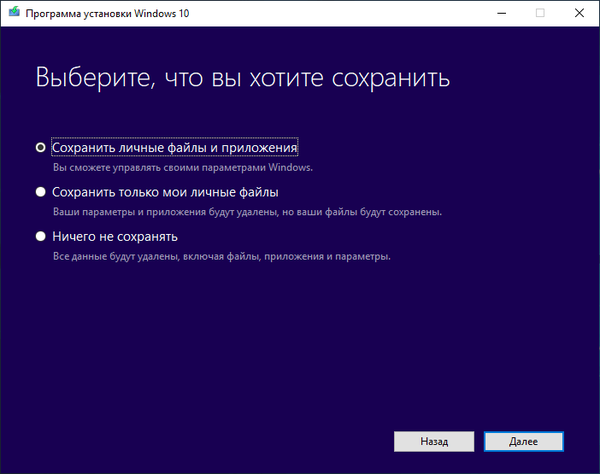
V oknu "Pripravljeni za namestitev" se seznanite s tem, kaj ste izbrali, in kliknite na gumb "Namestitev".
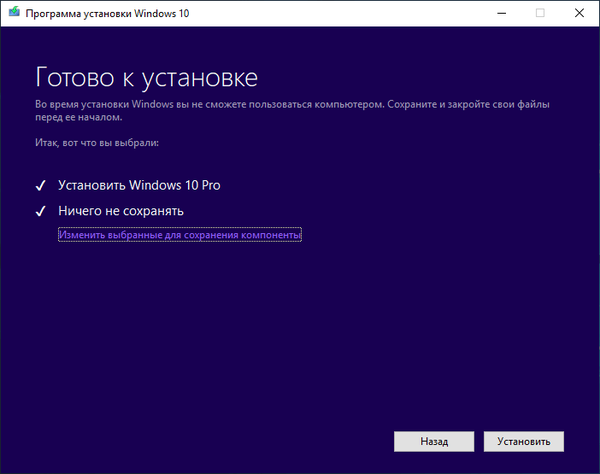
Odpre se okno "Namestitev sistema Windows 10". Med namestitvijo se bo računalnik večkrat znova zagnal.
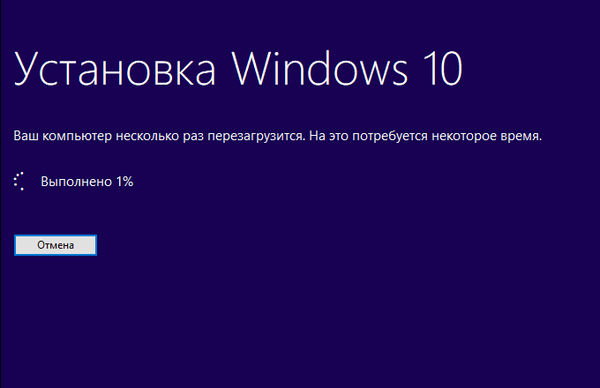
Namestitev sistema traja nekaj časa, med tem pa uporabnik ne zahteva nobenih ukrepov.
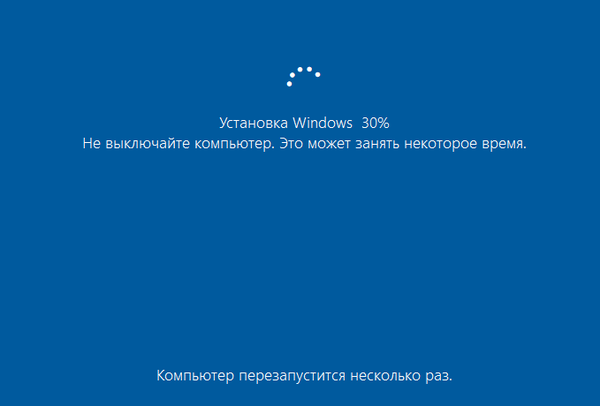
Na zadnji fazi ponovne namestitve operacijskega sistema se odprejo okna, v katerih morate izbrati možnosti za konfiguriranje sistema Windows. Windows je razvrščen v sklope: "Osnove", "Omrežje", "Račun", "Storitve".
Morda vas zanima tudi:- Znova namestite Windows 7 brez diska, bliskovnega pogona in BIOS-a
- Namestitev sistema Windows 7 kot drugega sistema v sistem Windows 10 na disku GPT v UEFI
V razdelku "Začnimo z regijo. Ali je to pravilno?" izberite državo.
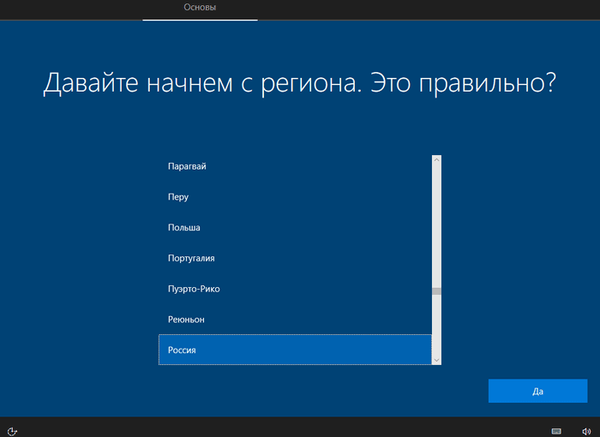
V razdelku "Ali je to pravilna postavitev tipkovnice?" izberite postavitev.
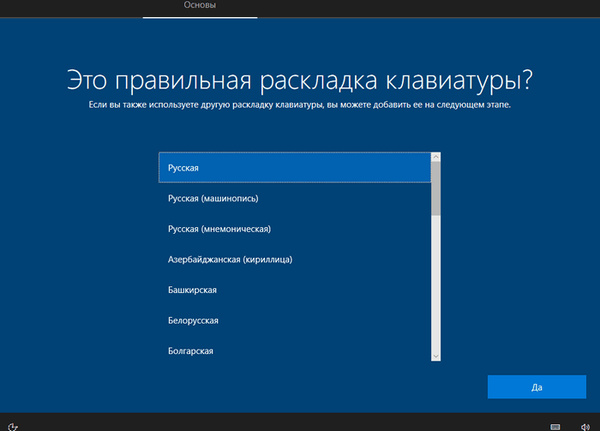
V "Ali želite dodati drugo postavitev tipkovnice?" po potrebi lahko dodate drugo postavitev.
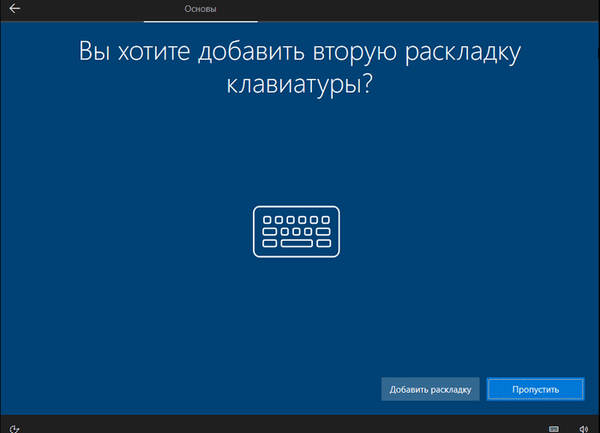
Nameščajo se pomembni elementi..
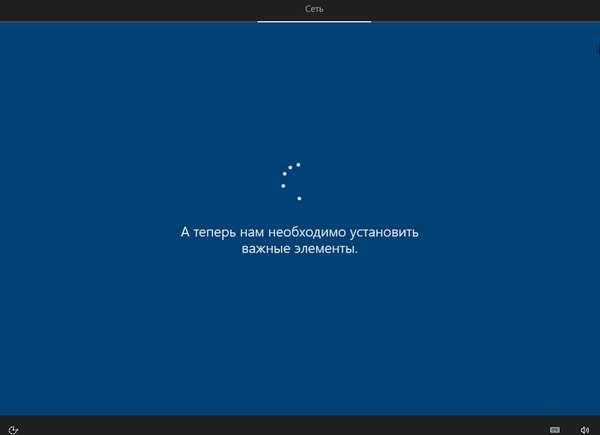
V oknu "Izberite način konfiguracije" sta predlagana dva načina:
- Nastavitev za osebno uporabo - nastavite osebni račun s popolnim nadzorom naprave.
- Konfigurirajte za organizacijo - nastavite dostop do virov organizacije, organizacija ima popoln dostop prek tega računalnika.
V večini primerov morate izbrati "Konfiguriraj za osebno uporabo"..
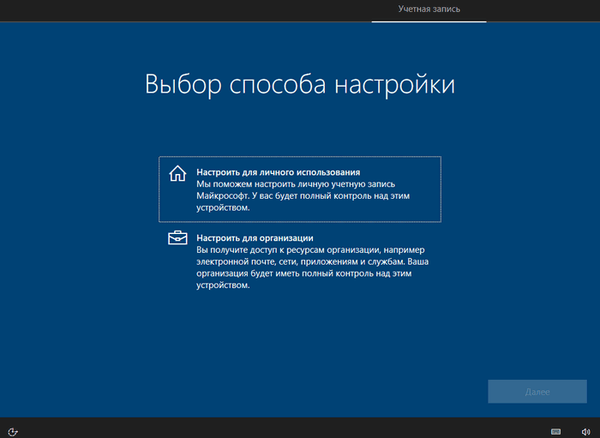
V okno »Prijavite se s svojim Microsoftovim računom« vnesite podatke iz računa. Tukaj lahko ustvarite račun.
Če vaš računalnik ne uporablja Microsoftovega računa, kliknite »Račun brez povezave«.
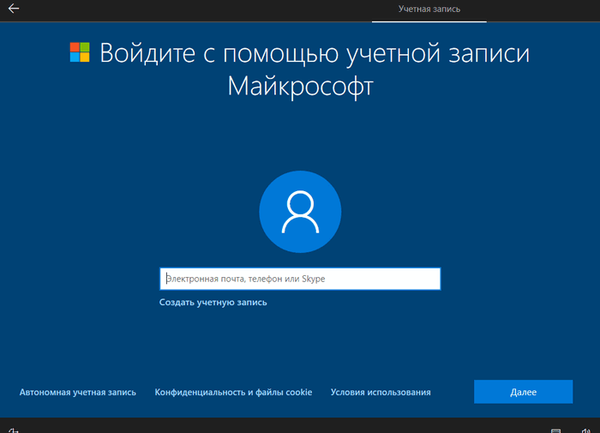
V naslednjem oknu "Prijavite se s svojim Microsoftovim računom?" spet se bomo morali prijaviti. Kliknite gumb Ne ali Da.
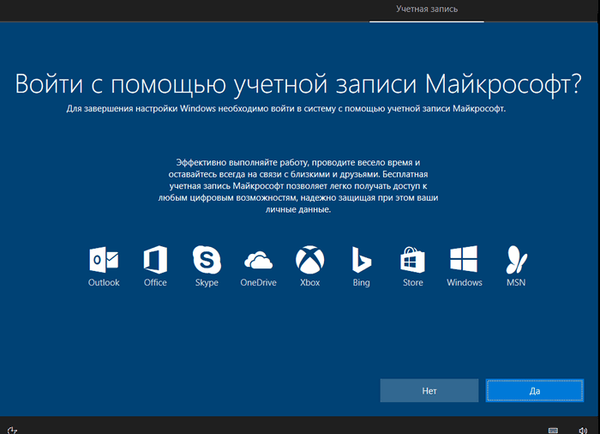
V oknu "Kdo bo uporabljal ta računalnik?" vnesti uporabniško ime.
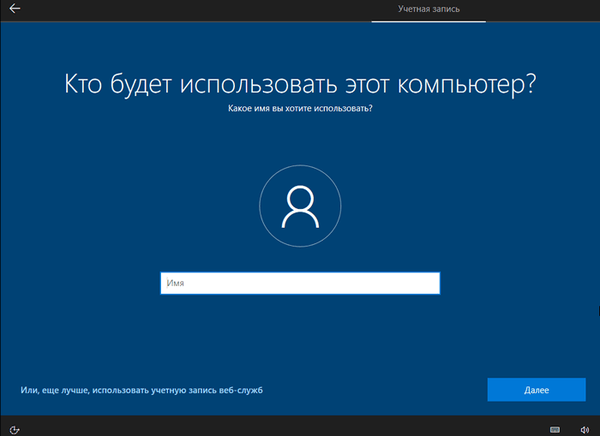
V oknu "Ustvari dobro zapomnjeno geslo" vnesite geslo za vnos računa. Če za prijavo v sistem Windows ne uporabite gesla, ne vnesite ničesar.
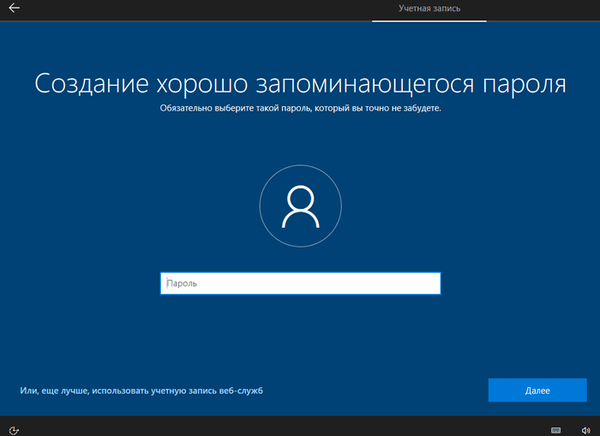
V oknu "Prikladno delo na različnih napravah z uporabo dnevnika dejanj" kliknite gumb "Ne".
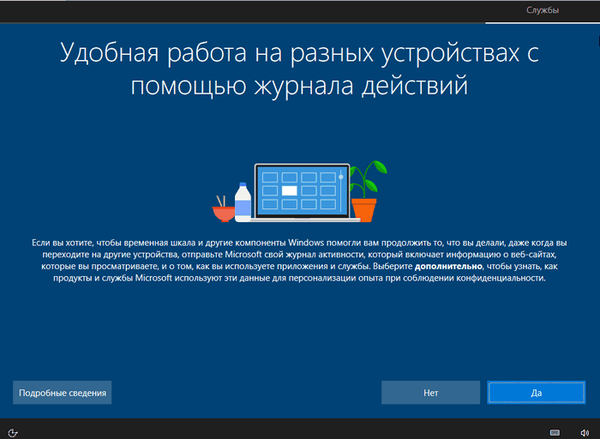
V oknu "Izberite nastavitve zasebnosti za to napravo" onemogočite predlagane nastavitve, da zmanjšate velikost podatkov, poslanih iz osebnega računalnika Microsoftu.
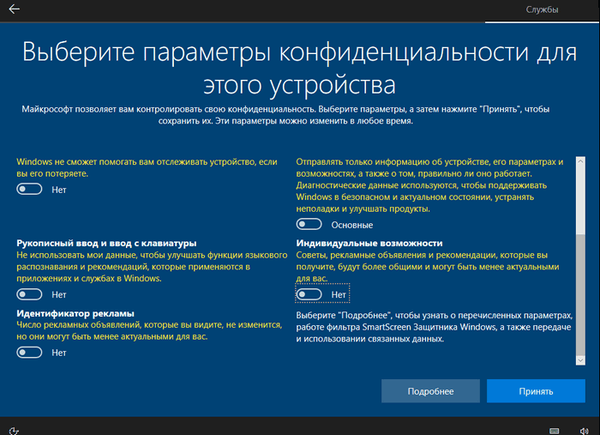
Začne se priprava računalnika na prvi zagon operacijskega sistema.

Na zaslonu se bo začelo namizje sistema Windows 10. Odprlo se bo obvestilo "Omrežja", v katerem kliknite gumb "Da", da drugim računalnikom in napravam omogočimo zaznavanje računalnika.
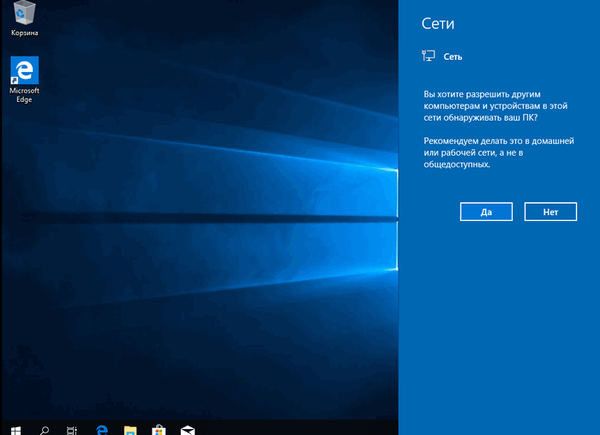
Windows 10 je znova nameščen nad prejšnjo različico, ne da bi uporabljali pogon DVD, zagonski bliskovni pogon, ne da bi vstopili v BIOS ali UEFI.
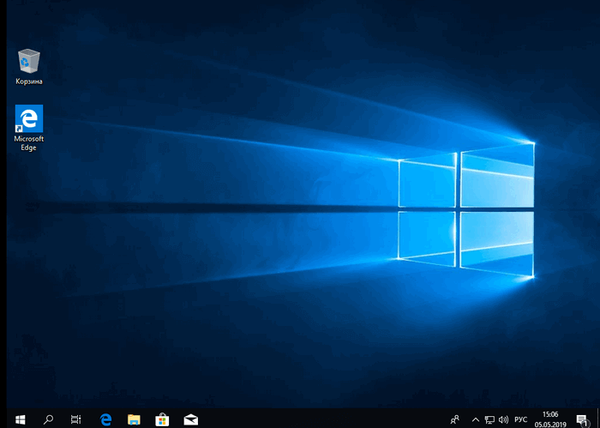
Izbrišite mapo Windows.old
Datoteke prejšnjega operacijskega sistema so bile shranjene na sistemskem pogonu "C:" v mapo "Windows.old". Ta mapa zavzema veliko prostora na disku, zato jo morate izbrisati iz računalnika.
Če želite izbrisati mapo "Windows.old", uporabite vgrajeno sistemsko aplikacijo "Čiščenje diska". Na mojem spletnem mestu je podroben članek o tem, kako odstraniti Windows.old iz računalnika s pomočjo pripomočka za čiščenje diska..
Zaključki članka
V nekaterih primerih mora uporabnik znova namestiti Windows 10 brez uporabe bliskovnega pogona ali diska. Namestitev operacijskega sistema bo potekala z namizja, ne da bi vstopili v UEFI, BIOS ali Boot Menu (zagonski meni). Ponovna namestitev sistema Windows 10 se izvede nad prejšnjo kopijo sistema, katere datoteke se shranijo v mapo "Windows.old", ki jo je treba izbrisati iz računalnika, da prihranite prostor na disku.
Znova namestite Windows 10 brez diska, bliskovnega pogona in BIOS-a (video)
https://www.youtube.com/watch?v=FO41VcdG7I8 Podobne publikacije:- Windows 10 peskovnik (Windows Sandbox): varen peskovnik
- Nov zagon - sistem Windows 10 Auto Clean Install
- Odstranjevanje drugega operacijskega sistema v operacijskem sistemu Windows
- Obnovitveno okolje za Windows (Windows RE)
- Obnovitev sistema Windows 10 iz varnostne kopije sistemske slike