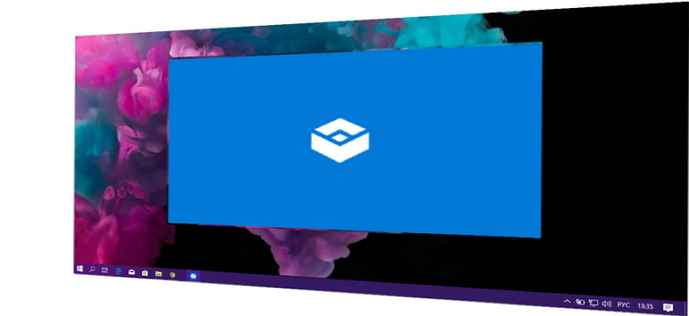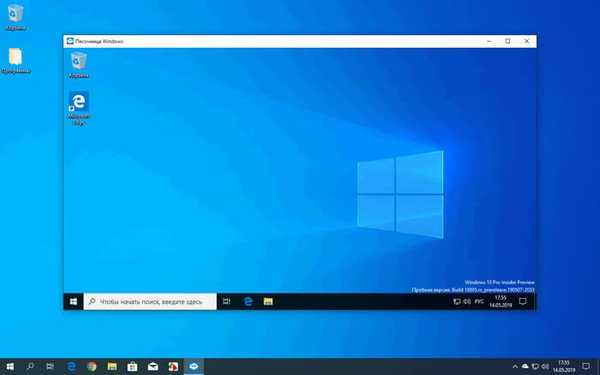
Windows Sandbox je varno okolje virtualnega operacijskega sistema, ki deluje v glavnem sistemu za zagon in testiranje programov, aplikacij in datotek neznanega ali potencialno nevarnega izvora. Z Windows 10 različico 1903 je program Windows Sandbox (Windows Sandbox) postal na voljo uporabnikom, ki delajo na računalnikih, ki imajo starejše različice OS v izdajah sistema Professional (Windows 10 Pro), Corporate (Windows 10 Enterprise) in Education (Windows 10 Education)..
Dokaj pogosto morajo uporabniki v računalnik namestiti ali zagnati različne programe, tudi prej neznane programe. V nekaterih primerih je nemogoče vnaprej predvideti posledice zaradi tega, kar lahko zažene aplikacija: spremeni sistemske nastavitve, okuži se z virusom itd..
Vsebina:- Peskovnik za Windows 10
- Sistemske zahteve sistema Windows Sandbox
- Kako omogočiti peskovnik v sistemu Windows 10 - 1
- Kako omogočiti sistem Windows Sandbox v sistemu Windows 10 - 2
- Omogočanje sistema Windows 10 Sandbox v ukazni vrstici - 3 načina
- Kako onemogočiti Windows Sandbox
- Kako namestiti peskovnik v Windows 10 Home (Windows 10 Home)
- Kako zagnati program Windows Sandbox
- Uporaba Windows peskovnikov
- Zaključki članka
- Kako v programu Windows 10 omogočiti program Sandbox (video)
Računalnik morate zaščititi pred takšnimi težavami: postaviti oviro pred zlonamerno in potencialno nevarno programsko opremo. Uporabnik lahko uporabi več načinov za izolacijo programov ali obnavljanje stanja sistema:
- virtualni stroj
- program za izolirano zagon drugih aplikacij;
- program za "zamrznitev" sistema.
S posebnim programom se ustvari virtualni stroj, na katerem je nameščen gostujoči OS, izoliran iz glavnega (glavnega) sistema. Znotraj virtualnega stroja lahko varno zaženete različne datoteke in programe.
Sandboxie ustvari peskovnik (peskovnik) v računalniku, v katerega lahko namestite ali preizkusite programe, ne da bi to vplivalo na Windows.
Program za zamrznitev sistema Windows, na primer Toolwiz Time Freeze, shrani stanje sistema v času, ko se zažene OS. Po končanem delu na računalniku se sistem vrne v prvotno stanje, vse spremembe se prekličejo.
Morda vas zanima tudi:- VMware Virtual Machine
- Namestite VirtualBox in razširitveni paket
- Ustvarite in konfigurirajte navidezni stroj v VirtualBoxu
- Namestite Windows na virtualni stroj VirtualBox
Windows 10, Windows 8.1, Windows 8 imajo vgrajen virtualni stroj Hyper-V - hipervizor za namestitev gostujočih operacijskih sistemov, kjer lahko preizkušate neznano programsko opremo.
Windows 10 predstavlja novo sistemsko komponento - Sandbox, ki jo bom obravnaval v navodilih v tem članku..
Peskovnik za Windows 10
Peskovnik Windows 10 omogoča zagon aplikacij v začasnem varnem okolju, izoliranem od glavnega operacijskega sistema. V računalniku se v ločenem oknu zažene "čista" različica sistema Windows 10. Po zagonu sumljivih datotek ali neznanih programov v "peskovniku" vaš računalnik ne bodo nevarni virusi, sistemske nastavitve ne bodo spremenile.
Teče v peskovniku Windows, poteka v nekakšni posodi, izolirani od glavnega operacijskega sistema. Vse spremembe, ki so bile izvedene znotraj Windows Sandbox-a, na noben način ne vplivajo na gostiteljski sistem, so začasne in se po končani aplikaciji trajno izbrišejo..V bistvu je Windows Sandbox lahek virtualni stroj, ki izolira delovno okolje od peskovnika in zagotavlja popolno varnost glavnega sistema..
Ključne značilnosti vgrajenega peskovnika Windows:
- Zagon sistema iz čiste lisice - znotraj peskovnika se zažene "čist" OS Windows v sistemskem stanju, ki se zgodi takoj po namestitvi.
- Uničenje sledi - po zapiranju peskovnika se vse datoteke in nameščene aplikacije znotraj Windows Sandbox izbrišejo.
- Varnost - ločeno jedro OS se uporablja za zagon sistema Windows znotraj peskovnika, ločeno od glavnega sistema.
Navidezni OS se dinamično ustvarja na podlagi pravega sistema Windows, zavzame malo prostora na računalnikovem disku.
Upoštevajte, da se pri uporabi Windows Sandbox in Hyper-V virtualni stroji VMware ne bodo zagnali zaradi nastavitev varnostnih nastavitev računa Windows. Zagon virtualnih naprav drugih proizvajalcev bo mogoč šele po odklopu in odstranitvi teh sistemskih komponent.Ugotovili smo, kaj je Windows Sandbox, zdaj je vprašanje, kako zagnati to komponento sistema v računalniku.
Sistemske zahteve sistema Windows Sandbox
Za udobno uporabo sistema Windows Sandbox v sistemu Windows 10 je potrebno, da računalnik izpolnjuje določene sistemske zahteve:
- OS Windows 10 Pro, Windows 10 Enterprise, Windows 10 Education, začenši z različico 1903 in novejšo.
- Podpora za 64-bitne procesorje.
- Virtualizacija mora biti omogočena v BIOS-u ali UEFI.
- Vsaj 4 GB RAM-a (priporočljivo 8 GB).
- Vsaj 1 GB prostega prostora na disku (priporočljivo je uporabljati pogon SSD).
- Dvojedrni procesor (priporočena je štirijedrna podpora s hiperrezanjem).
Windows Sandbox je mogoče zagnati iz virtualnega stroja. Omogočite virtualizacijo procesorja v nastavitvah navideznega stroja, ustvarjenega v VMware ali v VirtualBox. Če želite omogočiti virtualizacijo v Hyper-V, zaženite ukaz v programu Windows PowerShell z virtualnega stroja:
Set-VMProcessor -VMName VMName -ExposeVirtualizationExtensions $ true
Na fizičnem računalniku preverite, ali je v tej napravi omogočena virtualizacija:
- Z desno miškino tipko kliknite opravilno vrstico, v kontekstnem meniju izberite »Upravitelj opravil«.
- V oknu Upravitelj opravil kliknite jeziček Učinkovitost.
- V parametrih centralnega procesorja (CPU) poglejte možnost "Virtualizacija".
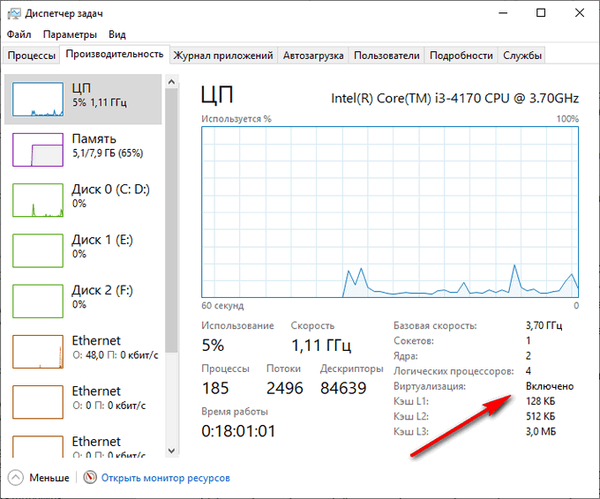
Če je virtualizacija onemogočena, pojdite na nastavitve BIOS-a ali UEFI, da omogočite to možnost.
Kako omogočiti peskovnik v sistemu Windows 10 - 1
Zdaj moramo ugotoviti, kako omogočiti sistem Windows Sandbox v sistemu Windows 10. Brezplačni sistem Windows 10 Sandbox je vključen v komponente operacijskega sistema.
Za to se boste morali prijaviti v Windows Components, sledite tem korakom:
- Pritisnite tipke "Win" + "R".
- V pogovornem oknu Zaženi vnesite ukaz neobvezna lastnosti (brez narekovajev) in pritisnite Enter.
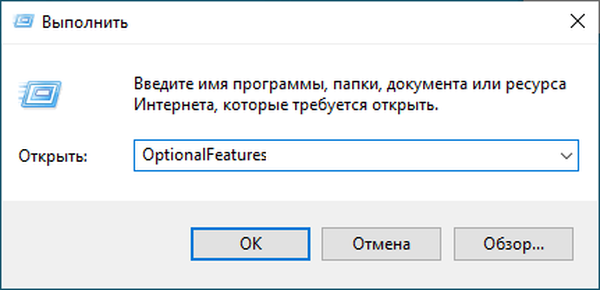
- V oknu "Omogoči ali onemogoči komponente sistema Windows" potrdite polje poleg možnosti "Peskovnik Windows".
- Kliknite na gumb V redu.

- Začelo se bo iskanje potrebnih datotek, nato pa bodo spremembe uporabljene..
- Znova zaženite računalnik, da dokončate namestitev komponent.
Kako omogočiti sistem Windows Sandbox v sistemu Windows 10 - 2
Windows Sandbox lahko omogočite s programom Windows PowerShell:
- Z desno miškino tipko kliknite meni "Start" in kliknite "Windows PowerShell (administrator)".
- V okno "Windows PowerShell" vnesite ukaz in pritisnite tipko "Enter":
Omogoči-WindowsOtionalFeature -FeatureName "Containers-DisposableClientVM" -All -Online

- Po zaključku ukaza pritisnite tipko "Y" in nato tipko "Enter", po kateri se bo sistem znova zagnal.
Omogočanje sistema Windows 10 Sandbox v ukazni vrstici - 3 načina
Zdaj bomo omogočili komponento Windows Sandbox iz ukazne vrstice.
- Zaženite ukazno vrstico kot skrbnik.
- V oknu tolmača ukazne vrstice vnesite ukaz in pritisnite tipko "Enter":
Dism / online / Enable-Feature / FeatureName: "Containers-DisposableClientVM" -Vse

- Na koncu se prikaže sporočilo, da je bila operacija uspešno končana, za ponovno zagon računalnika pritisnite tipko "Y".
Kako onemogočiti Windows Sandbox
Po potrebi lahko uporabnik onemogoči Windows Sandbox v sistemskih komponentah..
1 način:
- Prijavite se v Windows Components.
- Počistite polje poleg možnosti »Peskovnik Windows«.
- Znova zaženite računalnik.
2 način:
- Zaženite Windows PowerShell kot skrbnik.
- Zaženite ukaz:
Onemogoči-WindowsOtionalFeature -FeatureName "Containers-DisposableClientVM" -Online

- Počakajte, da se zaustavitev funkcij zaključi, v pogovornem oknu "Ali želite zdaj znova zagnati računalnik in dokončati to operacijo?" pritisnite tipki "Y" in "Enter", eno za drugo, znova zaženite računalnik.
3 način:
- Zaženite ukazno vrstico kot skrbnik.
- Zaženite ukaz:
Dism / online / Onemogoči-Feature / FeatureName: "Containers-DisposableClientVM"

- Po končani odstranitvi komponente pritisnite tipko "Y", da začnete znova zagnati računalnik.
Kako namestiti peskovnik v Windows 10 Home (Windows 10 Home)
Uporabniki domače izdaje Windows 10 so bili prikrajšani, ker je Microsoft menil, da takšne funkcionalnosti običajni uporabniki ne potrebujejo.
Obstaja možnost namestitve Windows 10 peskovnikov v operacijski sistem Windows 10 Home (Windows 10 Home) 1903 in novejši. Vaš računalnik mora izpolnjevati sistemske zahteve, ki so potrebne za delovanje aplikacije..
Sledite tem korakom:
- Na svoj računalnik naložite arhiv peskovnika-installer.zip.
- Arhiv razpakirajte s sistemskim orodjem ali s pomočjo arhiviranja drugih proizvajalcev.
- Zaženite datoteko "Sandbox Installer.bat".
- Odpre se okno z ukaznim pozivom za namestitev funkcije programa Windows Sandbox v računalnik z operacijskim sistemom Windows 10.
- Ko je postopek namestitve končan, pritisnite tipko "Y" kot odgovor na zahtevo in nato pritisnite tipko "Enter", da znova zaženete računalnik in uporabite nastavitve..
V komponentah Windows se bo pojavil peskovnik Windows, ki ga je mogoče omogočiti v domači različici sistema. Windows Sandbox bo temeljil na različici Windows Home.
Če peskovnik ni več potreben, onemogočite komponento v nastavitvah operacijskega sistema. Kljub namestitvi ta komponenta morda ne bo delovala v domači različici sistema Windows.
Microsoft objavlja "velike", "velike" posodobitve sistema Windows 10. Vsakih šest mesecev, pravzaprav je to sistemska namestitev znova s posodabljanjem. Zato bodo funkcije računalnika Windows Sandbox v sistemu Windows 10 Home onemogočene v računalniku. Zato boste morali postopek ponovne namestitve Sandbox še enkrat ponoviti.
Kako zagnati program Windows Sandbox
Sistemska komponenta je nameščena v računalniku, zdaj bom govoril o tem, kako zagnati Windows Sandbox v sistemu Windows 10.
- Pojdite na začetni meni.
- Na seznamu programov poiščite "Windows Sandbox".
- Z desno miškino tipko kliknite aplikacijo, najprej izberite "Advanced" in nato "Run as administrator".
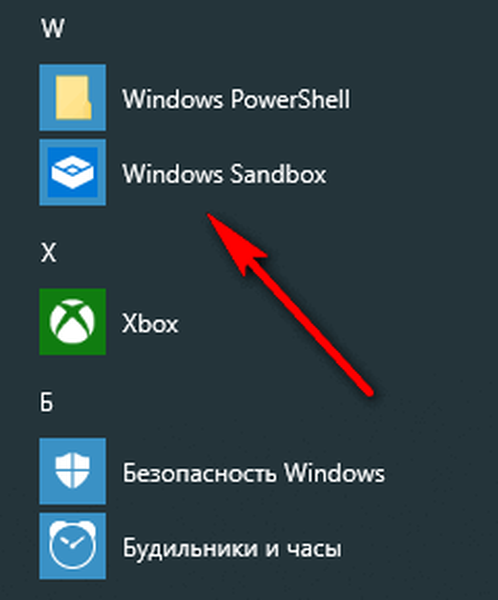
Logotip aplikacije se prikaže na namizju računalnika, nato pa se odpre okno Windows Sandbox.
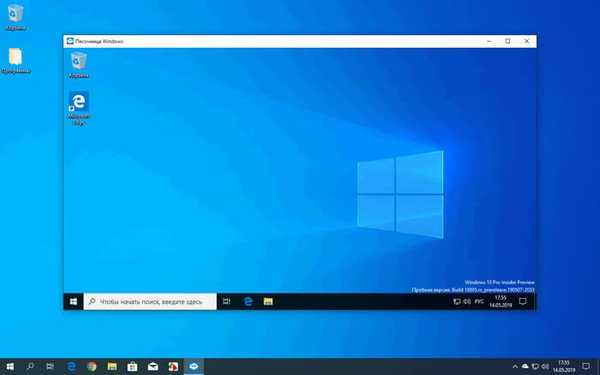
Uporaba Windows peskovnikov
Čisti sistem Windows 10 deluje na namizju v vašem operacijskem sistemu, različica sistema, ki deluje v virtualnem okolju, pa se vedno ujema z Windows, nameščenim v računalniku. Privzeto so aplikacije, vključene v operacijski sistem, nameščene v peskovniku.
Zdaj lahko za testiranje želen program namestite tako, da z interneta v samem "peskovniku" naložite aplikacijo z uporabo virtualnega sistema ali kopirate datoteko iz računalnika in jo nato prilepite v sistem Windows Sandbox iz gostiteljskega sistema (glavni OS). V računalniku deluje samo ena kopija programa Windows Sandbox.
Aplikacijo Windows Sandbox lahko razširite na celoten zaslon. V razširjenem oknu je v zgornjem delu plošča za upravljanje izoliranega okolja.
Po zapiranju programa Windows Sandbox bo vsa vsebina nepovratno izgubljena. Na zaslonu se bo odprlo okno z opozorilom o izbrisu vseh podatkov brez možnosti obnovitve.
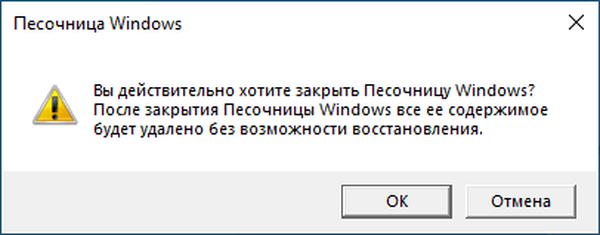
Za ustvarjanje konfiguracijskih datotek (WSB) programa Windows Sandbox je bil ustvarjen brezplačni program Windows Sandbox Editor, v katerem lahko komponento konfigurirate tako, da deluje v varnem okolju.
Zaključki članka
V operacijskem sistemu Windows 10, začenši z različico 1903, je vgrajena sistemska komponenta - Windows Sandbox, namenjena za zagon datotek v varnem virtualnem okolju, izoliranem od glavnega sistema, nameščenega v računalniku. Po vklopu komponente lahko uporabnik varno zažene datoteke in programe, brez tveganja za računalnik. Po zaključku se vsi podatki v peskovniku uničijo, brez možnosti obnovitve.
Kako v programu Windows 10 omogočiti program Sandbox (video)
https://www.youtube.com/watch?v=teu05n9qDFkPodobne publikacije:- Nov zagon - sistem Windows 10 Auto Clean Install
- Znova namestite Windows 7 brez diska, bliskovnega pogona in BIOS-a
- Kako odstraniti ikone z namizja Windows - 3 načine
- Kako zagnati nadzorno ploščo v sistemu Windows 10 - 9 načinov
- Dovoljenje TrustedInstaller: Spremenite lastništvo in pravice dostopa do mape ali datoteke