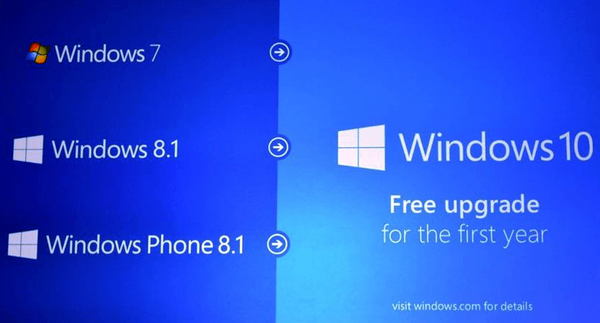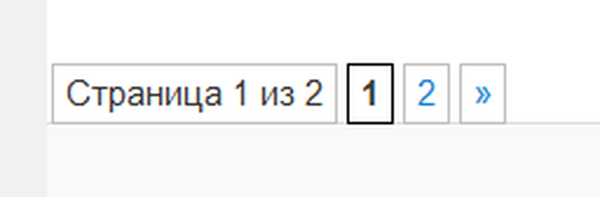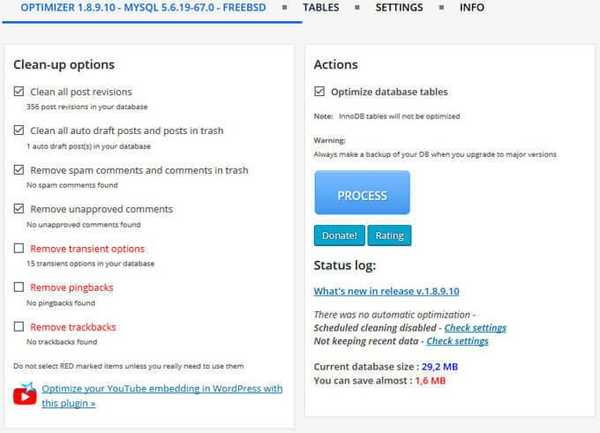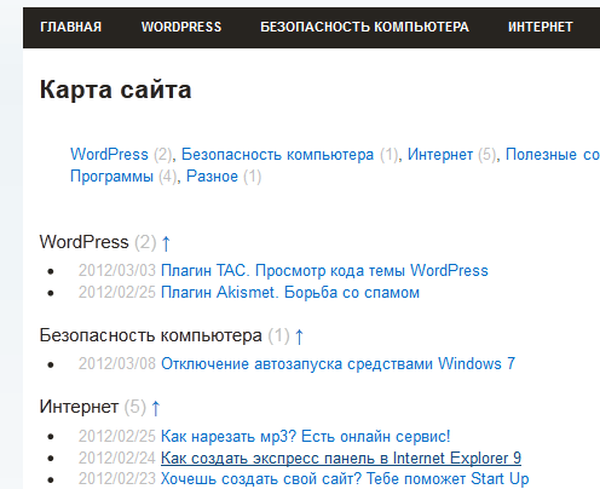Task Scheduler je orodje operacijskega sistema Windows za samodejno izvajanje enkratnih ali ponavljajočih se nalog vzdrževanja sistema. Računalnik zahteva občasno vzdrževanje sistema, na primer nalogo defragmentiranja diskov ali zagon skeniranja s strani Windows Defender.
Orodje za načrtovanje opravil vsebuje več čarovnikov za načrtovanje opravil, storitev razporejevalnika opravil nadzoruje izvajanje nalog v računalniku ob določenem času.
Vsebina:- Razpored opravil v sistemu Windows
- Odpiranje načrtovalca opravil
- Konfigurirajte načrtovalec opravil: Ogled in upravljanje opravil
- Task Scheduler: katere naloge se trenutno izvajajo v računalniku
- Ustvarjanje naloge v orodju za načrtovanje opravil
- Ustvarjanje preproste naloge v orodju za načrtovanje opravil
- Odstranjevanje naloge iz orodja za načrtovanje opravil
- Zaključki članka
Windows Task Scheduler samodejno zažene programe, storitve, procese ob vnaprej določenem določenem času ali ob pojavu določenih pogojev. Nekatere naloge ustvari operacijski sistem sam za vzdrževanje delovanja ali vzdrževanja, druge naloge načrtuje sam uporabnik ali namesti programe, ki svoje naloge prispevajo k Planerju.
Naloga v orodju za načrtovanje opravil opravi potrebna načrtovana dejanja brez posredovanja uporabnika. Uporabnik lahko v Windows Scheduler doda svojo nalogo po meri, ki se bo izvedla ob določenem času, pod določenimi pogoji, odvisno od izbranih nastavitev.
Zelo pogosto zlonamerni programi dodajo svoje naloge v Delovni načrt, zato se nekaterih virusov ni enostavno znebiti. V prizadevanju, da bi odpravili situacijo, uporabniki skrbno očistijo register operacijskega sistema in hkrati pozabijo na Windows Scheduler. Potem ne razumejo vedno, zakaj se po vseh čiščenjih še naprej škodljivi učinki na računalnik.
Razpored opravil v sistemu Windows
Orodje Task Scheduler vam omogoča fleksibilno konfiguracijo izvajanja potrebnih operacij sistemskega upravljanja in vzdrževanja.
V operacijskem sistemu Windows obstajata dve glavni vrsti načrtovanih opravil:
- Standardna naloga so vsakodnevna avtomatska opravila za izvajanje nalog vzdrževanja sistema. Uporabnik vidi te naloge in jih po potrebi lahko spremeni.
- Skrita naloga - naloge za avtomatizacijo vsakodnevnih sistemskih opravil. Pred uporabnikom so skriti, v večini primerov pa jih ni priporočljivo spreminjati, saj so delovanje, vzdrževanje in varnost sistema odvisni od uspešnosti teh nalog..
Windows Scheduler zlahka konfigurira skripte za izvajanje opravila:
- Naloga se opravi samo, ko je uporabnik prijavljen ali obratno, ne glede na to, ali je uporabnik prijavljen ali ne.
- Naloga se izvaja v imenu uporabnika ali z višjimi skrbniškimi pravicami kot skrbnik.
Opravila za Windows 10 morda niso združljiva z opravili za starejše različice operacijskega sistema Windows. Zato jih ni mogoče preprosto kopirati za uporabo v drugem sistemu. Pri ustvarjanju naloge lahko navedete združljivost s starejšimi različicami sistema Windows za uporabo naloge v drugih sistemih.
Ustvarjene naloge imajo različne lastnosti:
- Sprožilci.
- Dejanja.
- Pogoji.
Sprožilci so odgovorni za čas začetka in konca naloge. Izvajanje naloge ali, nasprotno, dokončanje izvajanja, se začne ob točno določenem vnaprej določenem času: med zagonom sistema, ob vstopu v sistem, ko je računalnik v prostem teku itd..
Dejanja določajo naravo delovanja izvajajoče se naloge: naloga zažene programe, prikazuje sporočila, pošlje e-pošto.
Pogoji določajo okoliščine, v katerih se naloga začne ali ustavi. V specifičnih situacijah veljajo različni pogoji, na primer, ko se opravilo začne izvajati, ko računalnik miruje več kot 15 minut, se naloga ustavi, ko deluje na baterijo, naloga se začne, ko računalnik zapusti stanje mirovanja itd..
Odpiranje načrtovalca opravil
Načrtovalnik opravil lahko zaženete s pripenjanjem Upravljanje računalnika z izvajanjem ukaza v pogovornem oknu Zaženi z uporabo drugih metod, ki so podrobno opisane v tem članku..
Uporabite eno od univerzalnih metod: v iskalno polje za Windows vnesite izraz "načrtovalnik opravil" (brez narekovajev) in zaženite sistemsko orodje.
Konfigurirajte načrtovalec opravil: Ogled in upravljanje opravil
V glavnem oknu orodja za načrtovanje opravil so v osrednjem delu prikazane splošne informacije o sistemskem orodju in povzetek stanja naloge. Upravljanje načrtovalnika opravil je nastavljeno v oknu aplikacije.
Na levi strani je knjižnica urnikov opravil z drevesno strukturo map za premikanje do potrebnih vozlišč.
Osrednji del okna zasedajo informacije o opravljeni nalogi in njenih lastnostih. Razdelek »Status naloge« vsebuje seznam opravil, ki so dokončane, uspešno opravljene, ustavljene in neuspešne.
Na desni strani je razdelek »Dejanja« za upravljanje nalog: ustvarjanje nalog, uvoz nalog itd..
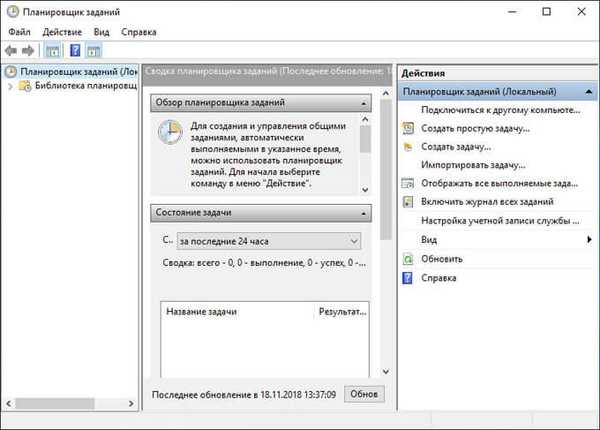
Če želite izbrati nalogo, se pomaknite do želene mape v drevesu konzole (Knjižnica urnikov opravil).
V oknu planerja zavihki prikazujejo informacije o izbrani nalogi: splošni podatki, sprožilci, pogoji, parametri, dnevnik.
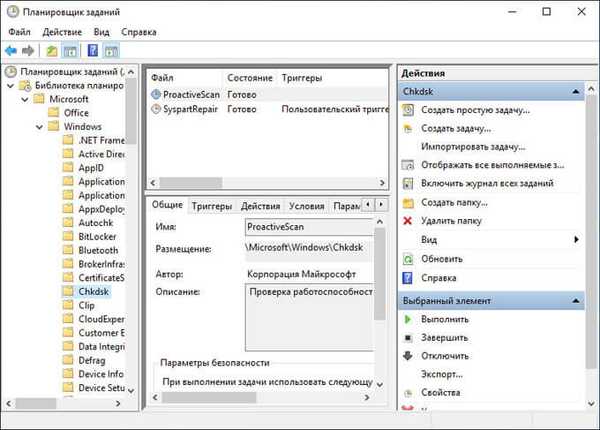
Če želite izvesti dejanja z izbrano nalogo, morate v razdelku »Dejanja« izbrati eno od možnosti:
- Zaženi - zaženite izvedbo naloge.
- Končaj - dokončajte delo.
- Onemogoči - začasno onemogoči izvajanje nalog.
- Izvoz - nalogo shranite v datoteko za uporabo v drugem računalniku.
- Lastnosti - oglejte si in po potrebi uredite lastnosti opravil.
- Izbriši - v celoti odstrani nalogo iz orodja za načrtovanje opravil.
- Pomoč - odpiranje datoteke s pomočjo v obliki CHM z informacijami o upravljalni konzoli (MMC).
Večino uporabniških opravil je mogoče spremeniti ali izbrisati brez večje škode v sistemu. Ne priporočamo, da se dotikate sistemskih opravil, da ne bi povzročali težav v sistemu Windows.
Če želite prikazati skrite naloge, pojdite v meni "Pogled" in potrdite polje "Pokaži skrite naloge".
Task Scheduler: katere naloge se trenutno izvajajo v računalniku
Uporabnik si lahko kadar koli ogleda vse naloge, opravljene v določenem časovnem obdobju. Če želite to narediti, sledite tem korakom:
- V razdelku »Dejanja« kliknite »Prikaži vsa opravila v teku«.
- V odprtem oknu "Vse naloge, ki jih je treba opraviti" bodo prikazane naloge, ki jih je treba opraviti.
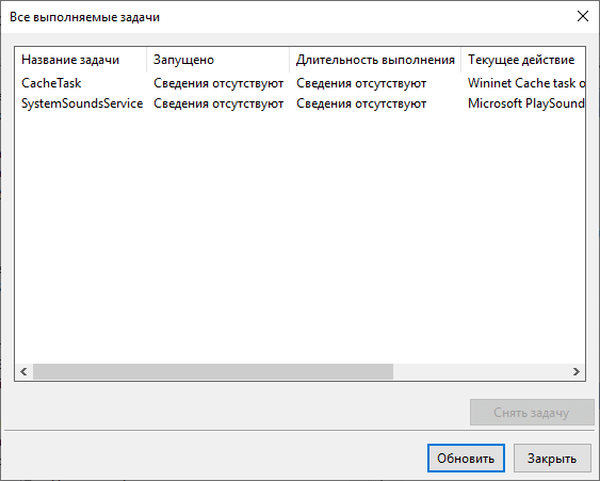
Ustvarjanje naloge v orodju za načrtovanje opravil
Obstaja več načinov za ustvarjanje naloge:
- V knjižnici načrtovalnika opravil izberite želeno mapo in nato z desno miškino tipko izberite "Ustvari preprosto nalogo ..." ali "Ustvari novo nalogo ...".
- V odprtem oknu opravil z desno miškino tipko kliknite "Ustvari preprosto nalogo ..." ali "Ustvari novo nalogo ...".
- V razdelku »Dejanja« izberite »Ustvari preprosto nalogo ...« ali »Ustvari nalogo ...«.
Razlika med metodama "Ustvari preprosto nalogo" ali "Ustvari nalogo" je, da prva možnost vključuje ustvarjanje naloge s pomočjo čarovnika, drugi način pa ročno ustvarjanje naloge s samonastavitvijo vseh parametrov. Ko sami ustvarite nalogo, se vam ponudi izbira več nastavitev.
Morda vas zanima tudi:- Ukazi ukazne vrstice Windows: Seznam
- Zaženite ukaze v sistemu Windows: popoln seznam
Najpreprostejša naloga je ustvarjena v razdelku "Dejanje". Tu se nahajajo naslednji nadzori:
- "Ustvari preprosto nalogo ..." - ustvarite nalogo s pomočjo čarovnika.
- "Ustvari nalogo ..." - ustvari nalogo brez pomoči čarovnika.
- "Uvozi nalogo ..." - uvoz naloge iz drugega računalnika, shranjenega kot datoteko.
- "Prikaži vsa opravila v teku" - prikaže izhod vseh opravljenih opravil v določenem času.
- "Omogoči dnevnik vseh opravil" - omogočite beleženje vseh opravil ali onemogočite beleženje po omogočitvi te možnosti.
- "Ustvari mapo" - ustvarite mapo za nalogo v knjižnici urnikov opravil.
- "Zbriši mapo" - z nalogo izbrišite mapo.
- "Pogled" - spremenite videz aplikacije, omogočite ali onemogočite prikaz elementov vmesnika.
- "Osveži" - posodobite parametre v trenutnem času.
- Pomoč - Pomoč za operacijsko konzolo (MMC).
Poglejmo, kako ustvariti nalogo v Schedulerju. Na primer, nameravamo samodejno zagnati brskalnik Google Chrome, nekaj časa po zagonu računalnika.
- Odprite glavno okno orodja za načrtovanje opravil..
- V razdelku »Dejanja« kliknite »Ustvari nalogo ...«.
- V oknu "Ustvari nalogo" na zavihku "Splošno" navedite ime naloge, po potrebi dodajte opis, da boste lahko sami razumeli, če ime naloge ni očitno.
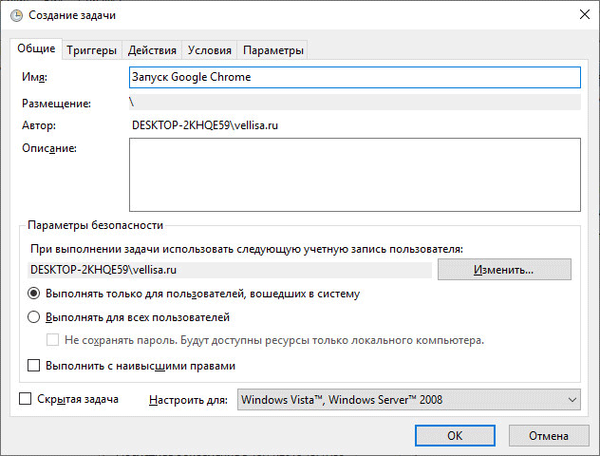
- V zavihku "Sprožilci" kliknite gumb "Ustvari ...".
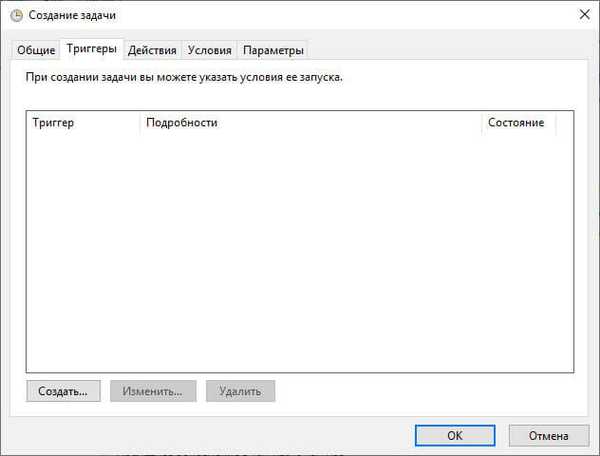
- V oknu "Ustvari sprožilec" morate v parametru "Začeti nalogo" izbrati pogoj, pod katerim se bo naloga začela. Ko opravite potrebne nastavitve, kliknite gumb "V redu".
Za zagon brskalnika sem izbral možnost: "Ko se prijavite." V "Napredne nastavitve" lahko nalogo za določeno obdobje preložite, nalogo ustavite, aktivirate, nastavite datum poteka. Tu sem izbral možnost, da nalogo odložim za 3 minute, po zagonu sistema.
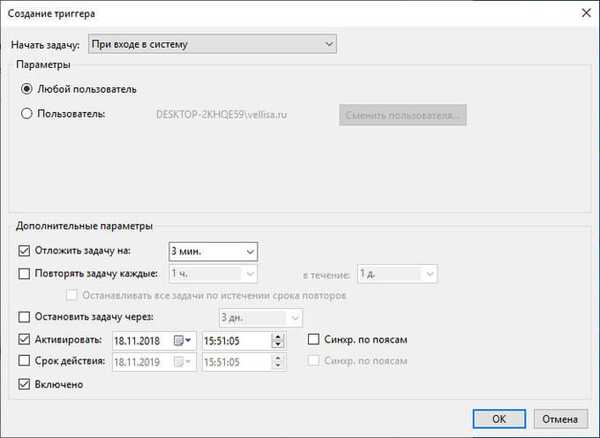
- Ustvarjen sprožilec se prikaže v oknu "Ustvari nalogo"..
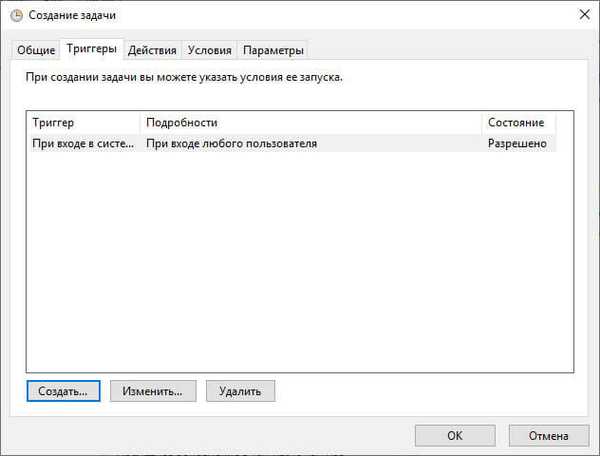
- V zavihku "Dejanja" kliknite gumb "Ustvari ...".
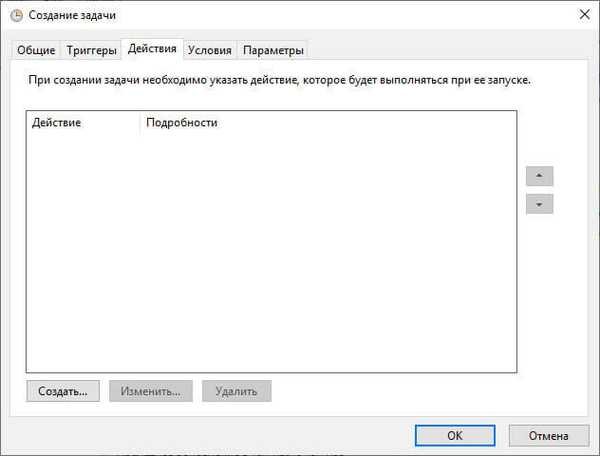
- V oknu "Ustvari dejanje" v možnosti "Dejanje" izberite želeno dejanje. V mojem primeru je to "Zagon programa." V parametru "Program ali skripta" sem vnesel pot do izvedljivega brskalnika.
Pot do datoteke aplikacije je mogoče kopirati iz lastnosti bližnjice v brskalniku Google Chrome:
"C: \ programske datoteke (x86) \ Google \ Chrome \ Application \ chrome.exe"
V polje "Dodaj argumente (neobvezno)" sem dodal glavno stran svojega spletnega mesta: "https://vellisa.ru/".
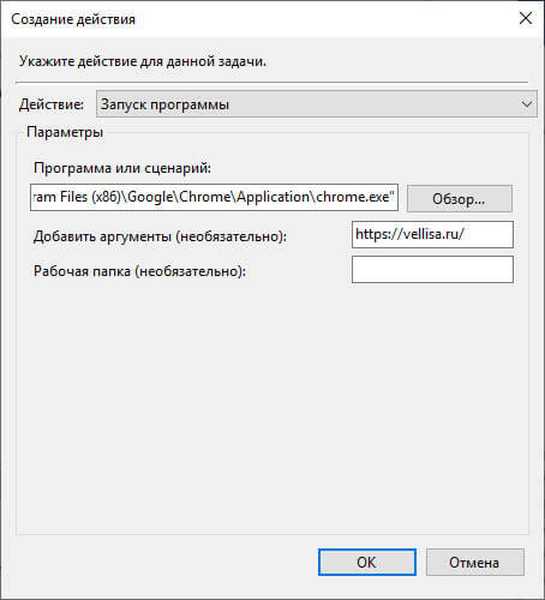
- Kartica Dejanja prikazuje načrtovano dejanje..
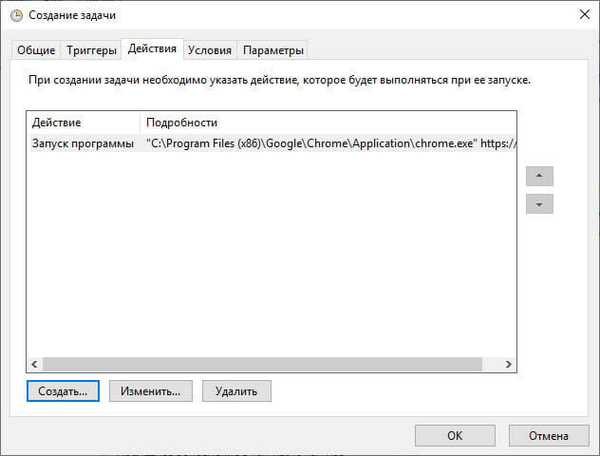
- Na zavihku »Pogoji« izberite ustrezno možnost, ki določa potrebo po opravilu.
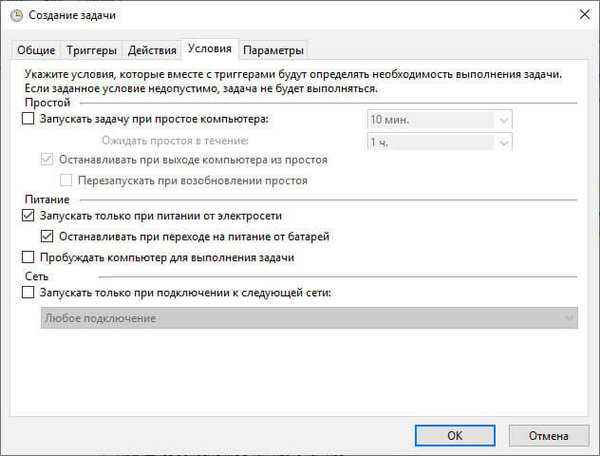
- V zavihku "Možnosti" morate izbrati ustrezne možnosti. Po potrebi spremenite privzete nastavitve..
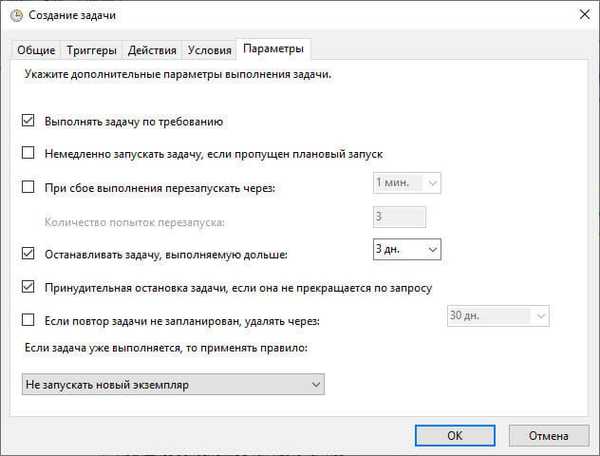
- Za dokončanje naloge kliknite V redu..
Po zagonu računalnika se brskalnik Google Chrome samodejno zažene 3 minute po zagonu sistema in v mojem primeru odpre glavno stran spletnega mesta "vellisa.ru".
Ustvarjanje preproste naloge v orodju za načrtovanje opravil
Razmislite o naslednji možnosti: ustvarjanje preproste naloge. V korakih bo vgrajen čarovnik pomagal pri ustvarjanju preproste naloge. Z njim bomo ustvarili nalogo za izklop računalnika.
- V razdelku »Dejanja« kliknite »Ustvari preprosto nalogo ...«.
- V oknu "Ustvari preprosto nalogo" vnesite ime naloge in kliknite gumb "Naprej". Po želji dodajte opis naloge.
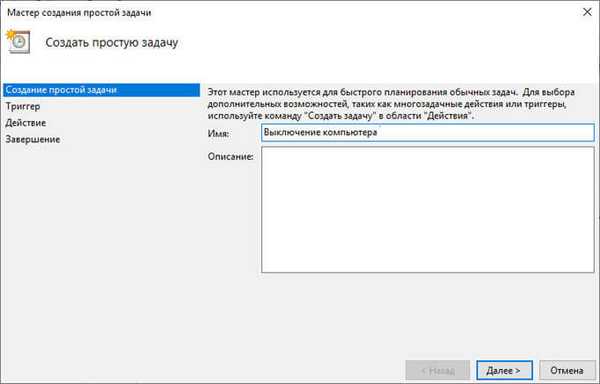
- V oknu sprožilca opravil izberite ustrezno možnost za izvajanje naloge in pojdite na naslednji korak konfiguracije.
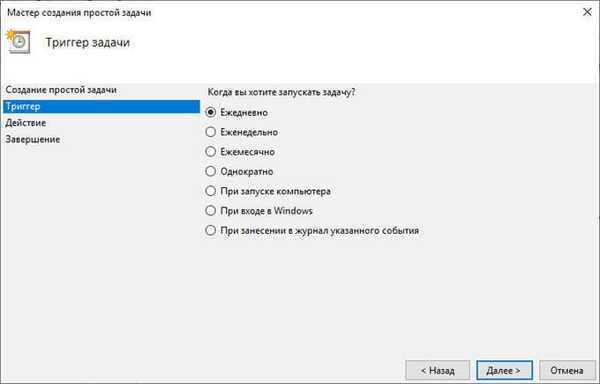
- V oknu "Daily" (nastavitev sprožilca) izberite ustrezen čas in pogostost zagona.
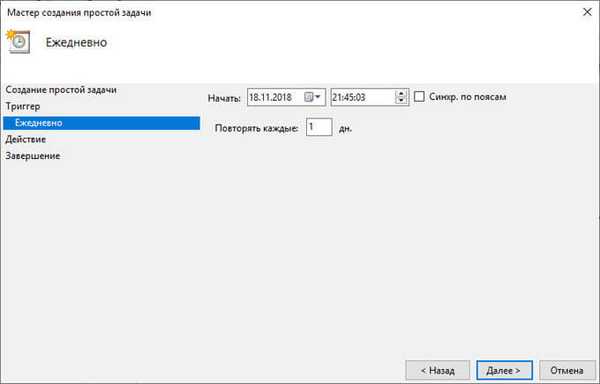
- V oknu »Dejanje« izberite dejanje, kliknite gumb »Naprej«.
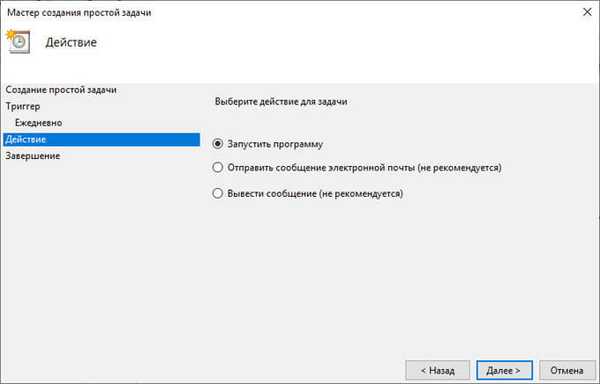
Pomožni program za izklop računalnika se nahaja v mapi operacijskega sistema na poti:
C: \ Windows \ System32 \ shutdown.exe
- V okno "Zaženi program" (nastavitev dejanja) vnesite pot do izvršljive datoteke aplikacije in po potrebi dodajte argument. V našem primeru morate vnesti argument: "/ s". Če želite nadaljevati z nastavitvijo naloge, kliknite »Naprej«.
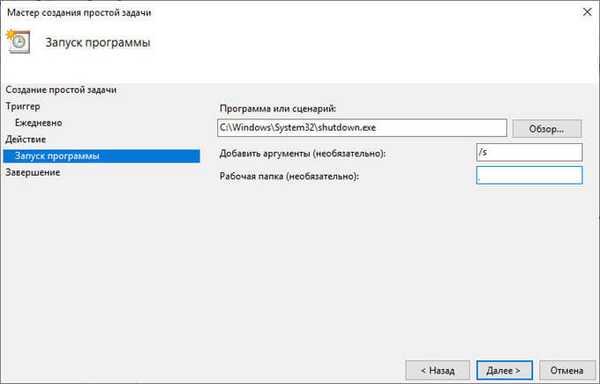
- V oknu "Povzetek" preglejte parametre ustvarjene naloge. Po potrebi opravite prilagoditve in nato kliknite gumb "Končaj".

Naloga je bila ustvarjena, zdaj se bo računalnik samostojno izklopil ob določenem času, določenem v Načrtovalniku opravil.
Odstranjevanje naloge iz orodja za načrtovanje opravil
Po potrebi lahko uporabnik nepotrebno nalogo izbriše.
- V glavnem oknu orodja za načrtovanje opravil v parametru "Aktivne naloge" poiščite želeno opravilo.
- Izberite nalogo, dvokliknite levi gumb miške naloge.
- V oknu Scheduler informacije o opravljeni nalogi.
- V razdelku »Dejanja« kliknite gumb »Zbriši«.
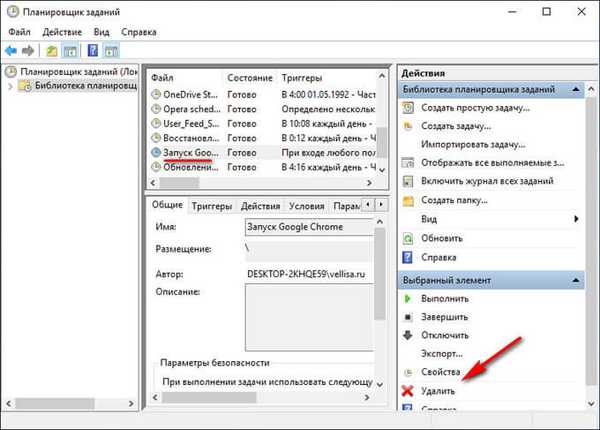
V oknu z opozorilom se strinjajte, da nalogo izbrišete.
Zaključki članka
Windows Task Scheduler se uporablja za načrtovanje in izvajanje nalog za samodejno zagon opravil, povezanih z vzdrževanjem operacijskega sistema in zagnanih programov. V Načrtovalniku opravil ustvarjajo stalne, občasne ali enkratne naloge. Nekatere naloge ustvari operacijski sistem Windows. Uporabnik lahko samostojno ustvari potrebno nalogo za izvajanje določenih dejanj v računalniku.
Windows Task Scheduler - ustvarjanje preproste naloge (video)
https://www.youtube.com/watch?v=R1vGs3k3yHY Podobne publikacije:- Čiščenje mape WinSxS: pravilno očistite na različne načine
- Windows 10 PIN: Kako ustvariti, spremeniti ali odstraniti
- Kako preiti z 32-bitne na 64-bitno različico sistema Windows
- Primerjava različic sistema Windows 10: tabela
- Namestitev sistema Windows XP s bliskovnega pogona USB