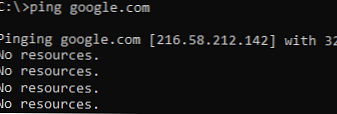Posodobitev sistema Windows prinaša stabilnost in rešitev za napake in napake. Toda včasih se po posodobitvi sistema Windows 10 sistem ne zažene. V tem članku bomo razpravljali o načinih reševanja tega problema in govorili o vzrokih njegovega nastanka..
Razlogi
Po izdaji sistema Windows 10 se je ta težava začela pojavljati veliko pogosteje kot v 7 ali 8 različicah OS. Klici s podporo in objave na specializiranih forumih so postali veliko več. »Računalnik z operacijskim sistemom Windows 10 se ne zažene po posodobitvi« - s takšnimi glavami se sporočila pogosto pojavljajo na Microsoftovih forumih in virih profilov. Z izdajo novih posodobitev je vedno več takšnih sporočil..
Težava je v tem, da, ko se sistem ne zažene po namestitvi posodobitve sistema Windows 10, obstaja več razlogov:
- Vpliv aplikacij tretjih strank;
- Poškodba celovitosti registra in sistemskih datotek;
- Nezdružljivost voznikov in opreme;
- Končno problematična posodobitev.
Lahko rečem, da je težava, ki se pojavi zaradi posodobitev, precej redka (razen najnovejše posodobitve za oktober '18).
V bistvu je težava s starimi napravami, zamašenimi sistemi z nameščenima 2 protivirusnima in 3-4 "optimizacijskima". A tudi nove naprave se soočajo s to ne ravno prijetno napako..
Reševanje problemov
Analizirali bomo vsako rešitev problema - zakaj se Windows 10 ne zažene.
# 1 črni zaslon

Težava: Po zadnji posodobitvi sistema Windows 10 se prenosni računalnik / računalnik ne zažene, le črni zaslon.
Razlog: Če obstaja miškin kazalec - aplikacije drugih proizvajalcev, najpogosteje antivirusi - Avast ali McAfee.
Če ni mišjega kurzorja, težave z gonilnikom in / ali protivirusno tehnologijo.
Rešitev: Če je miškin kazalec.
- Za začetek preverite sposobnost zagnanja aplikacij. Poskusite zagnati upravitelja opravil (ena od možnosti s kombinacijo Ctrl-Shift-Esc). Če se zažene, odprite zavihek Datoteka in kliknite »Zaženi novo nalogo«
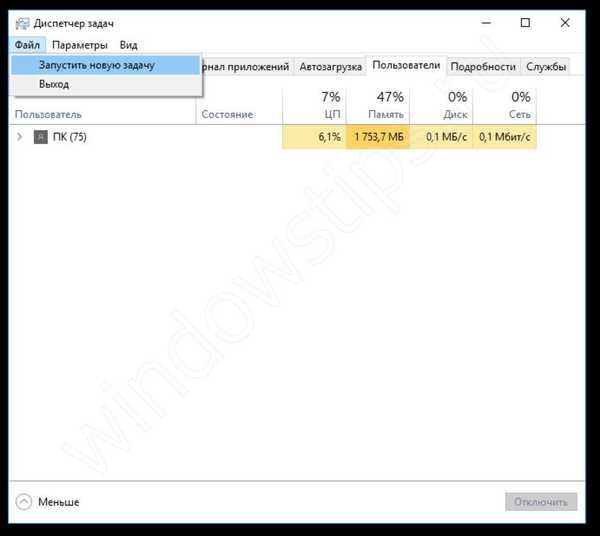
- In vnesite ukaz Explorer, da pokličete raziskovalca.
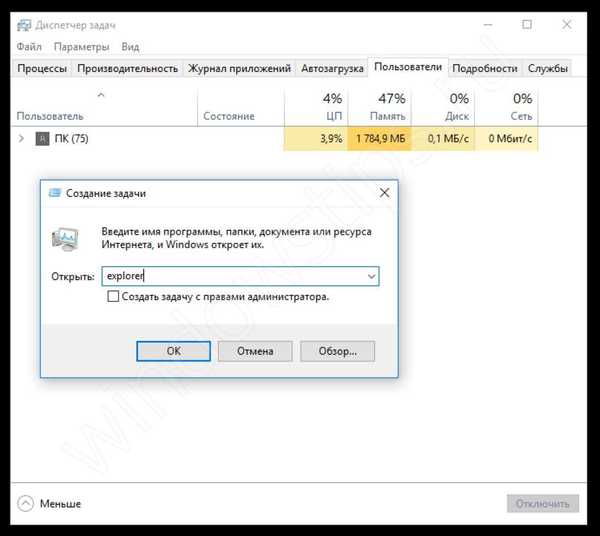
- Če se je delovni zaslon naložil in vse deluje, potem ga je nekaj preprečilo. Če želite preveriti, kaj je povzročilo težavo, morate opraviti čist zagon. Če se ne zažene, pojdite na korak »Če ni miškega kazalca«..
- Clean boot - način, v katerem OS deluje brez drugih storitev in aplikacij.
- Za začetek odprite upravitelja opravil in izklopite vse elemente na zavihku Startup.
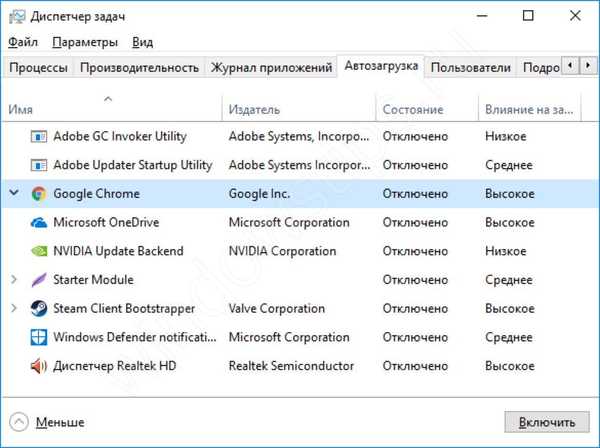
- Nato odprite program Computer Configuration z vnosom ukaza msconfig v okno Run (kombinacija Win + R)
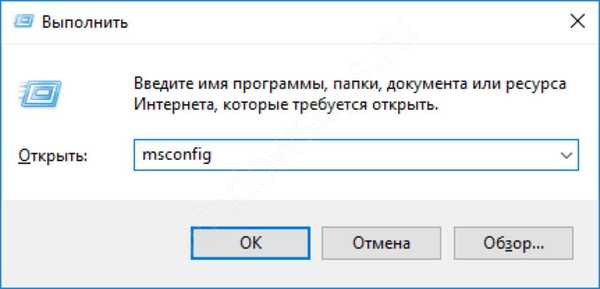
- Nato na kartici »Storitve« onemogočite vse storitve tretjih oseb.
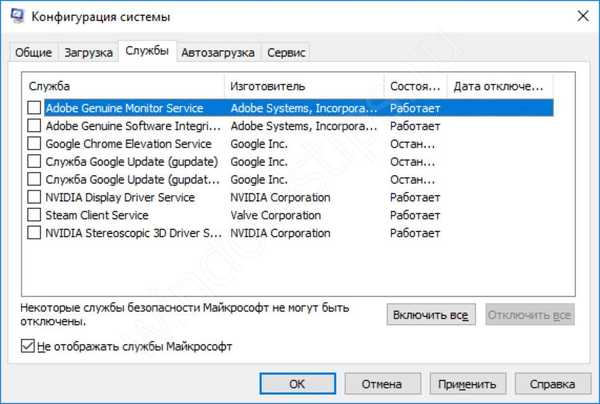
Upoštevajte, da je protivirus v njegovih nastavitvah mogoče popolnoma onemogočiti ali ga popolnoma izbrisati..
- Znova zaženite napravo. Če se po čistem zagonu težava odpravi, je treba prepoznati "težavno" aplikacijo tako, da izklopite in vklopite programe ob zagonu in zavihek Storitve..
Rešitev: Če ni miškega kazalca.
- Če se sistem zažene in zaslon ne vsebuje kazalca ali vmesniških elementov, poskusite poklicati upravitelja opravil in ponoviti korake iz prejšnje rešitve s tipkama Tab in Enter za preklop in izbiro elementov okna.
- Če tudi ta možnost ni pomagala in je zaslon še vedno prazen in črn, poskusite naložiti OS v varnem načinu. Težava je lahko v tem, da gonilnik ali aplikacija tretje osebe (najpogosteje protivirusno) posega v pravilno nalaganje sistemskih storitev ali procesov.
- Če želite vstopiti v varni način, poskusite s tipko Win + L zakleniti računalnik. Na zaklenjenem zaslonu pritisnite reboot, medtem ko držite tipko Shift.
Če se po kliku na Win + L ne zgodi nič, se postopek winlogon še ni začel in zaslon se ne bo mogel zakleniti, saj Windows ni bil prijavljen. Napravo boste morali večkrat prisiliti (z uporabo ponovnega zagona ali izklopa in gumba za vklop), dokler se ne prikaže okno za obnovitev. Nato sledite tem korakom:
- Izberite "Diagnostika" - "Napredne nastavitve"

- Nato kliknite na "Možnosti za prenos"

- Po ponovnem zagonu pritisnite ustrezno tipko za zagon varnega načina (od 4 do 6).

- Če se je Windows zagnal, sledite možnostim iz metode "Če je miškin kazalec" - čist škorenj.
- Težava je lahko tudi z gonilnikom težave. Preverite Center za posodobitve glede posodobitev naprav ali poiščite v upravitelju naprav, katera je bila nedavno posodobljena, in odstranite ta gonilnik.
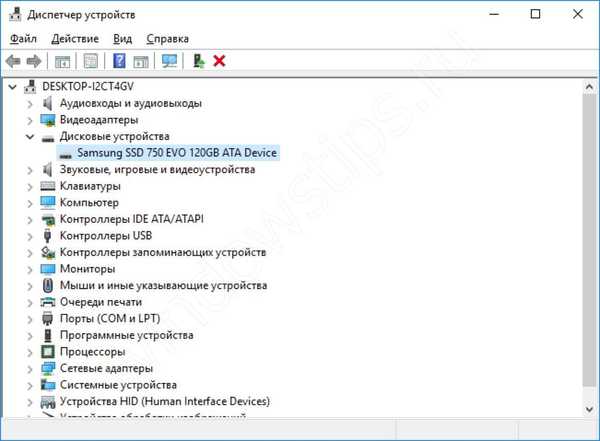
# 2 Sistem zažene dolgo časa
Težava: Po posodobitvi se Windows 10 64/32 bit ne zažene dolgo časa
Razlog: Spopad s programsko opremo drugih proizvajalcev, posodobitev težave.
Rešitev problema zunanje programske opreme je opisana v možnosti Black Screen.
Če čisti zagon in varen način nista pomagala pri reševanju težave, potem je verjetno, da ta posodobitev ni združljiva ali je napačna. Microsoft le redko prizna, da občasno sprošča problematične posodobitve. Če se je napaka po posodobitvi zelo razširila, na primer, kot pri posodobitvi za oktober 2018, lahko slišite opravičila in nasvete.
Poskusite odstraniti problematično posodobitev in ji preprečiti prenos s posebnim pripomočkom iz Microsofta.
- Za začetek odprite programe in komponente prek nadzorne plošče ali prek nastavitev sistema Windows.
- Kliknite »Ogled nameščenih posodobitev«.
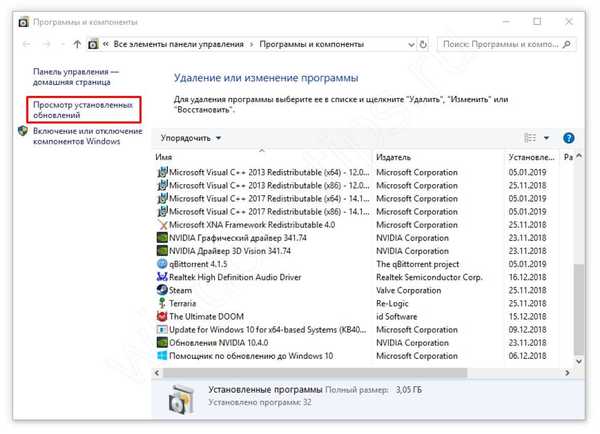
- Izberite zadnjo posodobitev, po kateri je prišlo do težave (če ne veste, katero, razvrstite po datumu namestitve in izbrišite posodobitve, nameščene na dan napake).
- Po tem znova zaženite sistem.
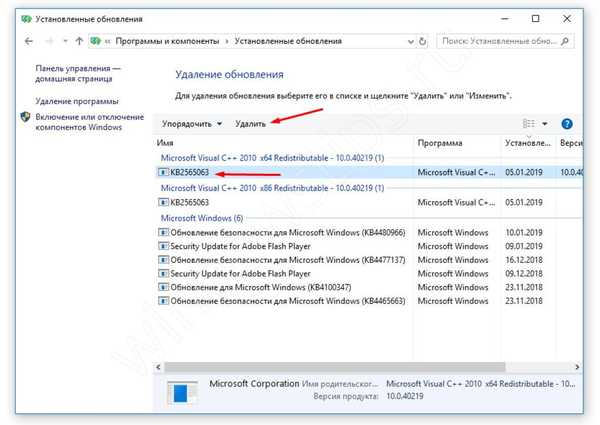
Pomožni program Microsoft "Prikaži ali skrij posodobitve" bo pomagal skriti "problematično" posodobitev. Prenesete ga lahko na tej povezavi http://download.microsoft.com/download/F/2/2/F22D5FDB-59CD-4275-8C95-1BE17BF70B21/wushowhide.diagcab.
- Po prenosu zaženite pripomoček;
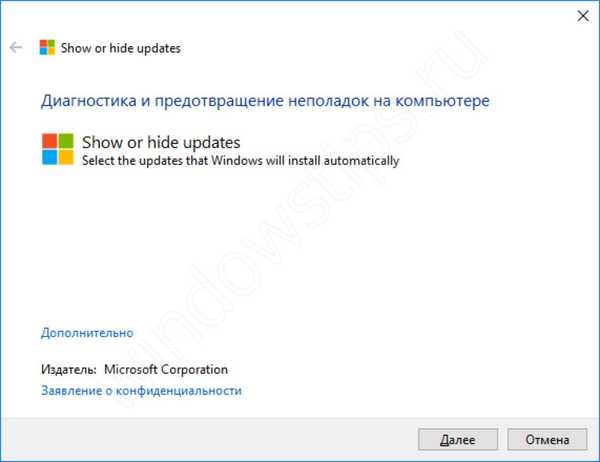
- Na stopnji izbire izberite "Skrij posodobitve";
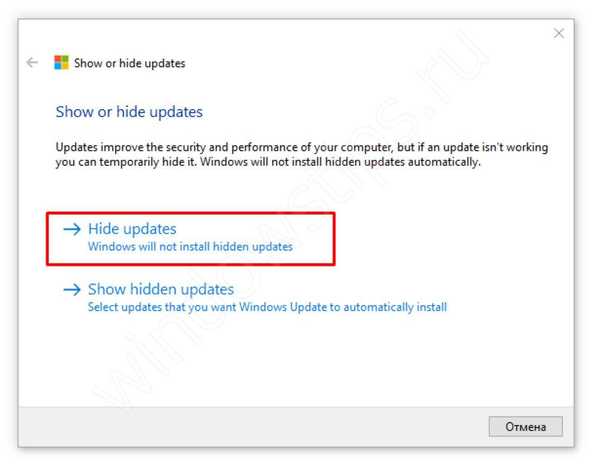
- Nato izberite posodobitev, ki je ne želite več prejemati.
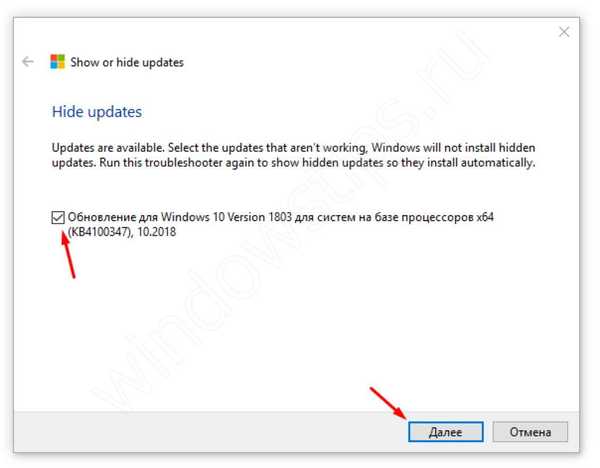
Toda najboljši način je, da popolnoma onemogočite posodobitve v sistemu Windows 10. Kako to storiti, smo zapisali v našem članku "Kako onemogočiti posodobitve sistema Windows 10"
Izbirno: Izvedete lahko tudi obnovitev sistema in vrnitev v stanje delovanja sistema. A glede na to, da se posodobitve razlikujejo med seboj, običajni "rollback" ne bo pomagal, če namestite večjo posodobitev. Upoštevajte te možnosti na naslednji način..
# 3 Sistem se ne zažene
Težava: Windows 10 je bil posodobljen, nič se ne zažene. Trajne napake in ponovni zagon brez pojava običajnega namizja.
Razlog: Poškodba sistemskih datotek, nezdružljivost.
Rešitev:
Najprej se morate prepričati, ali je mogoče sistem zagnati v varnem načinu. Kako to storiti, je prikazano v metodi "Črni zaslon. Možnost 2".
Če ste lahko zagnali sistem, poskusite v sistemu preveriti napake. To ni zelo učinkovit način, vendar ga je priporočljivo izvesti, preden nadaljujete z okrevanjem..
- Skeniranje in odpravljanje napak izvede ukaz sfc / scannow v ukaznem oknu.
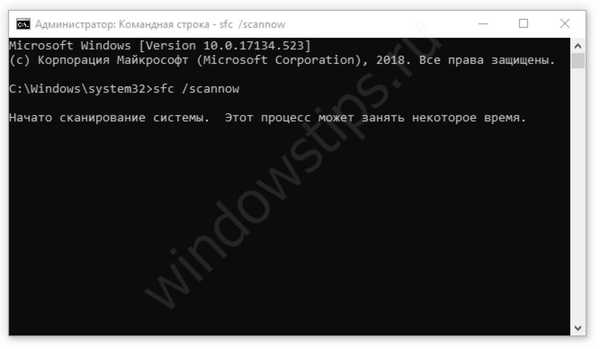
- Ko je pregled končan, poskusite znova zagnati napravo..
Če to ne pomaga, poskusite vrniti sistem v delovno stanje s standardnim orodjem za obnovitev.
- Odprite okno Run in vnesite ukaz rstrui;
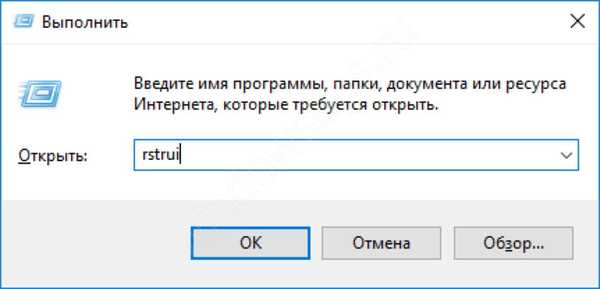
- Zaženite orodje za obnovitev sistemskih datotek in se poskusite vrniti do zadnje točke.
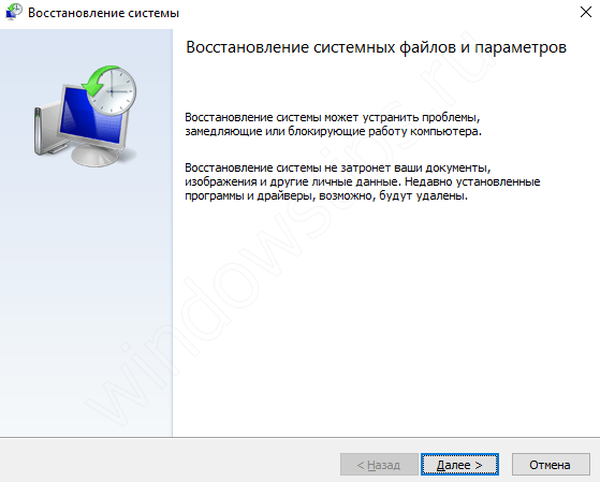
Obnovitvene točke se samodejno ustvarijo, če je zaščita sistema omogočena. V nasprotnem primeru ne bodo odkrite nobene obnovitvene točke in druge metode obnovitve..
Če obnovitev ni pomagala, poskusite z drugo metodo. Če ste namestili večjo posodobitev sistema Windows 10 (ki se sprosti vsakih pol leta), ima sistem možnost vrniti se na prejšnjo različico, če ima nova težave in napake.
Če želite to narediti, pojdite na nastavitve sistema Windows (kombinacija Win + i), odprite Posodobitev in varnost, pojdite na zavihek "Obnovitev" in v "Vrnitev na prejšnjo različico" kliknite gumb "Začni".
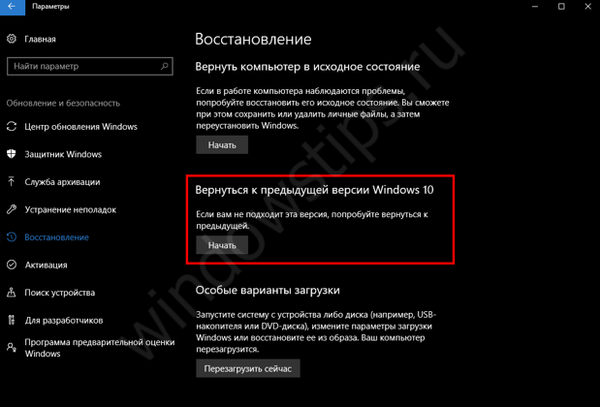
Rešitev: Če se Windows 10 ne zažene in je obnovitev v teku.
V nasprotnem primeru, ko je pravilen zagon sistema nemogoč, bi moral pri reševanju težave pomagati obnovitveno orodje - WinRE (Windows Recovery Environment)..
Orodje se bo samodejno zagnalo po 2-3 neuspelih poskusih zagona sistema, razen v primeru zagonske zanke, ko se Windows ciklično zažene. V tem primeru morate sami izvesti prisilno ponovno zagon naprave, tudi 2-3 krat.
Kot v primeru varnega načina, pojdite na Diagnostiko sistema in izberite dodatne parametre.

Na strani z naprednimi nastavitvami poskusite z naslednjimi točkami (če prejšnja možnost ni pomagala):
- Obnovitev zagona - odpravite standardne težave z nalagalnikom
- Obnovitev sistema - obnovitev z mesta obnovitve, če je bila ustvarjena prej
- Vrnite se na prejšnjo zgradbo - če je bila nedavno nameščena večja posodobitev
- Če se Windows 10 ne začne po nobenem predlaganem obnovitvi, poskusite z možnostjo »Ponastaviti« - to je skrajna možnost, če nič ne deluje.

# 4 Modri zaslon
Težava: Po posodobitvi sistema Windows 10 je računalnik prenehal zagon, pojavi se napaka na modrem zaslonu, po kateri se računalnik znova zažene in spet se pojavi modri zaslon.
Medtem ko sistem deluje, se prikaže modri zaslon in naprava se znova zažene.
Razlog: težava z gonilnikom ali poškodba sistemskih datotek.
Rešitev: Ko se sistem ne zažene
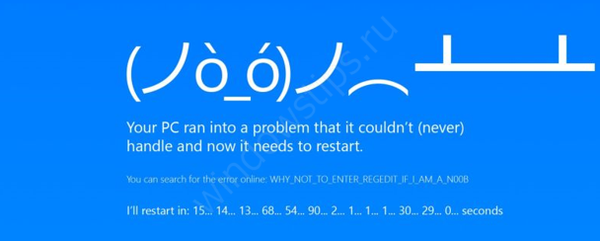
Za začetek se poskusite prijaviti v varnem načinu. Če vam uspe, nadaljujte do naslednje možnosti..
Če poskusi vstopa v varni način niso bili uspešni, se Windows 10 ne zažene in ne veste, kako obnoviti sistem, poskusite obnoviti iz metode "Če se sistem ne zažene v varnem načinu".
Rešitev: Ko se sistem zažene in pride do napake med delovanjem sistema Windows
V tem primeru je vse nekoliko lažje. Najverjetneje je težava nepravilno delovanje gonilnika in njegov konflikt z delom sistemskih storitev. Če želite ugotoviti osnovni vzrok in rešiti težavo, morate analizirati napako.

Koda napake bo dala malo informacij o njenem vzroku, vendar bo slab modul, ki je v oklepaju naveden za kodo, pomagal več.
Na primer napaka nvlddmkm.sys kaže na napako gonilnika grafične kartice Nvidia.
Več informacij bo na voljo v "Dnevniku dogodkov", ki hrani podatke o napakah in okvarah sistema..
- Odprite dnevnik dogodkov (RMB s tipko Start in izberite Pregledovalnik dogodkov)
- Izberite sistem dnevnikov
- Dnevnik lahko vsebuje veliko informacij, zato uporabite filter dogodkov - Kritike in Napake.
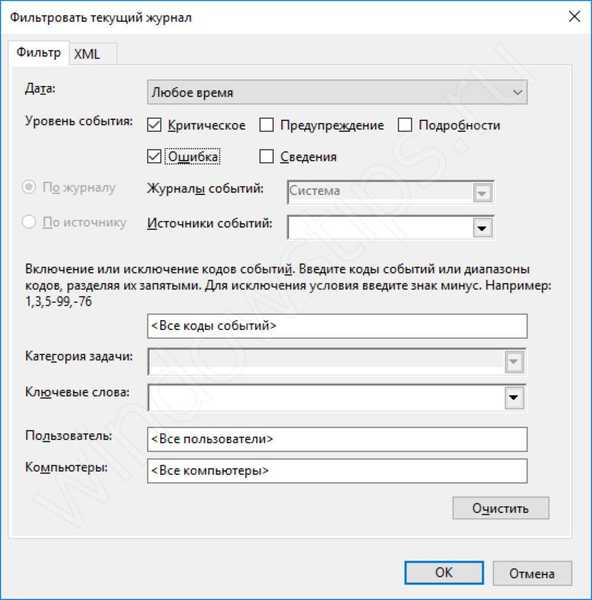
- Nato bo mogoče analizirati, katere napake so se pojavile pri uporabi sistema.
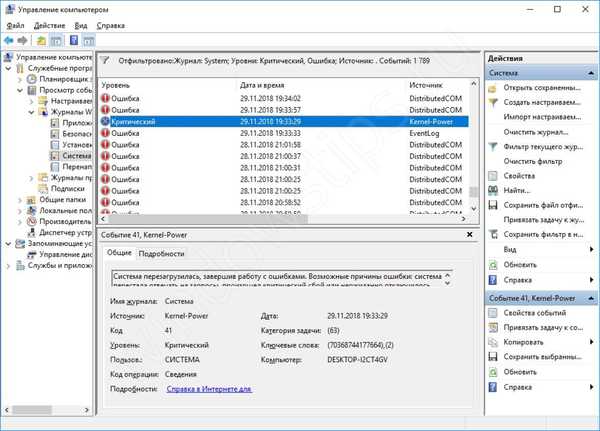
Najbolj podrobne informacije o tem, kaj se je zgodilo, bo dal pomnilniški pomnilnik - majhna datoteka, ki vsebuje podatke o procesih, ki so se zgodili med napako. S posebnimi storitvami ali aplikacijami lahko "preberete" ta smetišče in ugotovite vzrok.
Sam smetišče je lahko ogromno, če se napake naberejo v več mesecih in letih, zato se pogosto uporablja mini pomnilniški pomnilnik. Če želite omogočiti shranjevanje mini smetišča, naredite naslednje:
- Odprite lastnosti računalnika (Win + Pause) in izberite "Advanced System Settings"
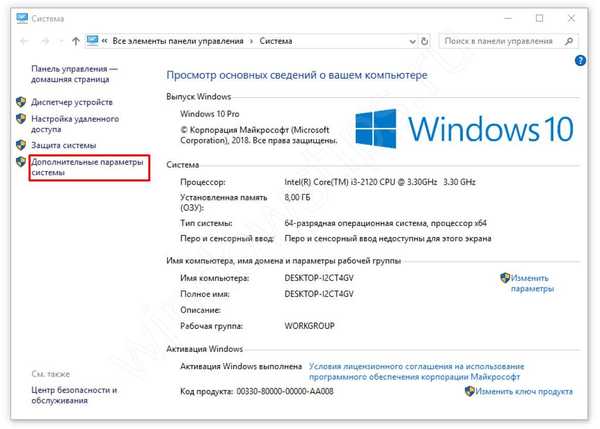
- Nato odprite zagon in obnovite možnosti
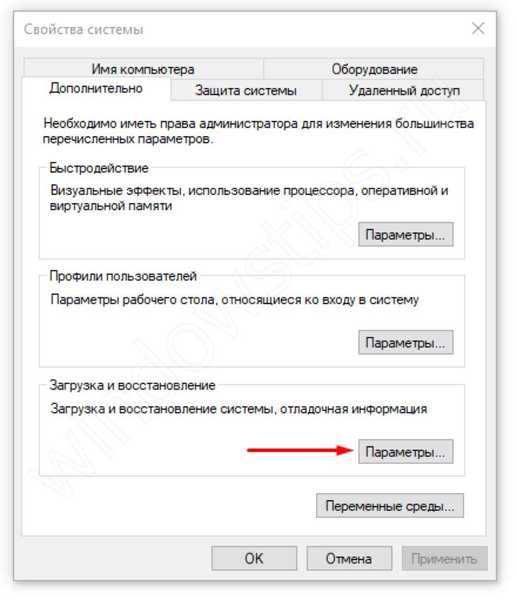
- Izberite shrani majhen smetišče in kliknite V redu.
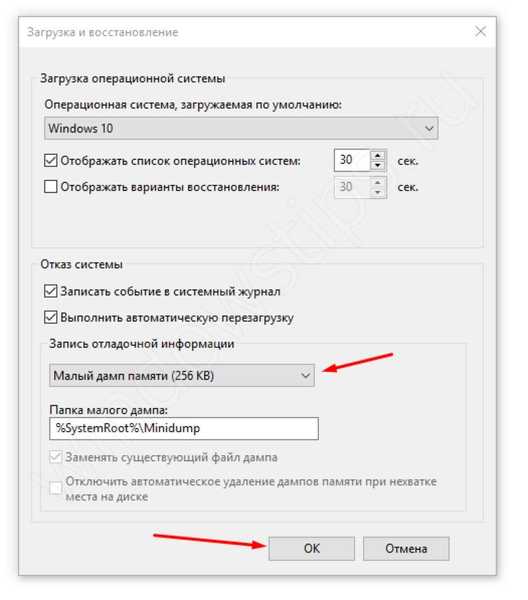
Zdaj, ko pride do napake, se smetišče prikaže v mapi Windows \ Minidump.
Ostane še dešifriranje prejete datoteke, to lahko storite s posebnimi aplikacijami ali storitvami:
- BlueScreenView - dokaj enostavna aplikacija s preprostim in intuitivnim vmesnikom
- Windbg (ali orodja za odpravljanje napak) za Windows - Microsoftova orodja za analizo BSOD-ja, navadni uporabniki bodo težko razumeli to aplikacijo
- osronline.com - storitev, kjer lahko preverite pomnilniški pomnilnik glede napak v spletu.
Podrobneje smo to vprašanje preučili v članku "BSOD: Analiza in rešitev".
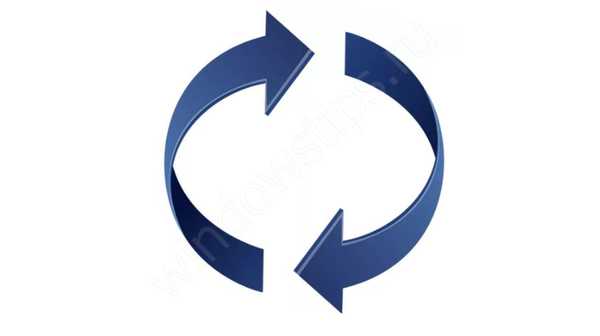
V tem članku smo govorili o tem, kaj storiti, če se Windows 10 ne zažene na prenosnem računalniku / računalniku. Upamo, da so vam bili ti podatki koristni in pomagali pri soočanju z napakami. Če imate kakršna koli vprašanja, vam bomo z veseljem pomagali v komentarjih tega članka..
Imejte lep dan!