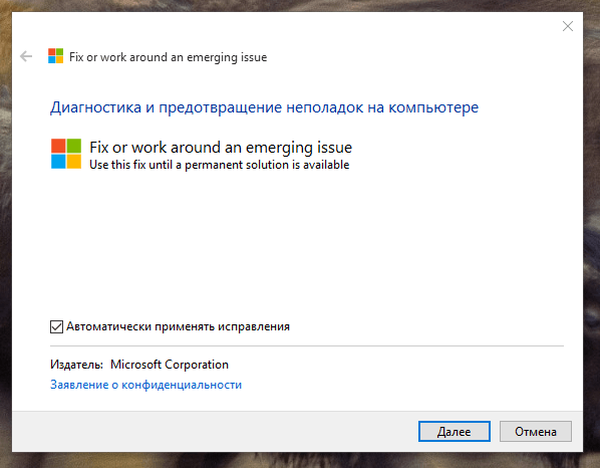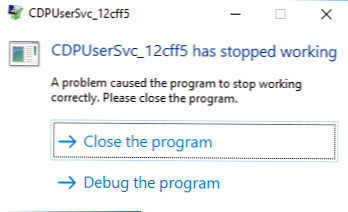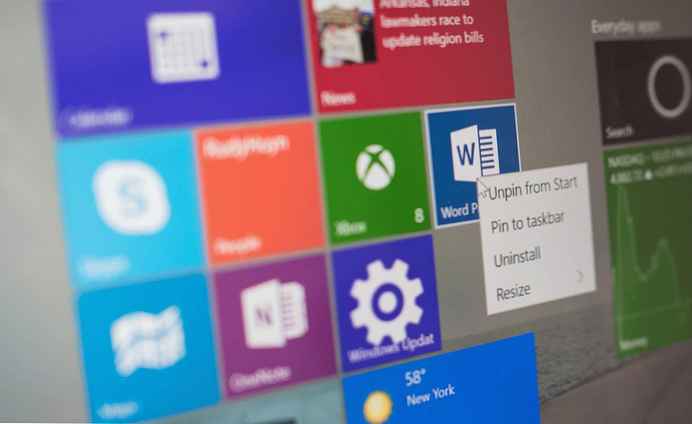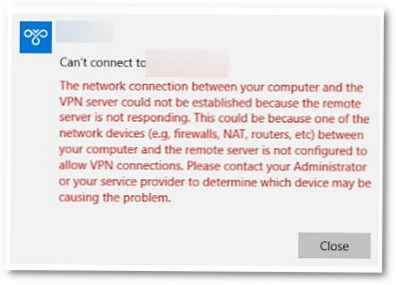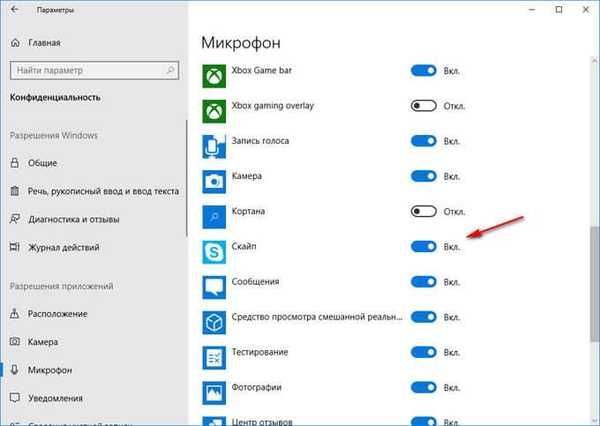
Včasih se zgodi, da se v računalnikih uporabnikov pojavijo težave po zadnji posodobitvi sistema Windows 10. Operacijski sistem je izvedel tako imenovano "veliko" posodobitev sistema Windows 10. Po nalaganju sistema uporabnik odkrije, da se je zaradi namestitve posodobitve nekatere funkcionalnosti sistema spremenilo, nekatere komponente ne delujejo pravilno, kot ponavadi.
Na računalniku sem naletel na nekaj težav po nadgradnji operacijskega sistema na Windows 10 1803 (Windows 10 April 2018 Update). Zato sem se odločil, da napišem ta članek, da vam povem, kako odpraviti nekatere težave. Te situacije se ne dogajajo na vseh računalnikih, morda vam ne bo treba ničesar storiti..
Vsebina:- V Raziskovalcu se pojavi razdelek za obnovitev
- Mikrofon ne deluje v nameščenih programih na računalniku
- Kamera ne deluje v programih na računalniku
- Zaključki članka
Takoj po uradni izdaji velike posodobitve sistema Windows 10 sem opravil posodobitev na svojih računalnikih. O različnih načinih namestitve posodobitve na novo različico sistema Windows 10 preberite tukaj. Namestitev posodobitve sistema je potekala brez težav.
Kot rezultat uporabe posodobitev Microsoft doda ali odstrani nekatere funkcije v operacijskem sistemu in spremeni nastavitve. V tem članku si bomo ogledali nekaj situacij, na katere sem naletel na računalniku.
Zajeli bomo načine za reševanje težav, ki so se pojavile po zadnji posodobitvi sistema:
- Skrita obnovitvena particija v Raziskovalcu dobi črko pogona.
- Mikrofon ne deluje v aplikacijah.
- Kamera ne deluje v aplikacijah.
V Raziskovalcu se pojavi razdelek za obnovitev
Takoj po posodobitvi računalnika sem odprl Explorer in videl, da se je tam pojavil nov 450 MB disk. Lastnosti diska kažejo, da je to "oddelek proizvajalca opreme (OEM)".
Nenavadno je, da se je ta odsek pojavil na namiznem računalniku, na mojih dveh prenosnikih pa se dodatni razdelek ni pojavil. Takšnega odseka na namiznem računalniku, za razliko od prenosnega računalnika (kar bi bilo logično), načeloma ne bi smelo biti, saj je bila sistemska enota sestavljena iz ločenih delov in je ni kupil v sestavljenem stanju od proizvajalca osebnih računalnikov.
Ko sem odprl priključek za upravljanje diskov, sem ugotovil, da je to obnovitvena particija, ki je ustvarjena na trdem disku s tabelo particij GPT med namestitvijo operacijskega sistema. Po posodobitvi sistema Windows 10 je sistem iz nekega razloga tej particiji dodelil pismo, odprl disk in ga imenoval "OEM odsek".
To je servisna skrita particija, zato bo korektno skriti particijo diska v Explorerju, saj tam absolutno ni potrebna. V tem članku sem že podrobno opisal, kako skriti particijo diska na različne načine. Upoštevajte, da črke problematičnega pogona ne boste mogli odstraniti iz prirobnice Upravljanje diskov.
Tu bom podvojila delovni način:
- Zaženite ukazno vrstico kot skrbnik. Preberite tukaj, kako zagnati ukazni poziv v sistemu Windows
- Ukaze vnesite zaporedno (po vnosu vsakega ukaza pritisnite tipko "Enter"):
Glasnost seznama diskovnih delov
- Okno tolmača ukazne vrstice prikaže vse pogone, povezane s tem računalnikom. Če želite izbrati pravi pogon, se osredotočite na črko pogona in velikost diska, ki sta prikazana v programu Explorer.
- Vnesite ukaz (številka glasnosti - številka diska, prikazana v ukazni vrstici, nasproti črke pogona):
izberite glasnost X (kjer je X število glasnosti)
- Izberite črko pogona, dodeljeno obnovitveni particiji v računalniku. V tem primeru je izbrana črka "D", morda imate drugo črko. Zaženite ukaz:
odstrani črko = D (kjer je D črka pogona)
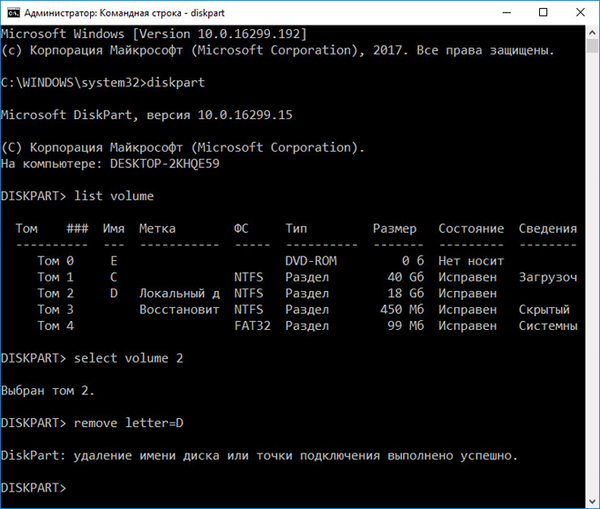
Zaprite ukazno vrstico. Odprite Explorer in se prepričajte, da je obnovitveni razdelek izginil iz razdelka »Naprave in pogoni«..
Mikrofon ne deluje v nameščenih programih na računalniku
Naslednja okvara je bil pokvarjen mikrofon. To težavo so odkrili po naključju. V pametni telefon sem namestil Skype. Potem sem se odločil, da bom demonstriral aplikacijo: poklical sem iz druge sobe iz Skypea v računalnik v Skype na mobilnem telefonu.
Izkazalo se je, da me ne slišijo, ampak vse slišim. Pred posodobitvijo sistema Windows 10 je mikrofon v Skypeu deloval kot običajno.
Med pogovorom je napis na Skypeu nakazal, da program ne more zaznati zvočne kartice. Preveril sem nastavitve zvoka v sistemu in v programu: vse je konfigurirano po pričakovanjih. Indikator mikrofona deluje, slišim se v zvočnikih, a v programu nič ne deluje.
Najprej sem zagnala sistemsko orodje za odpravljanje težav, vendar orodje ni zaznalo težav z zvokom. Nato sem znova namestil zvočni gonilnik, vendar ni nič prineslo. Iskanje po internetu ni prineslo ničesar. Še enkrat sem bil prepričan, da so v računalniku in v programu pravilne nastavitve. V nastavitvah sistema Windows v razdelku »Zvok« mikrofon deluje kot običajno, vendar Skype iz nekega razloga ne najde zvočne kartice.
Za preizkus mikrofona v drugem programu sem sprožil Studio Camtasia in poskušal posneti kratek video. Program je takoj opozoril, da obstajajo težave z zvokom v računalniku. Izkazalo se je, da tretje aplikacije s tem nimajo nič, težava se je pojavila v operacijskem sistemu. Medtem mikrofon v operacijskem sistemu Windows deluje.
Začel sem si ogledati vse nastavitve za nastavitve sistema Windows 10. Ključ za rešitev težave je bil v razdelku »Zasebnost«.
V razdelku »Zasebnost« v parametru »Dovoljenja aplikacij« izberite »Mikrofon« in nato spremenite nekatere nastavitve:
- Označite možnost »Dovoli dostop mikrofona v tej napravi«, da omogočite dostop do mikrofona.
- V nastavitvi "Dovoli dostop do mikrofona" premaknite stikalo v položaj "Vklop".
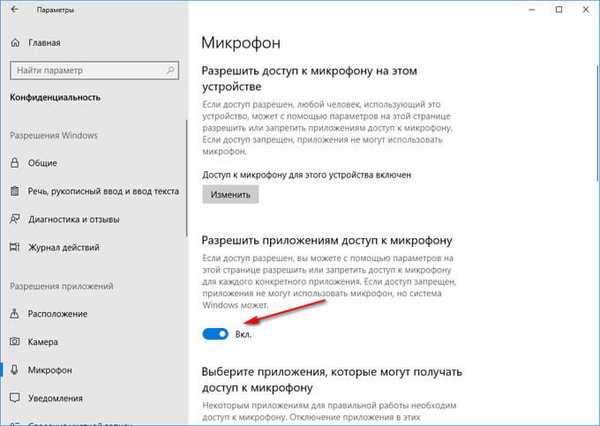
- V razdelku »Izberi aplikacije, ki imajo dostop do mikrofona«, poišči Skype (ali drug program), stikalo premakni v položaj »Vklop«.
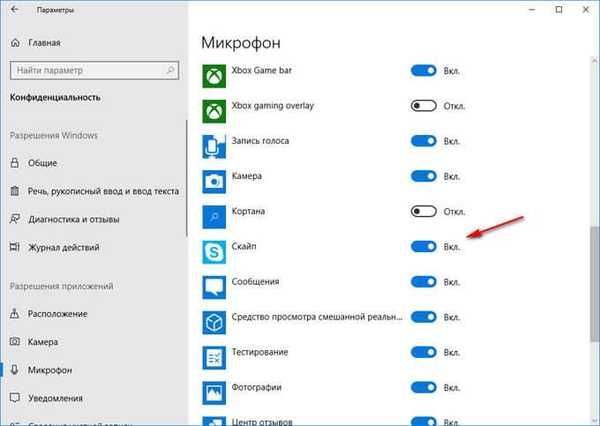
Po tem je bila odpravljena težava zaradi nepravilnega delovanja mikrofona v programih, nameščenih v računalniku. Izkazalo se je, da je operacijski sistem po posodobitvi na novo različico dostop do mikrofona izključil za programe za zaščito zasebnosti.
Kamera ne deluje v programih na računalniku
Če je po posodobitvi sistema prišlo do težave s kamero, jo lahko rešite z zgoraj opisano metodo.
Sledite tem korakom:
- V meniju Start vnesite aplikacijo Nastavitve.
- Odprite razdelek »Zasebnost«, v nastavitvi »Dovoljenja aplikacij« odprite nastavitev »Kamera«.
- Prepričajte se, da je v tem računalniku omogočen dostop do kamere. V parametru "Dovoli aplikacijam dostop do kamere" premaknite stikalo v položaj "Vklop".
- V nastavitvi »Izberi aplikacije, ki imajo dostop do kamere« dovolite dostop do želenih programov.
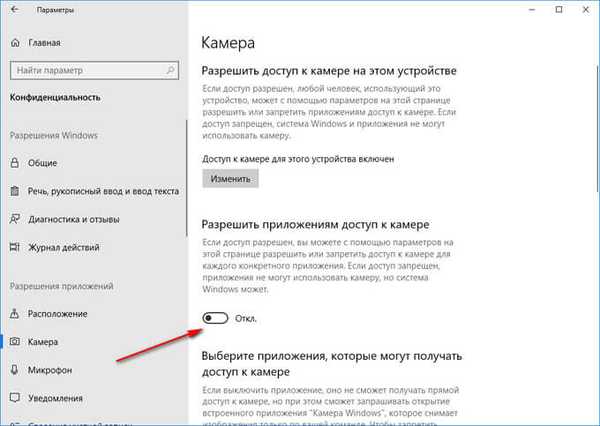
Zaključki članka
Če se pojavijo težave po zadnji posodobitvi sistema Windows 10, lahko uporabnik spremeni nekatere sistemske nastavitve. Še posebej lahko v Explorerju skrijete obnovitveni del in rešite težavo ne delujočih naprav: mikrofona in kamere.
Sorodne publikacije:- CHKDSK - preverjanje trdega diska zaradi napak
- Kako preveriti RAM za napake
- Kako najti različico DirectX v računalniku - 4 načine
- Hiter zagon sistema Windows 10
- Primerjava različic sistema Windows 10: tabela





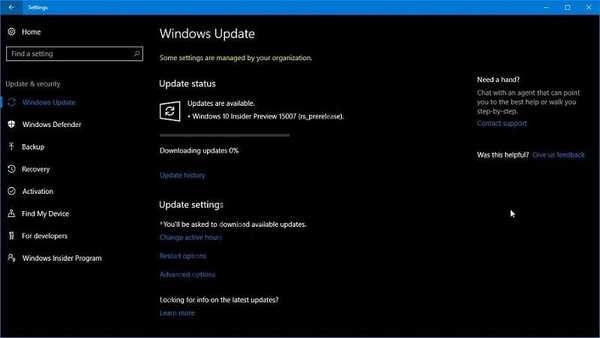
![[SOLVED] Diaprojekcija na zaklenjenem zaslonu sistema Windows 10 ne deluje](http://telusuri.info/img/images_1/[resheno]-ne-rabotaet-slajd-shou-na-ekrane-blokirovki-windows-10.png)