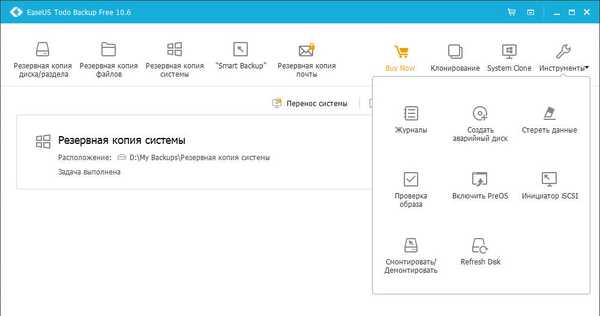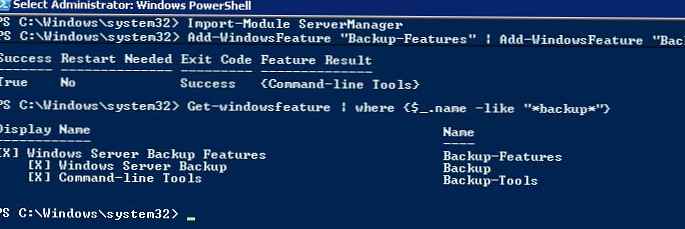Redna funkcionalnost vračanja Windows v življenje v kritičnih situacijah, če se sistem zruši ali sploh ne naloži, ni zelo priljubljena. Microsoft je nehote prispeval k temu, da običajni uporabniki tega orodja niso našli v naravi sistemskih nastavitev. Tudi v različici sistema Windows 10, kjer so v aplikaciji Nastavitve narejene pomembne sistemske nastavitve, boste v razdelku Posodobitev in varnost videli samo možnost vrnitve računalnika v prvotno stanje in način s posebnimi zagonskimi možnostmi, ki vam omogoča, da obnovite sistem Windows s sistemske slike, pravzaprav iz varnostne kopije. Toda funkcijo ustvarjanja same podobe sistema je treba iskati znotraj nadzorne plošče in po možnosti pod vodstvom navodila po korakih. To bo podano spodaj. V tem članku si bomo ogledali, kako narediti varnostno kopijo sistema Windows 10 s polnim delovnim časom in kako poteka postopek obnovitve sistema..
1. Standardna funkcionalnost rezervnega sistema Windows 10
Standardno varnostno funkcijo je Windows 10 podedoval iz sistema Windows Vista. Kot varnostni programi drugih proizvajalcev je tudi obnovitvena varnostna kopija Windows, ustvarjena z vgrajeno funkcionalnostjo, posnetek sistema z vsemi njegovimi nastavitvami, zagonskim sektorjem, nameščenimi programi in uporabniškimi datotekami, shranjenimi na sistemskem disku.
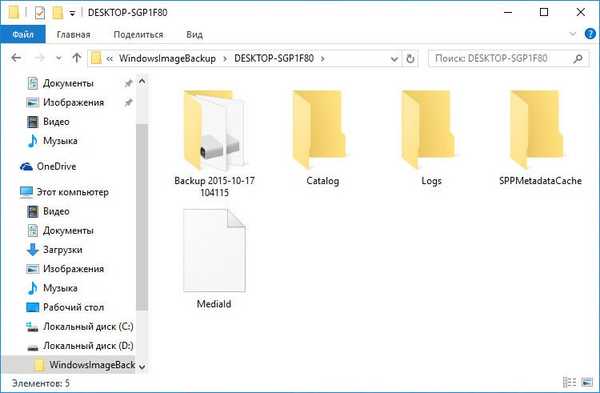
Vse to je mogoče obnoviti iz varnostne kopije, če Windows ne uspe. Tudi če se sistem preneha nalagati, ga lahko vrnete v delovno zmogljivost iz obnovitvenega okolja, ki ga pokliče tipka F8, ko se računalnik zažene. V tem okolju lahko začnete postopek obnovitve sistema v stanje iz varnostne kopije. V obnovitveno okolje neobnovljivega sistema Windows 10 lahko pridete s pritiskom na tipko F8 in nato še na dva načina. Obnovitveno okolje sistema Windows 10 je priloženo namestitvenemu disku sistema. Za kritične primere lahko posebej pripravite obnovitveni disk za Windows, to omogoča standardna funkcionalnost sistema.
Kar zadeva možnosti za uveljavljanje obnovitvenega okolja za nebotabilni sistem Windows, standardna funkcionalnost kot orodje za varnostno kopiranje presega programe varnostnih kopij drugih proizvajalcev. A to je njegov edini zmagovalni trenutek. V vseh drugih pogledih domača funkcionalnost, žal, še zdaleč ni popolna.
Na primer, program Acronis True Image - starodobnik na trgu programske opreme za varnostno kopiranje in obnovo računalniških podatkov - ustvari varnostno kopijo sistema Windows veliko hitreje, kot to počne običajna funkcionalnost. Za shranjevanje varnostnih kopij sistema, ustvarjenih z vgrajeno funkcionalnostjo, je potrebno približno dvakrat več prostora na disku, kot je potrebno za varnostne kopije Acronis True Image.
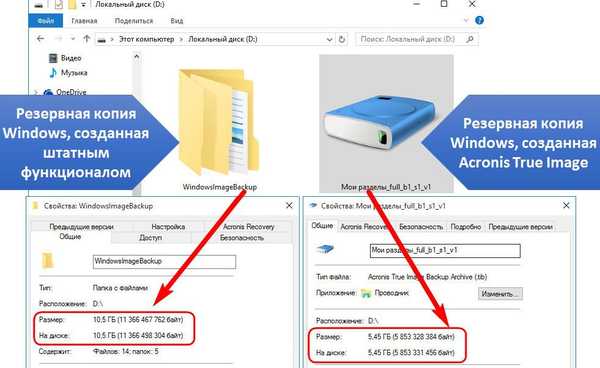
V postopku ustvarjanja varnostne kopije sistema s standardno funkcionalnostjo ne boste dobili možnosti, da bi ta postopek samodejno konfiguriral v urniku ali med izpadom računalnika, kot lahko ponudi program Acronis True Image. V operacijskem sistemu Windows je to mogoče doseči le s programom opravil.
Kljub temu je varnostno kopiranje sistema Windows in obnavljanje s standardno funkcionalnostjo osnova za tiste, ki želijo izkoristiti potencial Microsoftovega operacijskega sistema.
2. Ustvarjanje sistemske slike
V samem operacijskem sistemu Windows se ne uporablja izraz "varnostna kopija", kot v drugih varnostnih programih, temveč se uporablja koncept "sistemska slika". Za funkcijo ustvarjanja te same slike pojdimo na nadzorno ploščo. Če želite to narediti, uporabite kontekstni meni na gumbu "Start".

V razdelku nadzorne plošče "Sistem in varnost" potrebujemo podpoglavje "Varnostno kopiranje in obnovitev sistema Windows 7".

V to pododdelek lahko tudi neposredno vstopite - s sistemskim iskanjem.

Kliknite "Ustvari sistemsko sliko".
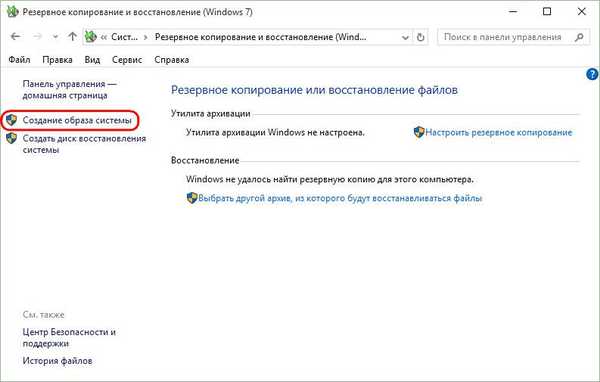
Nato sledi okno za izbiro lokacije za shranjevanje slik. To je lahko nesistemska particija, drug trdi disk (notranji ali zunanji), pa tudi omrežni viri. Obstaja celo možnost shranjevanja sistemske slike na več DVD-jev. V našem primeru je izbrana particija na drugem povezanem trdem disku. To je dobra možnost za izbiro, kam shraniti pomembne podatke, na primer varnostno kopijo operacijskega sistema. V prihodnosti si bo Windows lahko obnovil, tudi če glavni trdi disk ne bo gostil sistemske particije. Kliknite "Naprej".

Redna funkcionalnost ne omogoča samo kopiranja sistemske particije z Windows, kopije obstoječih nesistemskih particij diska so lahko vključene v sliko. Varnostno kopiranje nesistemskih podatkov z uporabo izvorne funkcije Windows ni najboljši način za zagotovitev varnosti teh podatkov zaradi napačne dodelitve prostora na disku. Kljub temu se je za varnostno kopiranje podatkov uporabnikov bolje zateči k programski opremi drugih proizvajalcev. Zato bo v našem primeru sestava sistemske slike vključevala vnaprej določeno konfiguracijo - particijo z Windows in prostor, ki ga rezervira sistem. Kliknite "Naprej".
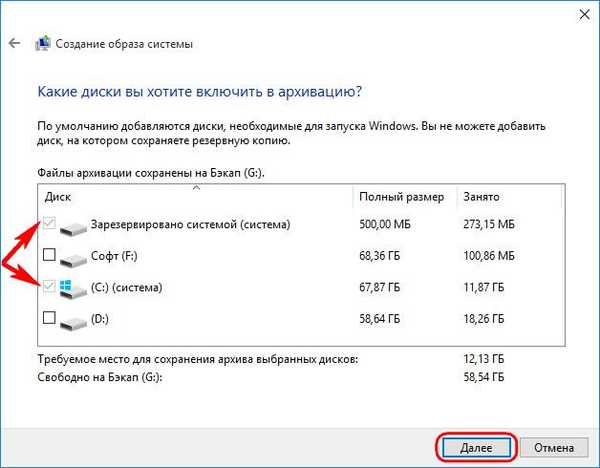
V potrditvenem oknu za arhiviranje parametrov kliknite "Arhiviraj".
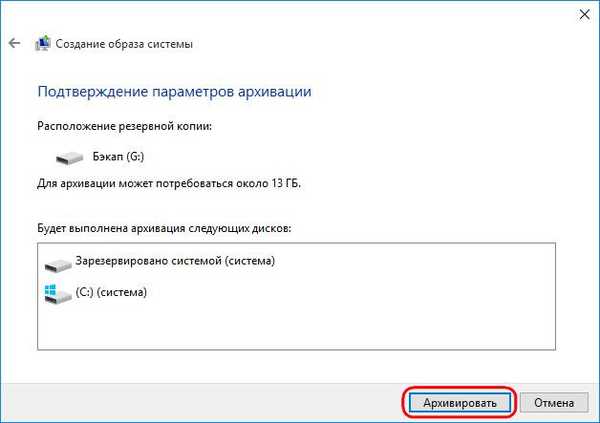
Ko je postopek ustvarjanja slike končan, se bo Windows 10 sam ponudil, da se pripravi na prihodnji obnovitveni disk.

Te ponudbe ne bi smeli zavrniti, če imamo opravka z računalniško napravo s pogonom CD / DVD. In seveda, če je na voljo prazen disk CD ali DVD. Če se s sistemom pojavijo resne težave, se bo lažje zagnati z obnovitvenega diska kot uporabiti tipko F8, ko se računalnik zažene. Odzivni čas tega ključa je težko ujeti zaradi skrajšanega zagonskega časa sistema Windows 10. To funkcijo je pod različico 8 podedovala različica 10.
Ko v pogon vstavite prazen CD / DVD-ROM, kliknite "Ustvari disk".

V postopek ustvarjanja obnovitvenega diska sistema Windows se lahko vrnete kadar koli drugje. V oknu nadzorne plošče, iz katerega smo začeli postopek ustvarjanja sistemske slike, je gumb "Ustvari obnovitveni disk sistema".
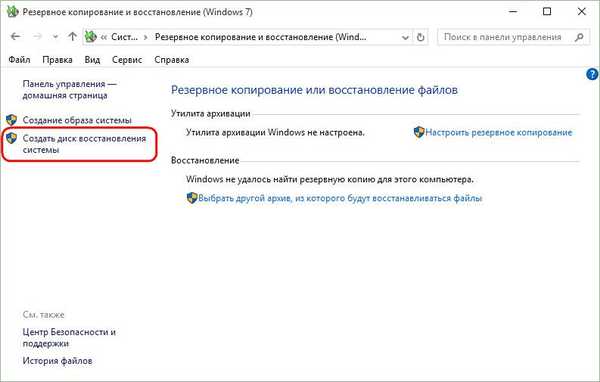
Zaprite okno za ustvarjanje sistemske slike.
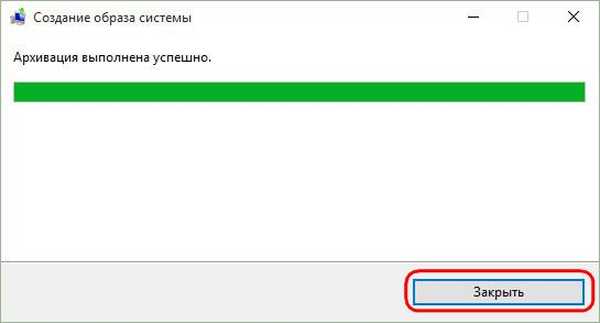
To je to - zdaj bo slika sistema varno shranjena zase do takrat, ko ne bo treba ponovno oživljati sistema Windows 10.
Če obstajajo težave s sistemom, morate najprej priti do njegovega obnovitvenega okolja. Prav v tem okolju se bo pojavila priložnost za uporabo slike, ki je pravkar ustvarjena.
3. Poti do obnovitvenega okolja Windows
Delovni sistem
Če naletite na težave z operacijskim sistemom Windows 10, vendar niso vplivale na njegovo sposobnost zagona, se lahko obrnete v obnovitveno okolje z aplikacijo Nastavitve. V "Možnostih" izberite "Posodobitev in varnost".
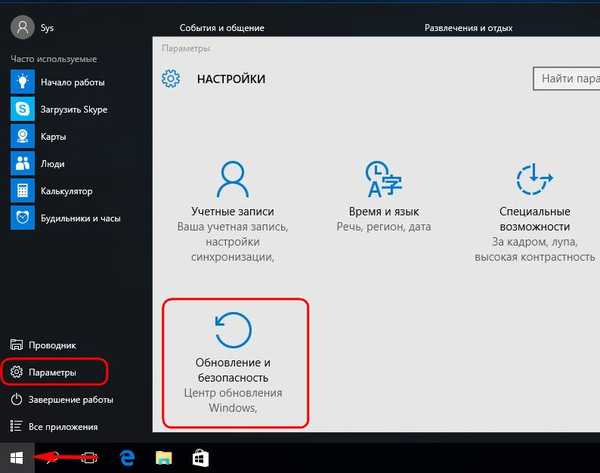
Nato preklopite na razdelek »Obnovitev«. V stolpcu "Posebne možnosti zagona" kliknite "Znova zaženi".
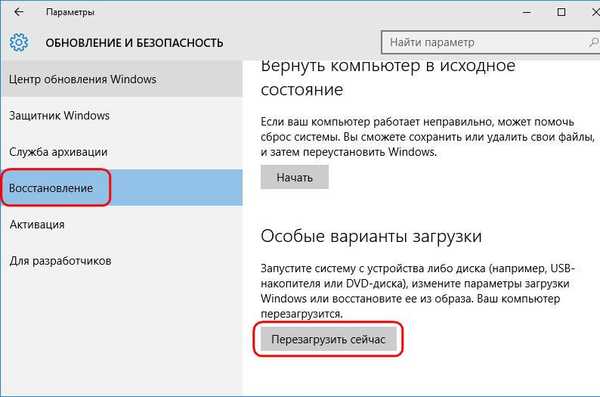
Tipka F8
Če se Windows ne zažene, lahko poskusite priti v obnovitveno okolje, kot je opisano zgoraj, s tipko F8. Ključ morate pritisniti, preden se prikaže logotip sistema Windows.
Namestitveni disk Windows 10
Obnovitveno okolje trenutnega sistema je na voljo kot del njegovega namestitvenega diska. Seveda govorimo o uradnem namestitvenem disku sistema Windows 10. Namestitveni diski z "samo-izdelanimi" sklopi sistema Windows so lahko namenjeni samo čisti namestitvi novega sistema in ne vsebujejo trenutne funkcije obnovitve sistema. Po zagonu z bliskovnega pogona USB ali DVD-ja z distribucijo Windows 10 gremo skozi pozdravno okno.
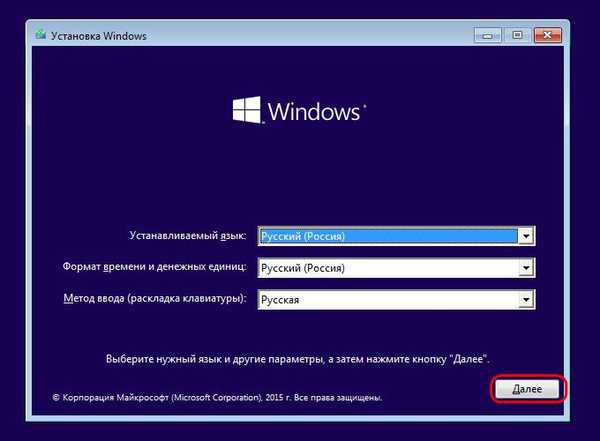
Nato brez pritiska na gumb za namestitev sistema izberite "Obnovitev sistema".
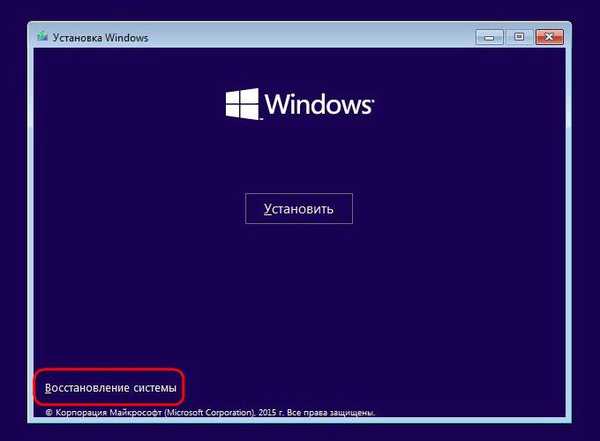
Obnovitveni disk
Okvara zagonskega sistema Windows 10 je primer uporabe zgoraj omenjenega obnovitvenega diska. Iz njega zaženemo in pritisnemo katero koli tipko za nadaljevanje zagona s CD / DVD-ROM-a.
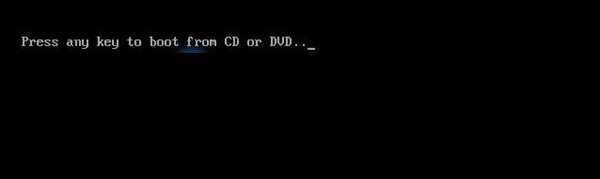
Izbira postavitve tipkovnice

4. Obnovitev sistema Windows
S katero koli od zgornjih metod se bomo pomerili v meniju za izbiro dejanj. V tem meniju izberite razdelek "Diagnostika" in v njem - "Napredne nastavitve".

Naslednji korak je "Obnovitev sistemske slike." To je standardno orodje za obnovitev sistema Windows 10 iz varnostnih kopij.
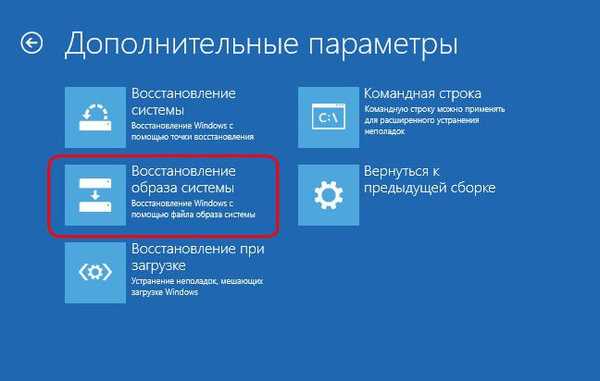
Sistem se pripravlja na postopek obnovitve..

Nato izberite račun, če v računalniku ni enega, se vanj prijavite tako, da vnesete geslo, če je, in kliknite »Nadaljuj«.
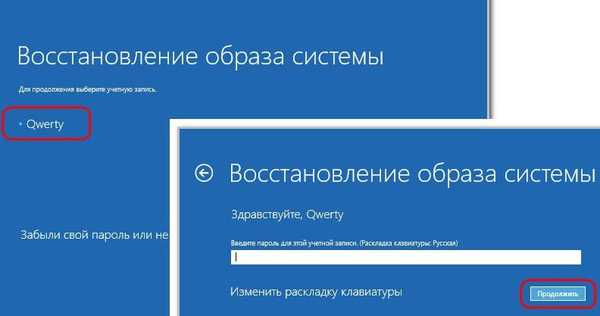
S tem se bo začel čarovnik po korakih za obnovitev sistema Windows iz sistemske slike. Privzeto bo izbrana zadnja ustvarjena slika. Če pa je treba sistem obnoviti s starejše slike, morate ročno določiti pot do njega. Kliknite "Naprej".
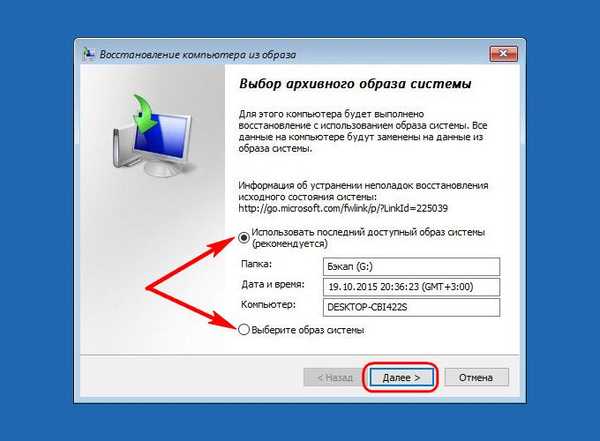
Spet "Naprej".

Zdaj kliknite Dokončaj.

Potrjujemo začetek postopka obnovitve sistema Windows in čakamo na njegov zaključek.
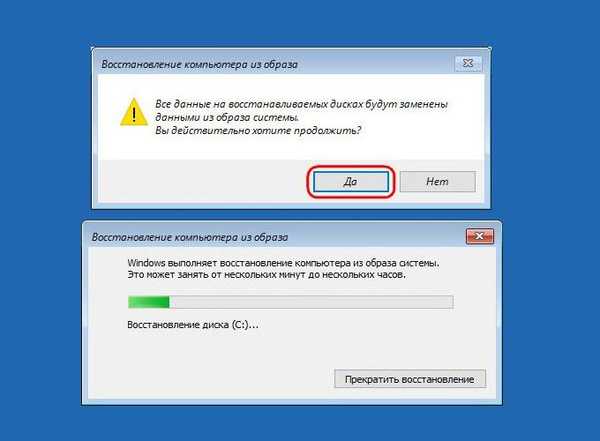
Po uspešnem zaključku znova zaženite računalnik.
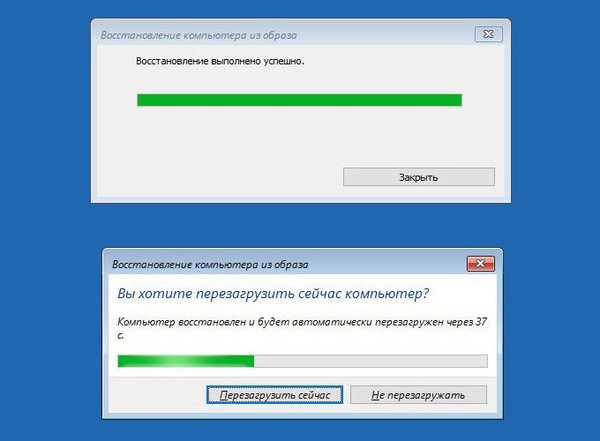
Vse - Windows 10 se bo vrnil v stanje, v kakršnem je bil v času ustvarjanja slike. Sistem bo imel enake nastavitve, iste nameščene programe, iste uporabniške datoteke na pogonu C.
Imejte lep dan!