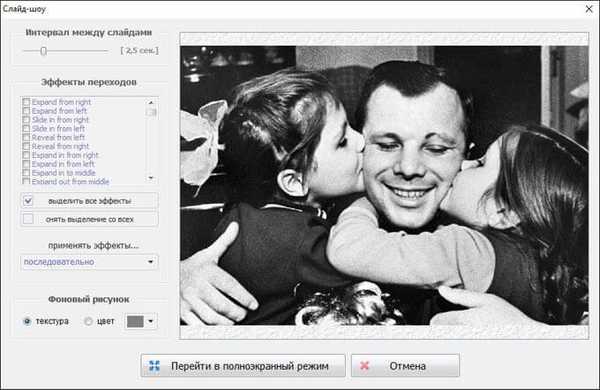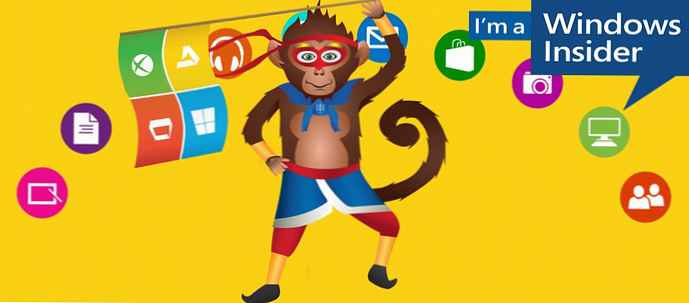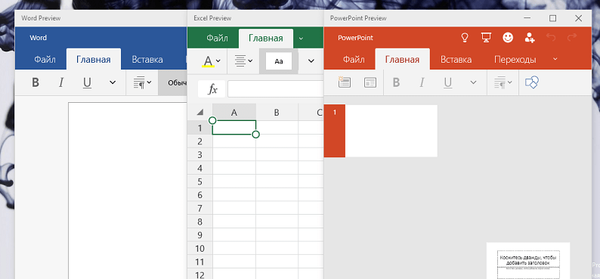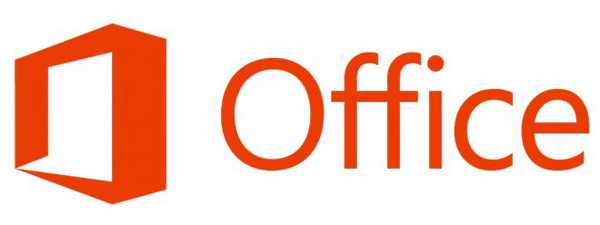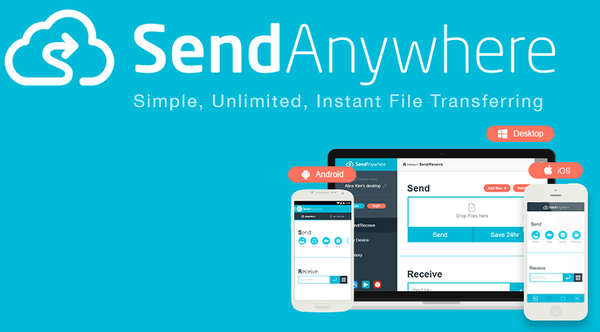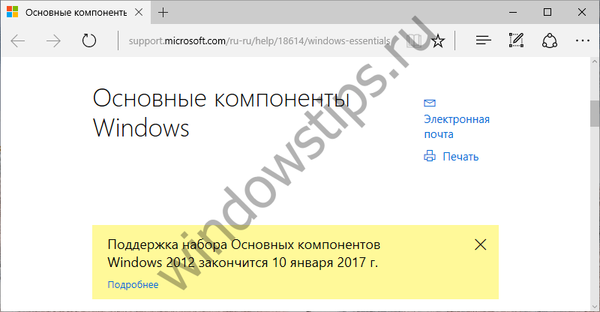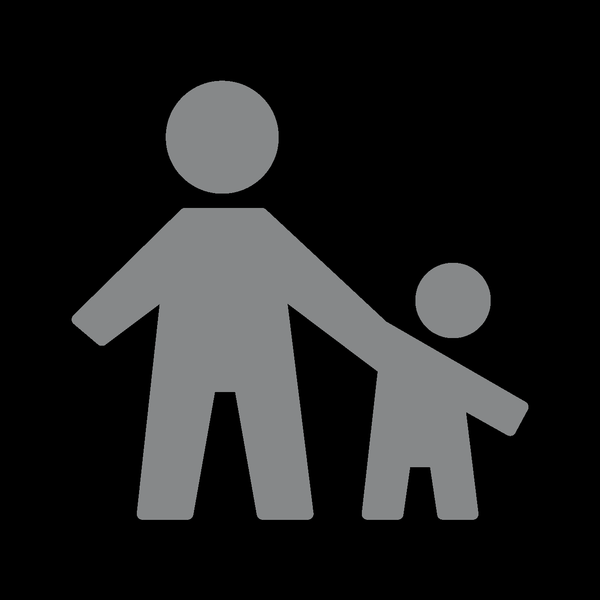
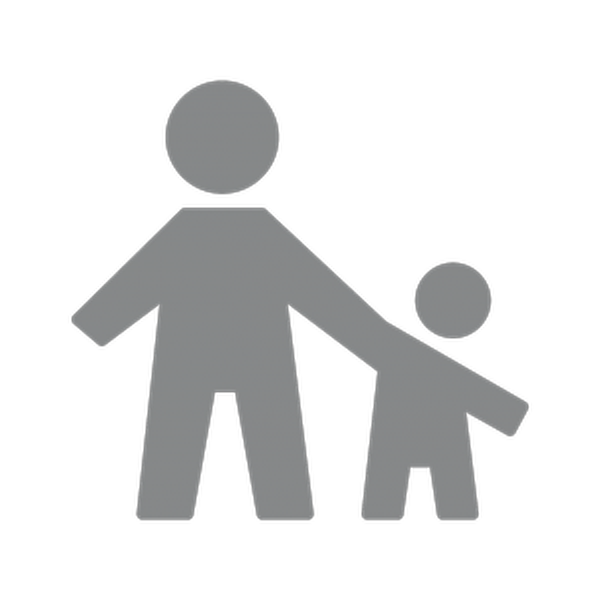
Različica 10 je nadaljevala tradicijo spoštovanja virtualnega operacijskega prostora vsakega uporabnika v operacijskem sistemu Windows in nudila napredna orodja ne samo vizualno, ampak tudi tehnično za delo z več osebami z računalnikom. Če uporabnike razdelimo na prijatelje in sovražnike, Windows 10 skupaj z Microsoftovim računom svojim uporabnikom - družinskim članom - ponuja še več možnosti. Več ne pomeni boljšega za nekatere, zagotovo pa donosnejše in za druge bolj priročno. Ker sistem Windows 10 omogoča nadzor nad funkcijo starševskega nadzora v spletnem vmesniku Microsoftovega računa, lahko starši, ne glede na to, kako daleč so od svojih otrok, hitro spremenijo predhodno postavljene pogoje - jih oslabijo ali okrepijo, in tako preprečijo dostop do sistema. Toda o vsem podrobneje: spodaj upoštevamo posebnosti ustvarjanja družinskih računov in upravljanja z njimi, pa tudi delo funkcije starševskega nadzora v sistemu Windows 10.
Vsebina:
- Družinski računi v sistemu Windows 10;
- Ustvarjanje računa za odrasle člane družine;
- Ustvarite otroški račun;
- Ustvarjanje družinskih računov v spletnem vmesniku Microsoftovih računov;
- Vodenje računa družinskih članov;
- Starševski nadzor v sistemu Windows 10.
1. Družinski računi v sistemu Windows 10
V sistemu Windows 10 so del sistemskih nastavitev preselili v aplikacijo Nastavitve, njihovi analogi na nadzorni plošči pa so podvojeni ali izločeni. Nadzorna plošča še vedno ponuja funkcije za spreminjanje vrste, imena in izbrisa uporabniških računov, vendar Windows 10 omogoča ustvarjanje le znotraj aplikacije Nastavitve. Šele v aplikaciji Nastavitve so na voljo priložnosti za ustvarjanje novih računov, prehod iz lokalnih računov z vezalko na Microsoftov račun, nastavitev sinhronizacijskih parametrov, sprememba gesla, nastavitev PIN kode, povezovanje z viri iz kraja dela ali študija. Torej, zaženemo aplikacijo "Parameters".
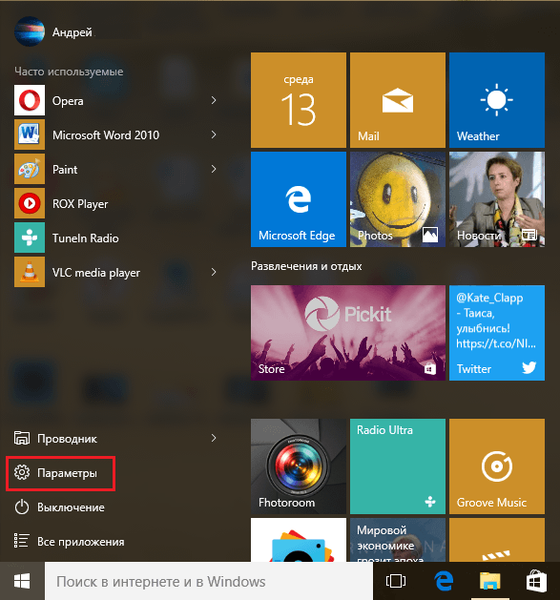
In izberite "Računi".
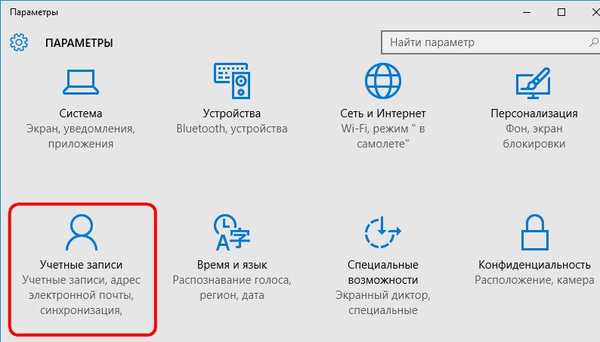
Nato potrebujemo zavihek »Družina in drugi uporabniki«. Kaj vsebuje ta zavihek?
Stolpec "Drugi uporabniki" ni nič drugega kot funkcionalnost za dodajanje rednih računov - lokalnih in tistih, ki se povežejo z vašim Microsoftovim računom. Uporabnik, ki ni družinski, je lahko običajen uporabnik ali skrbnik. Računi Windows 10 so ustvarjeni samo za otroke kot del dela z družinskimi računi.
Če želite ustvariti račune iz družinskega kroga, je prvi stolpec »Vaša družina«. S tem grafom lahko delate pod pogojem, da je trenutni račun Windows 10, poleg tega, da ima skrbniške pravice, nujno povezan tudi z Microsoftovim računom in ga mora imeti vsak družinski član. Kajti v njem je celotno bistvo družinskih računov. Če v enem računalniku konfigurirate delo z družinskimi računi, bodo njihovi podatki sinhronizirani v drugih računalnikih. In za to morate povezati Microsoftov račun samo enega od družinskih članov. Edini pogoj je, da morajo biti na vseh računalnikih, ki jih uporablja družina, nameščen Windows 10 in ne starejša različica sistema.
Družinski računi so razdeljeni na račune za odrasle in otroke. Vsak polnoletni družinski član lahko dostopa do nastavitev starševskega nadzora v spletnem vmesniku svojega Microsoftovega računa. Otroci lahko to enakost staršev v vzgojnem procesu uporabljajo za svoje namene - nekaj, kar na primer oče ni dovolil, lahko mati dovoli, če otroku uspe postaviti situacijo v pravo luč ali pritisk usmiliti.
2. Ustvarite račun za odrasle družinske člane
Če želite ustvariti račun družinskega člana, v stolpcu "Vaša družina" kliknite "Dodaj družinskega člana".
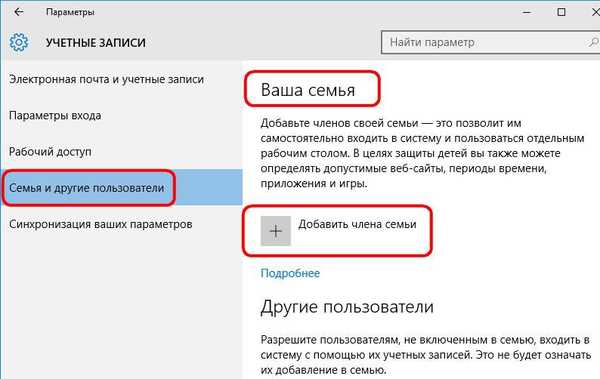
V tem primeru izberemo odraslo osebo, v polje obrazca vpišemo njegov e-poštni naslov, je uporabniško ime svojega Microsoftovega računa in kliknemo »Naprej«.
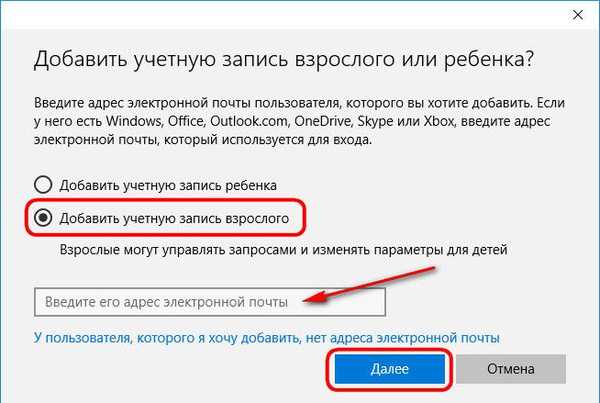
Kliknite "Potrdi".
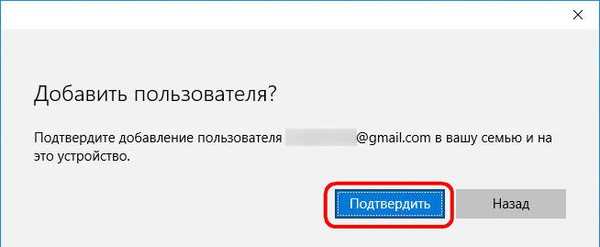
Videli bomo obvestilo, da je ta uporabnik po e-pošti poslal povabilo, da se pridruži družini.
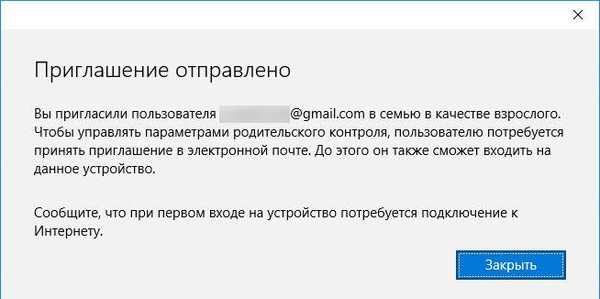
Za dokončanje postopka mora uporabnik iti na pošto, odpreti pismo Microsoftove družine in klikniti gumb »Sprejmi povabilo«, ki ga vsebuje.
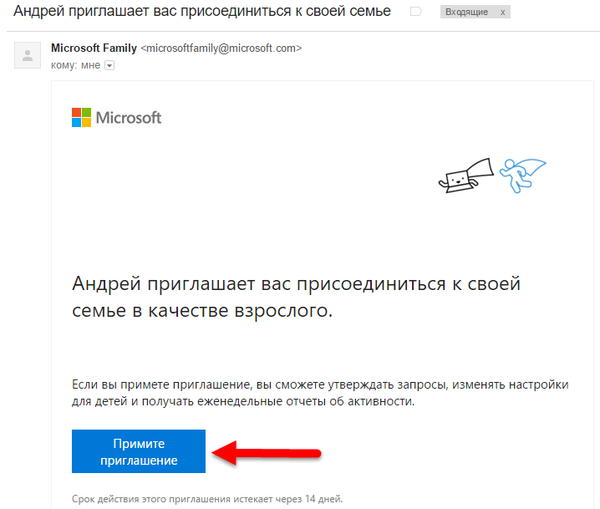
Gumb na povezavi vodi do spletnega vmesnika njegovega Microsoftovega računa, kjer morate še enkrat potrditi željo po pridružitvi družini s klikom na prijavo "Prijava in pridruži se".
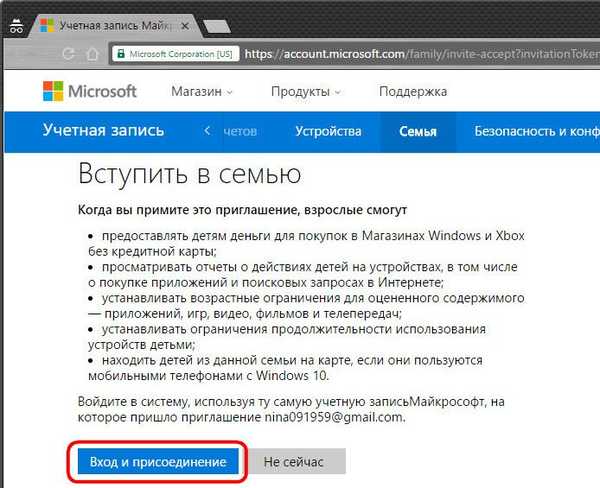
3. Ustvarite otroški račun
Tako kot v prejšnjem primeru tudi za dodajanje otrokovega računa v stolpcu "Vaša družina" pritisnemo gumb za dodajanje novega družinskega člana. V oknu, ki se odpre naprej, izberite otroka in v polje obrazca vnesite njegov e-poštni naslov. Kliknite "Naprej".
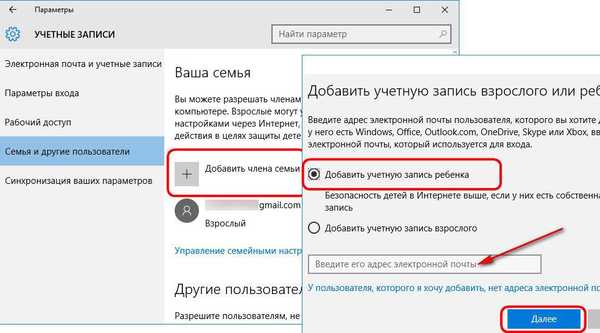
Potrdite dodatek uporabnika.
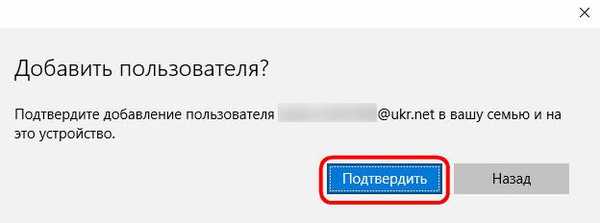
Čakamo vabilo na otrokovo pošto.
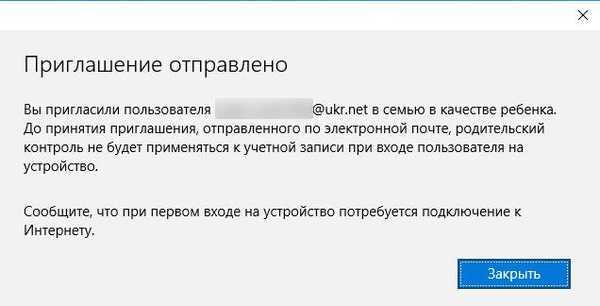
Povabilo bo poslano na otrokovo pošto, kot v primeru ustvarjanja računa za odrasle družinske člane, iz družine Microsoft Family, ki jo je treba sprejeti.
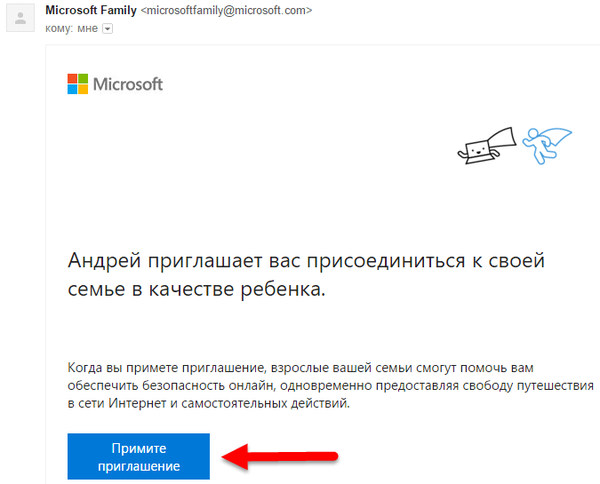
4. Ustvarjanje družinskih računov v spletnem vmesniku Microsoftovih računov
Druga prednost funkcionalnosti družinskih računov v sistemu Windows 10 je možnost, da jih dodate v spletni vmesnik vašega Microsoftovega računa. Z vnosom enega v okno brskalnika lahko vsak odrasli družinski član doda še enega člana - odraslega ali otroka. Poleg tega lahko odrasli dodajo nove družinske člane, ne glede na to, kateri Microsoftov račun je povezan z računalniki, ki se uporabljajo v sistemu Windows 10. V razdelku »Družina« pritisnite bodisi »Dodaj odraslo osebo« bodisi »Dodaj otroka«.
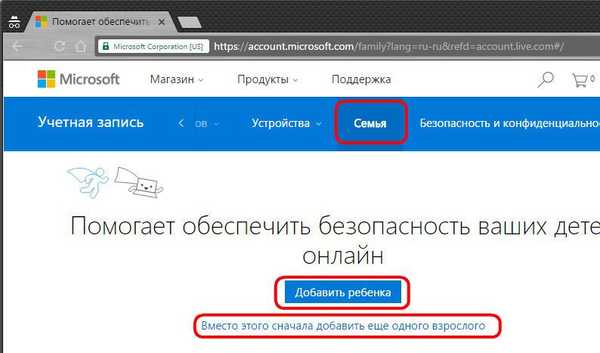
Nato v polje obrazca vnesite e-poštni naslov odrasle osebe ali otroka in kliknite »Pošlji povabilo«.
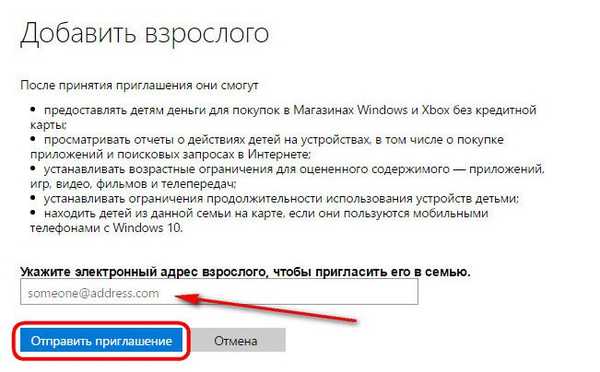
Odrasla oseba ali otrok, ki je bil pravkar dodan račun, mora iti v mapo »Prejeto« in sprejeti povabilo v pismu Microsoftove družine. Nato se na vseh sinhroniziranih računalnikih z Windows 10 prikaže nov račun za odrasle ali otroke. Toda vstop vanjo bo prepovedan. Dovoli dostop samo skrbniku vsakega posameznega računalnika, ki se uporablja v družini. Če želite to narediti, mora skrbnik iti v razdelek računov, odpreti zavihek "Družina in drugi uporabniki" in poleg računa dodanega družinskega člana klikniti gumb "Dovoli"..
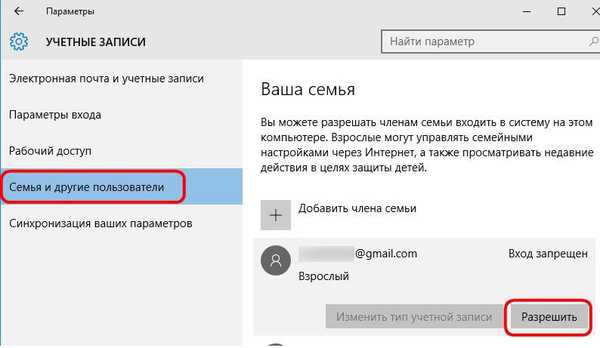
Dovoljenje je dodatno potrjeno s pravicami skrbnika.

5. Upravljanje družinskih računov
Nekatera dejanja z družinskimi računi in z običajnimi računi so na voljo na nadzorni plošči Windows 10. Lahko izbrišete račune in spremenite vrsto iz skrbnika v običajnega uporabnika in obratno. Edina prednost nadzorne plošče v tem pogledu je funkcija brisanja računa, saj tega v aplikaciji Nastavitve ni mogoče storiti.
S pomočjo nadzorne plošče Windows izbrišite račun otroka ali odrasle osebe. Pritisnite tipke 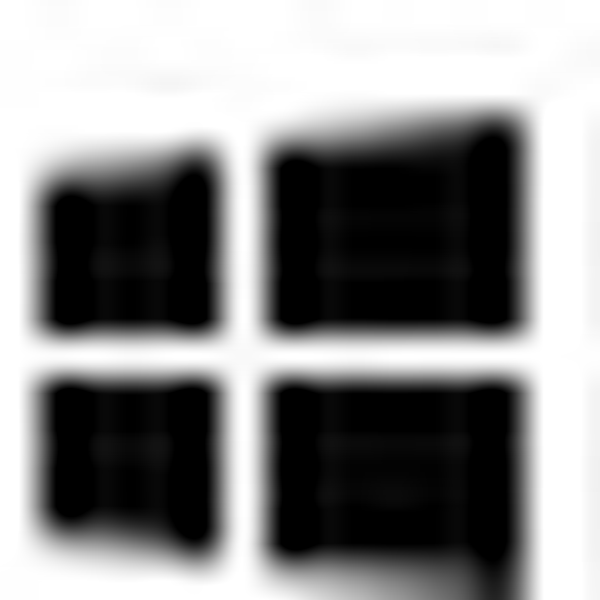 +X, izberite "Nadzorna plošča", pojdite na razdelek "Uporabniški računi".
+X, izberite "Nadzorna plošča", pojdite na razdelek "Uporabniški računi".
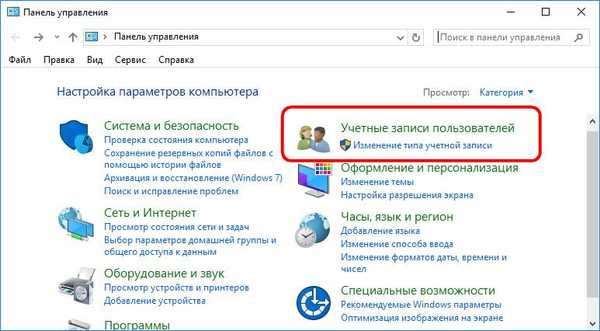
Izberite "Izbriši uporabniške račune".
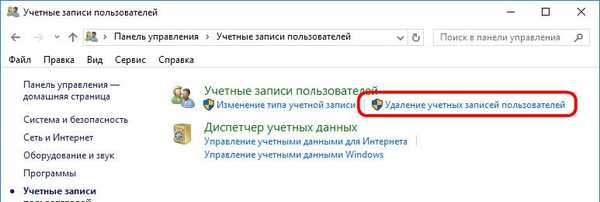
S seznama obstoječih računov kliknite tistega, ki ga želite izbrisati, in ga v resnici izbrišite ...
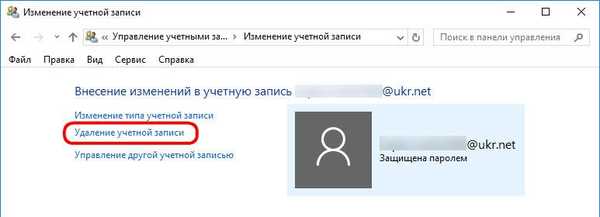
v celoti ali s shranjevanjem podatkov v mapi uporabniških profilov.
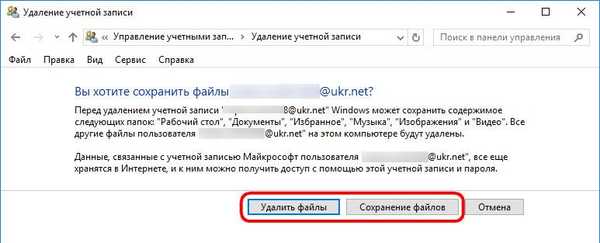
Brisanje družinskih računov v aplikaciji Nastavitve ni na voljo, saj je bila ta funkcija poslana v spletni vmesnik Microsoftovega računa vsakega družinskega člana. Vrnili se bomo k temu, a zaenkrat si oglejmo zmogljivosti zavihka Družina in drugi uporabniki.
Tako kot na nadzorni plošči tudi tukaj lahko spremenite vrsto računa iz skrbnika v običajnega uporabnika in obratno.
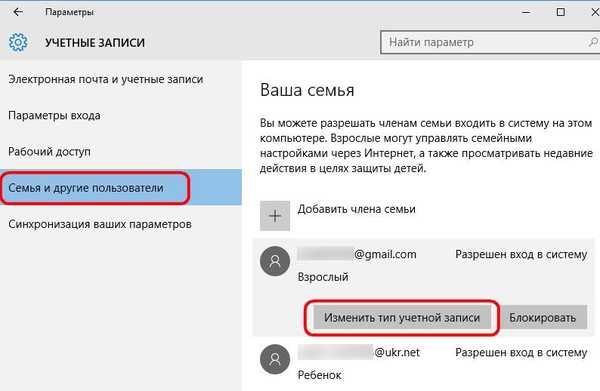
Namesto da izbriše račun iz družinskega kroga, ga lahko skrbnik začasno (ali trajno) blokira - tj. preprečiti prijavi odraslega ali otroka v trenutni računalnik Windows 10.
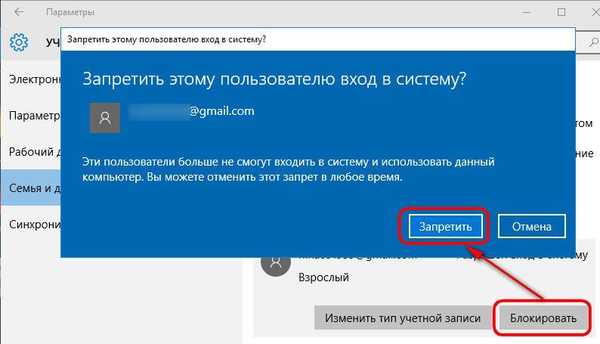
Isti skrbnik lahko kadar koli odstrani prepoved vstopa v sistem in odrasli ali otroku dovoli uporabo računalnika.
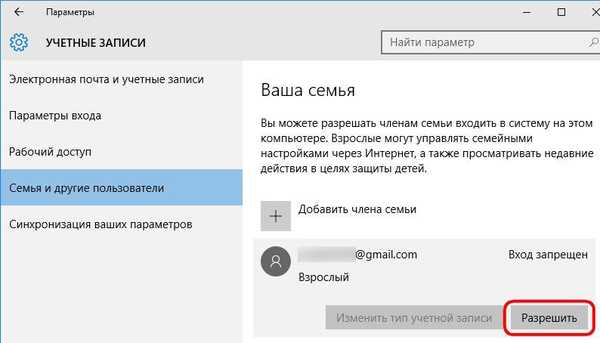
Več nadzora v družinskih računih bomo dobili v spletnem vmesniku Microsoftovega računa, v razdelku »Družina«. Skrbnik računalnika lahko do tega oddelka pride z neposredno povezavo na dnu zavihka "Družina in drugi uporabniki".
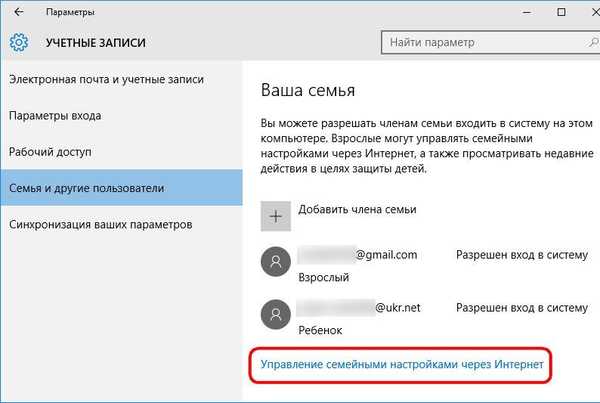
Če družinskega člana ni več takšnega ali pa le ni prišel na sodišče, ga lahko izbrišete s klikom na možnost »Odstranitev iz družine«.
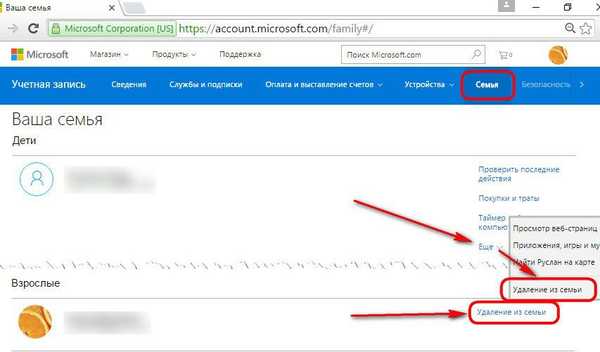
Po tem bo račun za odrasle ali otroke izbrisan iz vseh računalnikov Windows 10, sinhroniziranih z družino.
Pri odraslih se tam končajo možnosti družinskega računa. Toda za otroke se pravzaprav šele začenja. Navsezadnje je glavna značilnost te družinske enotnosti starševski nadzor otrok.
6. Starševski nadzor v sistemu Windows 10
Prednost starševskega nadzora v sistemu Windows 10 je, da bodo starši imeli dostop do njega kjer koli na svetu, kjer je dostop do interneta. V tem primeru vam v sistem ni treba namestiti nobenih dodatnih komponent, kot je Windows Live, kot je bilo v času razcveta Windows 7. Hkrati bo funkcija starševskega nadzora v odsotnosti interneta popolnoma neuporabna. Lokalno lahko starši otrokov račun omejijo le po splošnem načelu in tako spremenijo skrbnika v običajnega uporabnika.
Z internetom bodo stvari boljše. V razdelku »Družina« spletnega vmesnika svojega Microsoftovega računa si bo vsak od staršev lahko ogledal račune vseh dodanih otrok, pri čemer si bo vsak lahko ogledal podatke in nastavil nastavitve pri svojem delu z računalnikom..
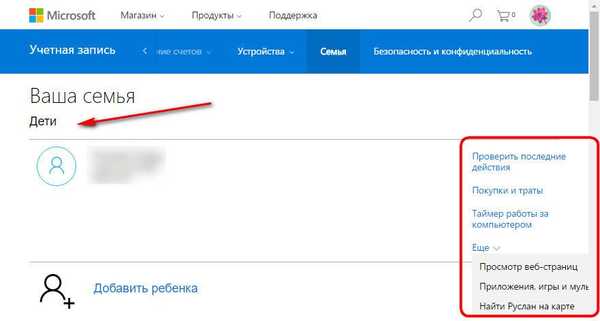
»Nedavne dejavnosti« - v tem razdelku je omogočen gumb za poročila o dejavnostih, da si starši lahko občasno ogledajo, katera spletna mesta obiskuje njihov otrok. Otrok ne more uporabljati načina zasebnosti brskalnika.
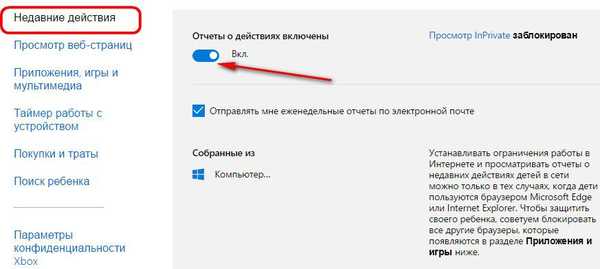
Oddelek Spletno brskanje je filter spletnega mesta. Poleg tega, da otrokov račun že omogoča filtriranje z blokiranjem spletnih virov za odrasle, lahko starši blokirajo določena sporna spletna mesta. Z vnosom njihovih spletnih naslovov v tabelo "Vedno blokiraj te" bodo odrasli otroku preprečili dostop do takih ločenih mest. Nadzor nad zaostritvijo lahko nastavite s tabelo "Vedno dovoli to." Spletna mesta, vnesena v to tabelo, si bodo lahko ogledala, vsa druga spletna mesta pa bodo blokirana..
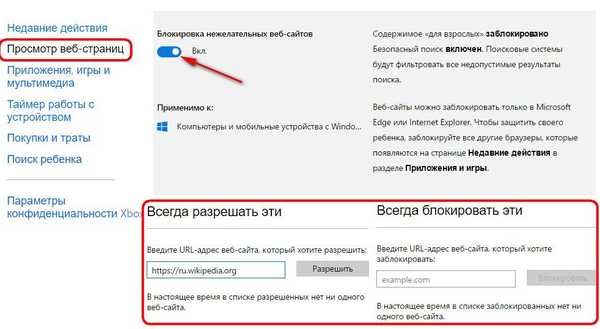
Edina ovira je, da je sistem za sledenje dejavnosti otroka in blokiranje spletnih mest zasnovan samo za dva standardna brskalnika Windows 10 Microsoft Edge in Internet Explorer. Vsi brskalniki drugih proizvajalcev bodo morali biti blokirani skupaj z neželenimi programi in igrami. In v te namene je pravkar namenjen razdelek "Aplikacije, igre, multimedija", ki predvideva blokiranje programov in iger, prepovedanih za otroka. V tem razdelku lahko nastavite tudi starost otroka in on bo moral biti zadovoljen z vsebino iz trgovine Windows v skladu s sistemom ocenjevanja starosti..
"Device Timer" je razdelek, v katerem lahko starši otrokovo delo z računalnikom omejijo. Za vsak dan v tednu je določeno določeno število ur, ki jih otrok lahko uporablja v času, ki mu ustreza, vendar na primer ne prej in najpozneje v določenem času. Kot kazen je računalnik morda zaklenjen za cel dan..
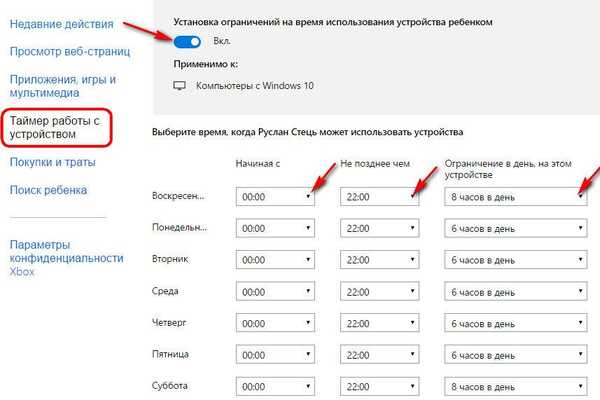
Microsoft je zagotovil mehanizem za odmik od pravil. Otroci lahko prosijo starše za dodatni čas dela z računalnikom. Takoj, ko na zaslonu opazijo obvestilo, da jim je čas potekel, lahko v istem obvestilu uporabijo gumb "Pridobivanje dodatnega časa".
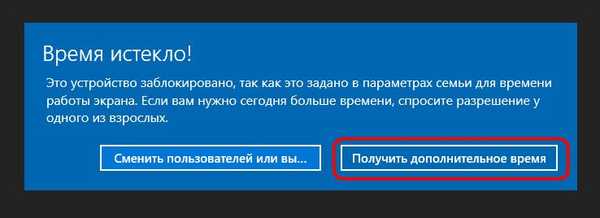
Odrasli bodo po pošti od Microsoftove družine prejeli pismo s sporočilom, da otrok prosi več časa za delo z računalnikom. V tem dopisu bodo ponujene tudi že pripravljene možnosti s časom podaljšanja seje..
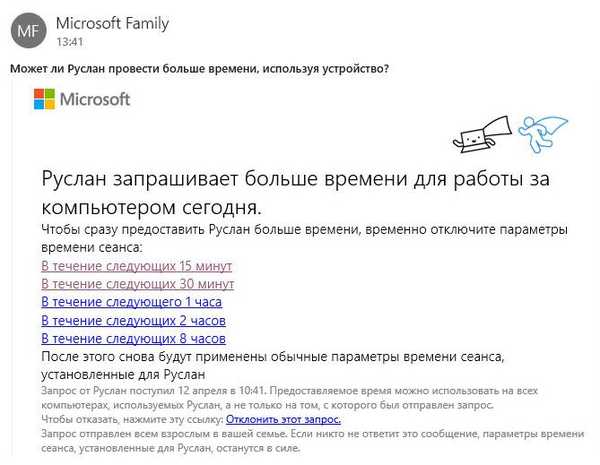
Po povezavi z izbrano možnostjo bo starš odšel na svoj Microsoftov račun, kjer bo lahko pridobil dovoljenje za podaljšanje otrokove delovne seje z računalnikom.
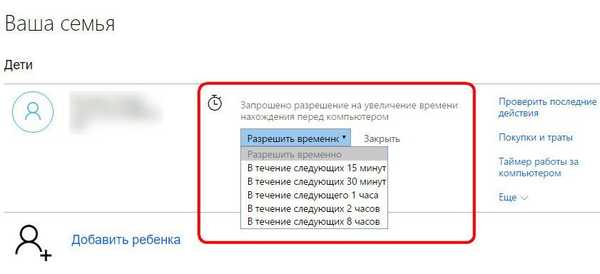
Med drugimi značilnostmi starševskega nadzora v spletnem vmesniku Microsoftovega računa je razdelek »Trgovinski dnevnik« za spremljanje nakupov v trgovini Windows, ki ga je opravil otrok, in funkcija »Najdi otroka«. Funkcija iskanja otrok deluje skupaj z mobilnimi napravami, ki temeljijo na sistemu Windows 10 Mobile. Če so prijavljeni z istim Microsoftovim računom otroka, bodo starši lahko nadzirali njegovo gibanje na zemljevidu ali določili, kje je pustil telefon.
Kot vidite, Microsoft ponuja zelo dober nabor funkcij za starševski nadzor. Takšne priložnosti bi lahko že iztisnile plačljive programe tretjih oseb za starševski nadzor, če ne za en "ampak". Microsoft še vedno dela na izboljšanju funkcionalnosti starševskega nadzora, v času, ko je ta članek napisal, pa se je samo funkcija časovnika za delo z otrokom izkazala za popolnoma funkcionalno. No, počakajmo na končno obliko Microsoftovih prizadevanj.
Imejte lep dan!