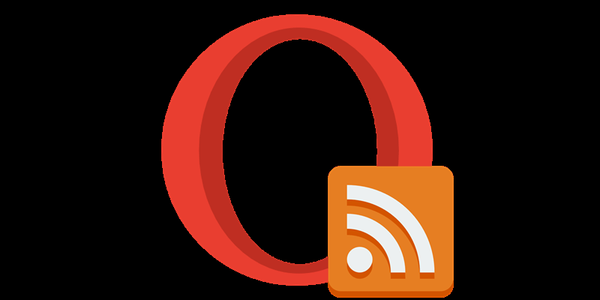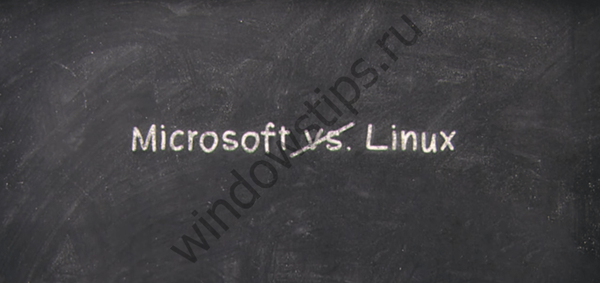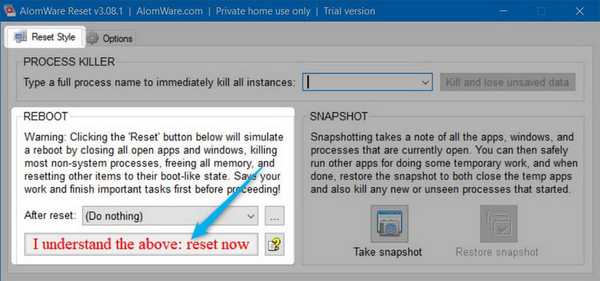Windows že dalj časa zagotavlja oddaljeni dostop preko protokola RDP. Takšno standardno orodje se je pojavilo v različici Windows NT 4.0, ki je izšla leta 1996. Bolj ali funkcionalno je bil dokončan v različici Windows XP in je bil že dokončan kot del sistema Windows 7. Windows 7 / različici Windows 8 / 8.1 in 10 je podedoval daljinski dostop prek RDP iz Windows 7 brez funkcionalnih sprememb.
Spodaj bomo podrobno obravnavali delovanje oddaljenega dostopa prek RDP v različicah Windows 7, 8.1 in 10.
Vsebina:
1. Oddaljeni dostop prek RDP
2. Geslo na oddaljenem računalniku
3. IP naslov oddaljenega računalnika
4. Dovoli oddaljene povezave
5. Povežite se z oddaljenim računalnikom
6. Povezava z drugim računom na oddaljenem računalniku
7. Nastavitve povezave
1. Oddaljeni dostop prek RDP
Povezava prek protokola RDP poteka med računalniki, ki se nahajajo v istem lokalnem omrežju. Ta vrsta povezave je namenjena predvsem IT strokovnjakom, ki servisirajo računalnike podjetij, združenih v njihovi proizvodni mreži. Ne da bi zapustili svoje delovno mesto in se na daljavo povezali z računalniki zaposlenih v podjetju, sistemski inženirji lahko rešijo težave, ki ne zahtevajo posega v strojno opremo strojev in izvedejo preventivne ukrepe.
Povezava z oddaljenim računalnikom s protokolom RDP je možna tudi izven lokalnega omrežja, prek interneta. Toda to bo zahtevalo dodatna dejanja - bodisi za posredovanje vrat 3389 na usmerjevalniku, bodisi za združevanje z oddaljenim računalnikom v enem samem omrežju VPN. Glede na to je povezovanje z oddaljenim računalnikom prek interneta veliko lažje z uporabo drugih programskih orodij, ki ne zahtevajo nepotrebnih dejanj. To je na primer standardni pripomoček za Windows "Oddaljena pomoč" za zagotavljanje računalniške pomoči prek interneta. Deluje na načelu pošiljanja datoteke s povabilom uporabniku, ki bo zagotovil računalniško pomoč. Njeni bolj funkcionalni kolegi na trgu programske opreme Windows so programi, kot je TeamViewer..
RDP se uporablja tudi za povezovanje z navideznimi stroji Hyper-V. Oddaljena povezava prek RDP lahko ponudi več možnosti od običajnega povezave za navaden hipervizor. Okno za povezavo Hyper-V ne omogoča predvajanja zvoka v gostujočem operacijskem sistemu, ne vidi povezanega pomnilniškega medija USB, ne more ponuditi več komunikacije s fizičnim računalnikom, kot da prilepi kopirano besedilo vanj. Medtem ko lahko povezava RDP virtualnemu stroju omogoči vidnost različnih naprav, povezanih s fizičnim računalnikom, boljšo sliko namizja gostega OS, delo z zvokom itd..
Za povezavo prek RDP mora oddaljeni računalnik izpolnjevati naslednje zahteve:
- Imeti mora račun za geslo;
- Sistem mora omogočati oddaljene povezave;
- Če ne želite spremeniti dostopnih podatkov vsakič, ko se povežete z nenehno spreminjajočim se dinamičnim naslovom IP, morate v omrežnih nastavitvah dodeliti statični IP naslov.
Oddaljeni dostop je mogoč le v računalnikih z nameščenimi izdajami Windows Pro, Enterprise ali Ultimate. Domače različice sistema Windows (Domov) ne omogočajo oddaljenega dostopa prek RDP.
2. Geslo na oddaljenem računalniku
Če delate na oddaljenem računalniku z Microsoftovim računom in namesto dolgega gesla uporabljate kratko kodo PIN, ko se povežete prek RDP, morate vnesti isto dolgo geslo in ne štirimestno kodo PIN.
Če oddaljeni računalnik uporablja lokalni račun, ki ni zaščiten z geslom, in po geslu ni posebne potrebe, na primer pri povezovanju z virtualnimi stroji Hyper-V, boste morali ustvariti vsaj preprosto geslo, kot sta "777" ali "qwerty".
3. IP naslov oddaljenega računalnika
Ko se povežete prek RDP, boste morali vnesti IP naslov oddaljenega računalnika. Notranji naslov IP je viden v omrežnih nastavitvah sistema. Toda v različicah Windows 7, 8.1 in 10 so to tri različne poti. V operacijskem sistemu Windows 7 je to del nadzorne plošče, v sistemih Windows 8.1 in 10 pa je to aplikacija Nastavitve, vsaka organizacija ima svojo organizacijo. Zato bomo interni naslov IP prepoznali na univerzalen način, primeren za vsak od teh sistemov - prek ukazne vrstice. Bližnjica za zagon ukazne vrstice v sistemu Windows 7 je na voljo v meniju Start. V sistemih Windows 8.1 in 10 se ukazna vrstica zažene iz kontekstnega menija na gumbu "Start".

V okno ukaznega poziva vnesite:
ipconfig
Po pritisku na Enter dobimo povzetek podatkov, kjer bo viden notranji naslov IP.

4. Dovoli oddaljene povezave
Dovoljenje za daljinsko povezavo v sistemih Windows je sprva praviloma onemogočeno. Vsekakor to velja natančno za licenčne sklope. Možnost povezave prek RDP na oddaljenem računalniku je aktivirana v sistemskih nastavitvah. Potrebujemo razdelek "Sistem". V operacijskem sistemu Windows 7 lahko dostopate z iskanjem v meniju Start. V sistemih Windows 8.1 in 10 lahko v kontekstnem meniju na gumbu "Start" dostopate do razdelka "Sistem".

Kliknite "Konfiguriraj oddaljeni dostop".

V oknu s sistemskimi lastnostmi morate nastaviti možnost, da omogočite aktivne oddaljene povezave. Možnosti overjanja ne bi smeli odstraniti. Če želite uporabiti spremembe, spodaj kliknite »Uporabi«.

Takšne nastavitve bodo odprle pot do oddaljene povezave, vendar samo za skrbniški račun. Uporabniki rednih računov nimajo pravice samostojno zagotoviti računalnika za daljinsko upravljanje. Taka pravica jim lahko da skrbnik.
Spodaj možnost za omogočanje oddaljenih povezav je gumb "Izberi uporabnike". Kliknite jo.

Nato kliknite "Dodaj".

V spodnje polje vpišemo ime uporabnika, ki mu je dovoljeno povezovanje s protokolom RDP. Za lokalne račune je to njihovo ime, za Microsoftove račune pa je to e-poštni naslov, prek katerega poteka avtorizacija. Kliknite V redu.

To je to - zdaj bo račun tega uporabnika dostopen s katerega koli računalnika v lokalnem omrežju.
5. Povežite se z oddaljenim računalnikom
Izvedena so vsa potrebna dejanja na oddaljenem računalniku, pojdite na glavni računalnik, s katerim bosta izvedena povezava in nadzor. Običajni pripomoček za povezavo RDP lahko zaženete tako, da poiščete njegovo bližnjico s pomočjo iskanja znotraj sistema. V sistemu Windows 7 je to iskanje v začetnem meniju..

V različicah Windows 8.1 in 10 pritisnite tipke Win + Q.

Prikaže se majhno okno za povezavo. V prihodnosti se lahko povežete z oddaljenimi računalniki s tako natančno skrajšanim obrazcem. Zaenkrat pa kliknite »Prikaži možnosti«.

V polje "Računalnik" vnesite IP naslov oddaljenega računalnika. V spodnje polje - "Uporabnik" - vnesite uporabniško ime. Če je Microsoftov račun povezan z oddaljenim računalnikom, vnesite e-poštni naslov.

Če računalnik deluje z običajnim lokalnim računom, je treba uporabniško ime vnesti v obliki:
Računalnik \ Uporabnik
Na primer, DESKTOP-R71R8AM \ Vasya, kje DESKTOP-R71R8AM - to je ime računalnika in Vasja - uporabniško ime lokalnega računa.

Pod uporabniškim imenom je možnost shranjevanja avtorizacijskih podatkov na oddaljeni računalnik. Parametre povezave - naslov IP, uporabniško ime in geslo - lahko shranite kot ločeno datoteko RDP in uporabite za odpiranje v drugem računalniku. Kliknite "Poveži" in nato v novem oknu znova "Poveži".

Vnesite geslo za račun oddaljenega računalnika.

V oknu s potrdilom kliknite »Da«.

Nato se v odpiralnem oknu prikaže oddaljeno namizje. V kotu okna na levi je meni, v katerem lahko prilagajate prikaz na celotnem zaslonu ali izberete večjo lestvico.

Pred začetkom povezave bomo najprej v nastavitvenem oknu prejeli več nastavitev povezave prek RDP.
6. Povezava z drugim računom na oddaljenem računalniku
Spodaj v stolpcu za izpolnitev uporabniškega imena oddaljenega računalnika, če potrditveno polje "Vedno zahtevaj poverilnice" ni izbrano, so prikazane možnosti za brisanje in spreminjanje dostopnih podatkov. S klikom na možnost »Spremeni« bomo poleg obrazca za avtorizacijo v obstoječem računu oddaljenega računalnika videli možnost povezave z drugim računom, ki je prisoten na istem računalniku.

Po vnosu novega uporabniškega imena in gesla bodo podatki o avtorizaciji za določen naslov IP prepisani.
7. Nastavitve povezave
V odprtem oknu za povezavo z oddaljenim računalnikom najdemo zavihke s prilagodljivimi parametri. Prva dva se nanašata na praktičnost in funkcionalnost oddaljenega dostopa.
"Zaslon" - na tem zavihku lahko nastavite ločljivost zaslona oddaljenega računalnika, s to ločljivostjo se bo po povezavi odprlo okno s pripomočki. Če je dostop iz šibkega računalnika, lahko nastavite nizko ločljivost in žrtvujete globino barve.

"Lokalni viri" - tu lahko za varčevanje sistemskih virov izključite zvok na oddaljenem računalniku. Lahko pa tudi nasprotno nastavite snemanje zvoka z oddaljenega računalnika. V stolpcu lokalnih naprav in virov po kliku gumba »Podrobnosti« lahko poleg aktivnega tiskalnika izberemo tudi naprave glavnega računalnika, ki bodo delovale na oddaljenem računalniku. To so pametne kartice, ločeni odseki trdega diska, bliskovni diski, pomnilniške kartice, zunanji trdi diski.

Ovira pri uporabi protokola RDP je lahko preprečevanje protivirusnih virusov. V tem primeru mora biti delovanje protokola RDP omogočeno v nastavitvah protivirusnih programov.
Imejte lep dan!