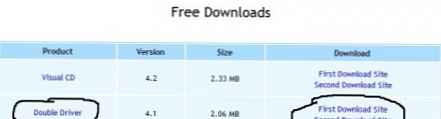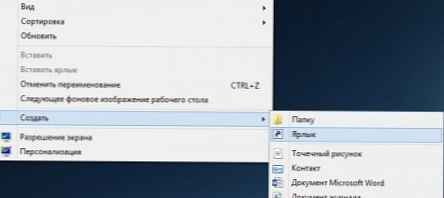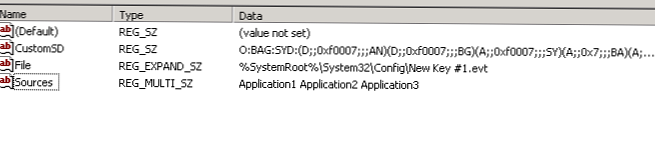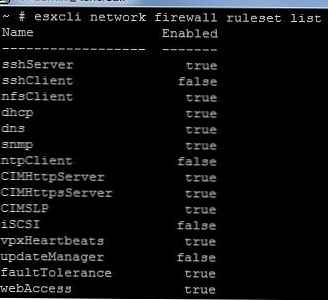Možnost hitrega ustvarjanja dokumenta PDF iz praktično katere koli datoteke je ena od novih uporabnih, a še vedno premalo znanih funkcij sistema Windows 10. Pravzaprav je nov operacijski sistem prva različica sistema Windows, ki privzeto vključuje virtualni tiskalnik za ustvarjanje datotek v tem format.
Pokliče se virtualni tiskalnik Microsoftov tisk v PDF, in če ga želite uporabiti, morate iti v razdelek »Natisni« znotraj dokumenta ali datoteke, ki jo želite pretvoriti v PDF. Če želite na primer pretvoriti spletno stran, ki je v programu Microsoft Edge odprta v PDF, morate odpreti meni z možnostmi (tri pike v zgornjem desnem kotu zaslona) in nato kliknite gumb »Natisni«. Hitrejši način je, da pritisnete Ctrl + P.
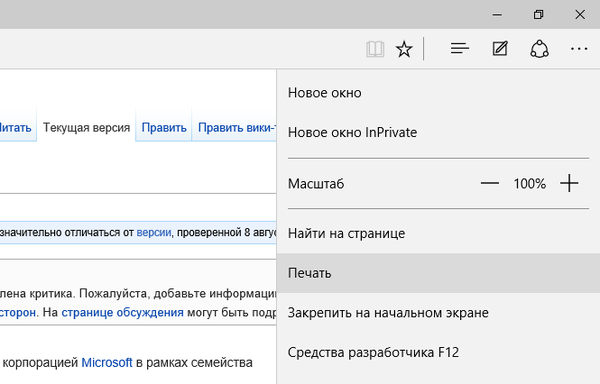
Odprlo se bo okno z možnostmi tiskanja, ki vam bo omogočilo tiskanje v PDF obliki. Tu lahko konfigurirate nekatere parametre, vključno z določitvijo obsega strani..
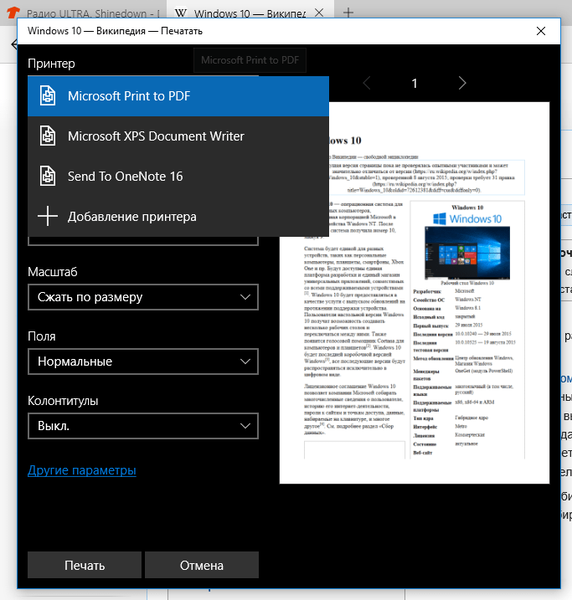
Po kliku na gumb »Natisni« se stran samodejno pretvori v datoteko PDF, ki se shrani v mapo »Dokumenti«..
Ta postopek bo popolnoma enak kot pri vseh drugih vrstah datotek, ki jih je mogoče natisniti. Oditi morate v meni "Natisni" in izbrati Microsoft Print v PDF.
Kaj pa, če nimam Microsoftovega tiskanja v PDF?
Če se navidezni tiskalnik ne prikaže v nastavitvah tiskanja, ga lahko dodate ročno tako, da sledite tem korakom:
- Pojdi na Možnosti -> Naprave -> Tiskalniki in optični bralniki.
- Kliknite Dodaj tiskalnik ali optični bralnik..
- Nato kliknite "Zahtevani tiskalnik ni naveden.".
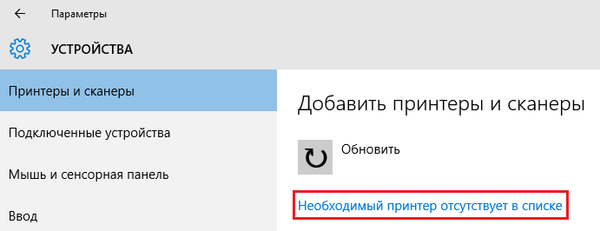
- V oknu čarovnika za namestitev tiskalnika izberite zadnjo možnost "Dodaj lokalni ali omrežni tiskalnik z ročnimi parametri" in kliknite "Naprej".
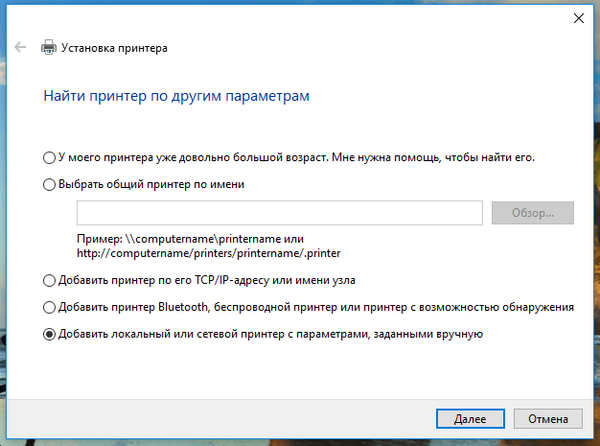
- Na naslednji strani boste morali določiti vrata tiskalnika. Izberite možnost "Uporabi obstoječa vrata", v notranjosti pa izberite vrata "FILE: (Natisni na datoteko)".
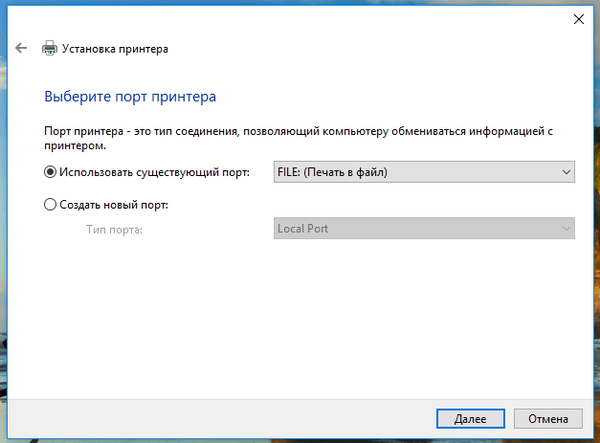
- Na seznamu proizvajalcev tiskalnikov poiščite Microsoft in v stolpcu na desni izberite Microsoft Print to PDF in kliknite Next..
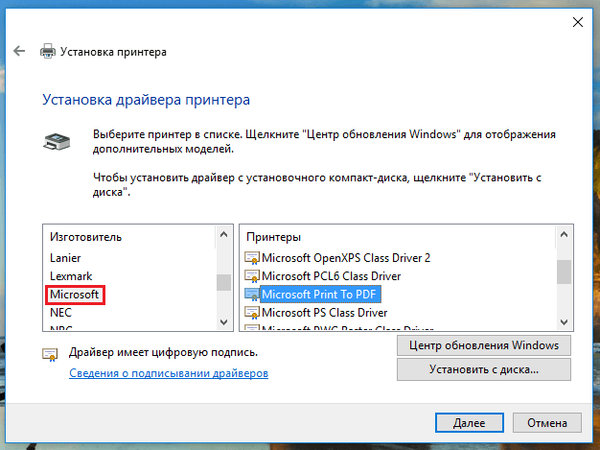
- Nato je priporočljivo, da trenutni gonilnik shranite z izbiro možnosti "Uporaba že nameščenega gonilnika".
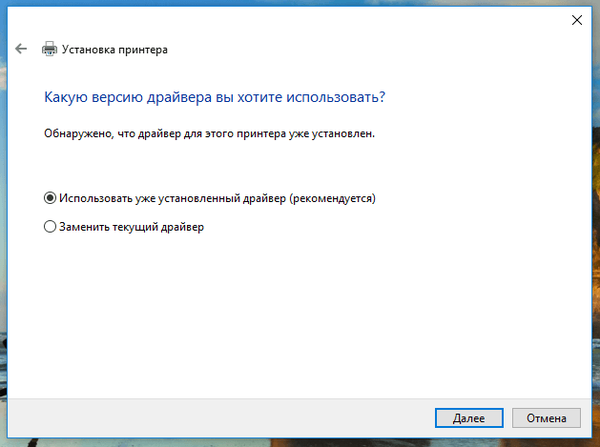
- Tako smo končali. Ostane nam le, da tiskalniku damo ime, kliknite gumb »Naprej« in izberite, ali želite, da je to privzeti tiskalnik.
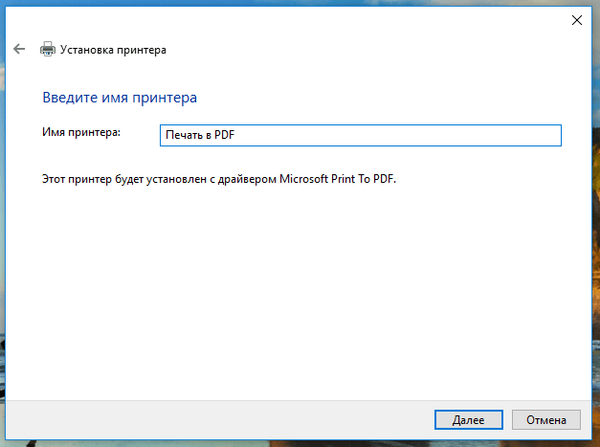
Če želite ustvariti dokument PDF z ustvarjenim tiskalnikom, sledite istim korakom, kot sem jih opisal v prvem delu tega vodnika..
Imejte lep dan!