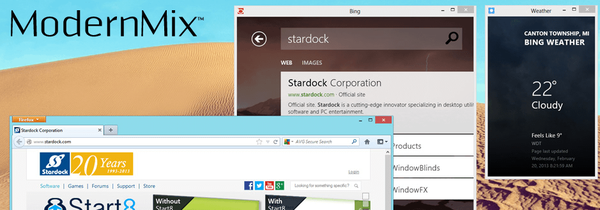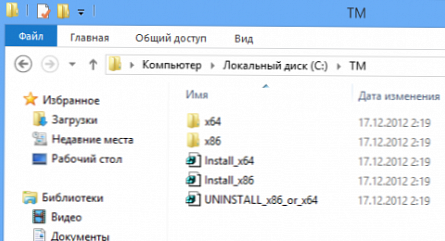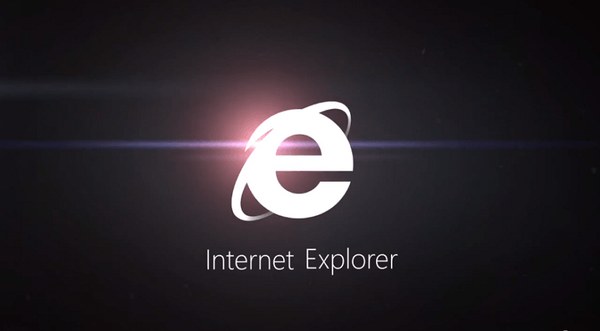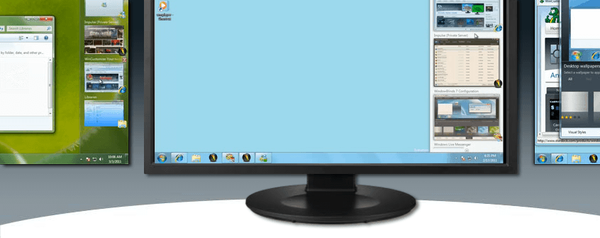Med delom v operacijskem sistemu Windows 10 se nekateri uporabniki srečujejo s sporočilom »Standardna ponastavitev aplikacij« na namizju računalnika. V tem sporočilu je navedeno, da je aplikacija povzročila težave z nastavitvami standardne aplikacije, na primer za določeno vrsto datoteke, zato je bila ponastavljena na standardno aplikacijo, ki je del operacijskega sistema.
Operacijski sistem Windows 10 ima vgrajene standardne aplikacije za izvajanje potrebnih funkcij v računalniku z uporabo vgrajenih orodij operacijskega sistema, brez pomoči programske opreme drugih proizvajalcev. Na primer, brskalnik Microsoft Edge privzeto odpre datoteke v formatu "PDF", avdio datoteke se zaženejo v aplikaciji Groove Music itd..
Vsebina:- Vzroki napake "Standardna ponastavitev aplikacij" Windows 10
- Posodobitev programske opreme za Windows
- Izbira privzete aplikacije v sistemu Windows 10
- Uporaba že pripravljene datoteke registra (reg datoteka) za ponastavitev povezav vrst datotek z aplikacijami
- Zaključki članka
Ta vrstni red stvari uporabniku omogoča, da takoj izvede potrebna dejanja: posluša glasbo, gleda videoposnetke itd. S sistemskimi sredstvi, ne da bi nameščal dodatno programsko opremo. To je priročno za neizkušenega uporabnika, ni mu treba iskati programov za odpiranje najpogostejših vrst datotek.
Vzroki napake "Standardna ponastavitev aplikacij" Windows 10
Vgrajene aplikacije Windows 10 so povezane z določenimi vrstami datotek. Uporabnik sčasoma na svoj računalnik namesti nove programe. Ti programi spremenijo povezavo datotek do sebe, zato se posamezne vrste datotek odprejo z novo aplikacijo, nameščeno v računalniku, in ne s standardnim sistemskim orodjem, kot doslej. Z vidika operacijskega sistema postanejo ti programi "standardni" za nekatere vrste datotek.
Nekateri programi so bili ustvarjeni pred operacijskim sistemom Windows 10. V sistemu delujejo brez težav, vendar po spremembi registra v povezavi z datotekami Windows 10 nekako verjame, da te aplikacije s spremembo tipk naredijo nekaj "narobe". registracija ni podprta na način "najboljših deset". Zato občasno v računalniku pride do napake "Standardna ponastavitev aplikacije" v operacijskem sistemu Windows 10.
Operacijski sistem neodvisno spremeni povezavo vrst datotek iz določenega programa v njegovo standardno privzeto aplikacijo. Če je bil na primer video predstavljen v računalniku z medijskim predvajalnikom VLC ali Media Player Classic Home Cinema, se bo po ponastavitvi aplikacije videoposnetek odprl v standardni sistemski aplikaciji Cinema in TV. Kot rezultat, je bila aplikacija, ki jo je privzeto namestil uporabnik za datoteke te vrste, ponastavljena v Windows 10, spremenjena je bila v aplikacijo Windows.Najpogosteje se težava pojavi pri uporabi video in zvočnih datotek, slikovnih datotek, oblik besedilnih datotek, brskalnikov. Včasih je to posledica neusklajenosti hash-ja v aplikaciji, ker Windows 10 zaradi varnostnih razlogov preveri mešanico nameščenih programov. Sumljivi program lahko vsebuje poškodovane ali izbrisane datoteke.
Kljub temu se težava pojavi po namestitvi nekaterih posodobitev sistema Windows 10. Med večjimi posodobitvami se spremenijo številne sistemske nastavitve, kar pomeni nekaj sprememb v delovanju aplikacij. Načini izklopa posodobitve sistema ali izklopa obvestilnega centra niso rešitev težave.
Nato bomo videli, kako odpraviti napako »Standardna ponastavitev aplikacije« v operacijskem sistemu Windows 10 na več načinov..
Posodobitev programske opreme za Windows
Najlažji način za odpravo situacije: posodobite problemski program, če je mogoče, na najnovejšo različico s podporo za sistem Windows 10. Možno je, da bodo sporočila o ponastavitvi posodobljene aplikacije izginila..
Izbira privzete aplikacije v sistemu Windows 10
V sistemu Windows 10 lahko ročno konfigurirate privzeti program, da odprete določeno vrsto datoteke.
Sledite tem korakom:
- Pojdite v meni Start in odprite aplikacijo Nastavitve.
- Izberite »Aplikacije«, vnesite razdelek »Privzeto aplikacije«.
- Kliknite povezavo "Nastavi privzete vrednosti za aplikacijo".
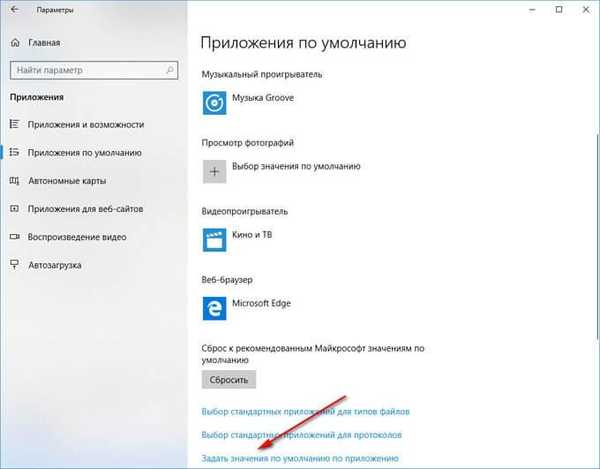
- Izberite program, ki je bil ponastavljen, in kliknite na gumb "Upravljanje".
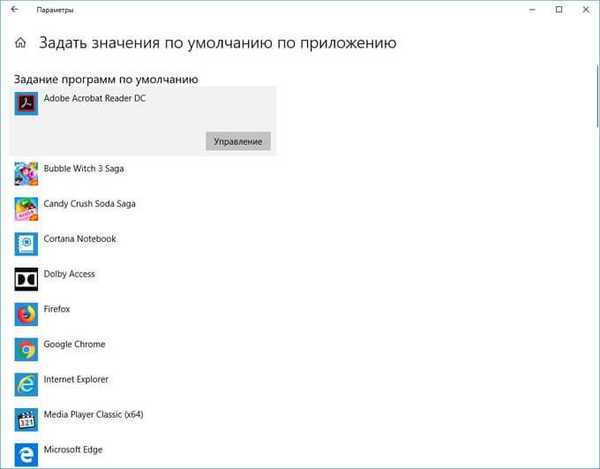
- V oknu "Vrsta datoteke in preslikava protokola" nasproti zapisa datoteke kliknite prazen prostor "Izberi privzeto vrednost" ali na ime programa, odvisno od situacije.
- Izberite aplikacijo za odpiranje datoteke te oblike.

Povezave datotek v sistemu Windows 10 lahko spremenite na še en način:
- Z desno miškino tipko kliknite datoteko, ki jo želite odpreti.
- V kontekstnem meniju izberite "Lastnosti".
- V oknu "Lastnosti: ime datoteke" kliknite gumb "Uredi".
- V oknu, ki se odpre, s seznamom programov izberite program, ki ga želite povezati z vrsto datoteke.
Uporaba že pripravljene datoteke registra (reg datoteka) za ponastavitev povezav vrst datotek z aplikacijami
S pomočjo že pripravljene datoteke registra lahko v registru sistema Windows namestite obliž, tako da privzeti programi za najpogostejše oblike datotek ne bodo več ponastavljeni.
- Kopirajte kodo v okno Beležnice:
Različica urejevalnika registra Windows 5.00; .3g2, .3gp, .3gp2, .3gpp, .asf, .avi, .m2t, .m2ts, .m4v, .mkv .mov, .mp4, mp4v, .mts, .tif, .tiff, .wmv [HKEY_CURRENT_USER \ SOFTWARE \ Razredi \ AppXk0g4vb8gvt7b93tg50ybcy892pge6jmt] "NoOpenWith" = "" "NoStaticDefaultVerb" = ""; .aac .adt .adts NoOpenWith "=" "" NoStaticDefaultVerb "=" "; .htm, .html [HKEY_CURRENT_USER \ SOFTWARE \ Classes \ AppX4hxtad77fbk3jkkeerkrm0ze94wjf3s9]" NoOpenWith "=" "" NoStaticD ... , .bmp .jpg, .png, .tga [HKEY_CURRENT_USER \ SOFTWARE \ Classes \ AppXvhc4p7vz4b485xfp46hhk3fq3grkdgjg] "NoOpenWith" = "" NoStaticDefaultVerb "="; .svg [HKEY_CURRENT_USER \ SOFTWARE \ Classes \ AppXde74bfzw9j31bzhcvsrxsyjnhhbq66cs] "NoOpenWith" = "" "NoStaticDefaultVerb" = ""; ... .raw, .rwl, .rw2 [HKEY_CURRENT_USER \ SOFTWARE \ Classes \ AppX9rkaq77s0jzh1tyccadx9ghba15r6t3h] "NoOpenWith" = "" "NoStaticDefaultVerb" = ""; .mp4, .3gp, .3gpp, .avi, .divx, .m2t, .m2ts, .m4v, .mkv, .mod itd. [HKEY_CURRENT_USER \ SOFTWARE \ Razredi \ AppX6eg8h5sxqq90pv53845wmnbewywdqq5h] "NoOpenWith" = "" "NoStaticDefaultVerb" = ""
- Pojdite v meni "Datoteka", v kontekstnem meniju izberite "Shrani kot ...".
- V oknu "Shrani" v polju "Ime datoteke:" poimenujte datoteko (katero koli) s pripono ".reg". Ime datoteke mora izgledati nekako takole: "file_name.reg" (brez narekovajev).
- V polju "Vrsta datoteke:" izberite "Vse datoteke" in kliknite gumb "Shrani".
Če datoteke registra ne želite ustvariti sami, prenesite končano datoteko registra v računalnik.
Morda vas zanima tudi:- 7 načinov za obnovitev povezav datotek v operacijskem sistemu Windows
- Kako spremeniti razširitev datoteke v operacijskem sistemu Windows
Uporaba sprememb vrst datotek v registru sistema Windows:
- Zaženite datoteko registra v računalniku: z desno miškino tipko kliknite in izberite "Spoji".
- Znova zaženite računalnik, da spremembe začnejo veljati.
Po uveljavitvi sprememb v registru bodo v meniju "Odpri z" vse aplikacije, ki so bile tam za te vrste datotek, vključno s sistemskimi aplikacijami: fotografije, kino in televizija, glasbena groove, barva itd., Izginile. tema: Kako odstraniti program s seznama "Odpri z".
Ponastavite Windows 10 z ustreznimi privzetimi aplikacijami za določene vrste datotek.
Obstaja še ena možnost za reševanje situacije: obnovite Windows 10 s predhodno ustvarjeno obnovitveno točko, če v računalniku v času, ko je bila ustvarjena kontrolna točka, tak problem ni bil..
Zaključki članka
V operacijskem sistemu Windows 10 se včasih pojavi sporočilo »Standardna aplikacija je ponastavljena«. Windows nam pove, da je sistem vrgel aplikacijo za odpiranje določene vrste datotek v aplikaciji, ki je bila prvotno preslikana v OS s to razširitvijo datoteke.
Položaj je mogoče popraviti na več načinov: z posodobitvijo programske opreme, ročno nastavitvijo vrednosti za aplikacijo v sistemskih nastavitvah, ponastavitvijo vrednosti za vrste datotek, s spreminjanjem registra sistema Windows.
Sorodne publikacije:- Primerjava različic sistema Windows 10: tabela
- Zaženite ukaze v sistemu Windows: popoln seznam
- Kako spremeniti uporabniško ime v sistemu Windows 10
- Windows 10 LTSB - sistem za dolgoročno podporo
- Kako narediti kopijo registra sistema Windows