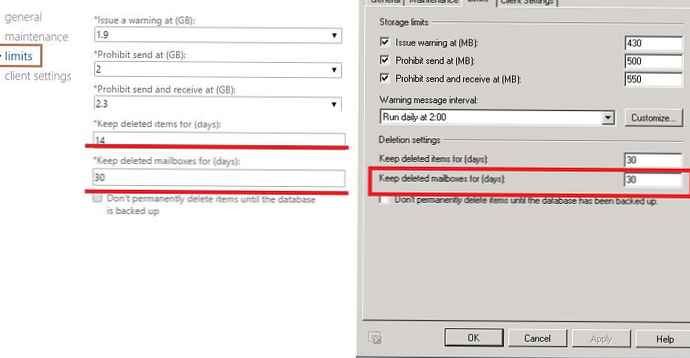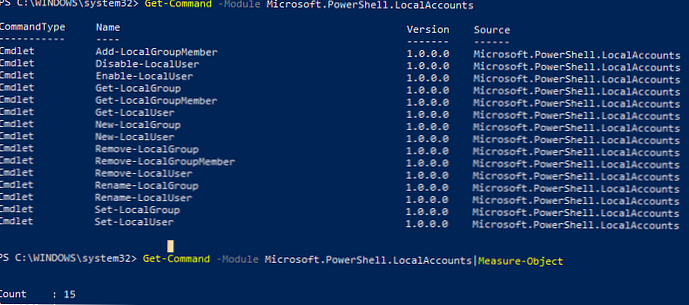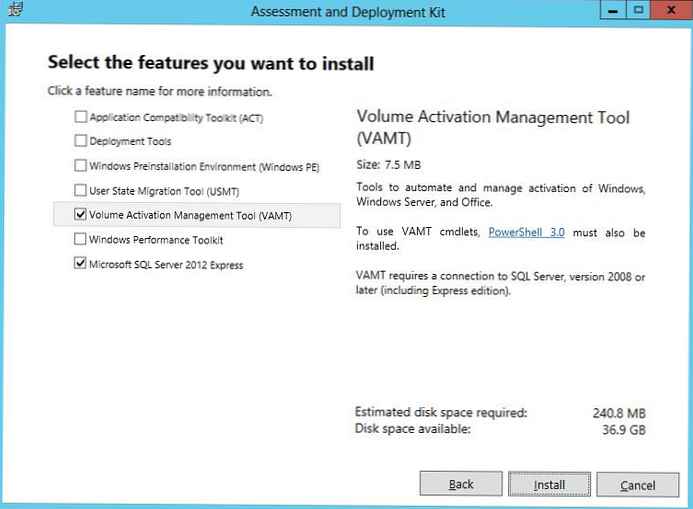Tema onemogočanja posodobitev sistema Windows 10 na spletnem mestu je že bila pozorna: v članku "Izklop samodejnih posodobitev v sistemu Windows 10" najdete 7 načinov zaobiti Microsoftove omejitve in zavrniti posodobitve sistema. Spomnimo se, da v trenutni različici sistema ni mogoče popolnoma zavrniti namestitve posodobitev, konfigurirati samo za iskanje ali samo nalaganje, kot predlagajo različice sistema Windows 8.1. Nameščanje posodobitev sistema Windows 10 lahko zakasni le nekaj časa. Toda tudi tovrstna priložnost je na voljo za različico Pro (ali novejšo) in za posodobitve, ki niso povezane z varnostjo sistema. Današnji udeleženec pregleda je majhen pripomoček Windows Update MiniTool, namenjen je tudi reševanju vprašanja onemogočanja posodobitev sistema Windows 10. Toda to je le del njegove funkcionalnosti, Windows Update MiniTool ponuja možnost upravljanja posodobitev sistema Windows 10: konfigurirajte ga samo za iskanje ali nalaganje, uporabo načrtovalca , izbiro storitve posodabljanja, odstranitev posameznih posodobitev itd. Prednost ročne namestitve posodobitev sistema bodo cenili lastniki naprav z majhno porabo. Konec koncev je s pomočjo pripomočka Windows Update MiniTool proces uvajanja sistemskih posodobitev, ki porabijo vire šibke naprave, mogoče nadzorovati in po potrebi zagnati. Program je prenosljiv in ne potrebuje namestitve. Podrobneje razmislimo o njegovih možnostih..
1. Ročno iskanje, prenos in namestitev posodobitev
Za ročno delo s posodobitvami sistema Windows je v oknu pripomočka Windows Update MiniTool na voljo vrsta gumbov na levi orodni vrstici. S prvim gumbom se začne iskanje posodobitev. Ko se na desni strani okna pripomočka na zavihku »Posodobitev sistema Windows« prikaže seznam najdenih posodobitev, bosta aktivirana naslednja dva gumba. Drugi gumb naloži posodobitve (vse ali samo izbrane) in s tretjim gumbom prenesene posodobitve lahko namestite v sistem. Ali najprej začnite en postopek in naložite in namestite posodobitve.
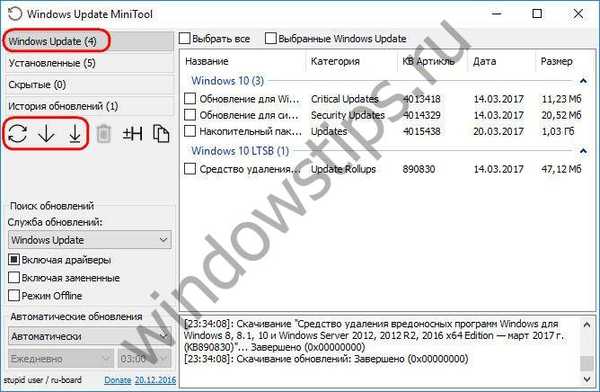
Preden naložite in namestite posodobitve za vsakega od njih, s kazalcem miške miške ugotovite informacije o pomoči - kakšna posodobitev, kako pomembna je za zdravje ali varnost sistema Windows itd. Če ta posodobitev ni potrebna, je ne morete prenesti in skriti za prihodnost, tako da se pri iskanju novih posodobitev sistema ne prikaže na zavihku "Windows Update". Kadar koli se lahko vrnete na skrite posodobitve: ko kliknete gumb za skrivanje, ne gredo nikamor, ampak jih preprosto namestite na zavihek Skrite pripomočke, kjer jih lahko naložite in namestite.
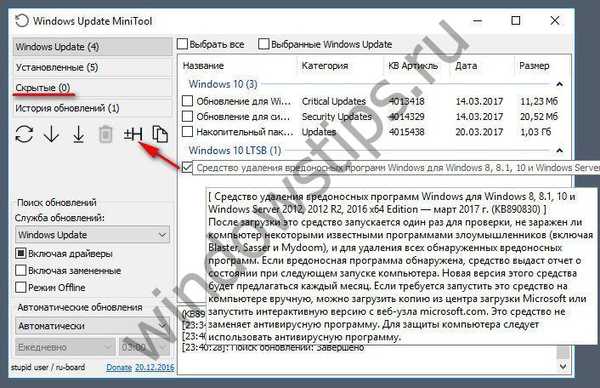
Pomembna lastnost pripomočka je sposobnost razvrščanja najdenih posodobitev, zlasti glede na velikost. Če se je na primer nabralo veliko posodobitev, se lahko nalaganje in namestitev tehtnih paketov odloži do priročnega trenutka, ko računalniška naprava ne deluje.

Druga prednost ročnih posodobitev posodobitev s sistemom Windows Update MiniTool je možnost, da prekinete zaustavljen postopek prenosa in ga znova zaženete po spremembi storitve posodabljanja Windows..
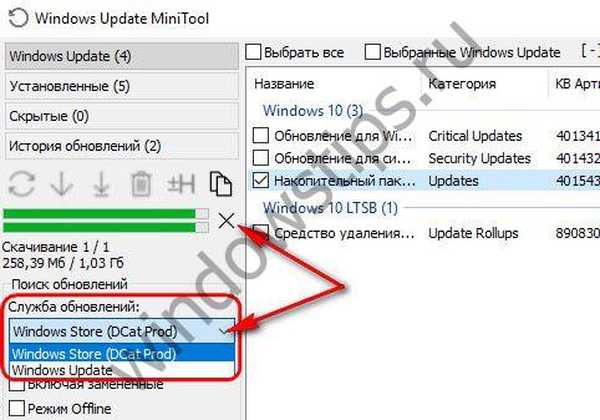
2. Konfiguriranje posodobitev
V spodnjem delu plošče na levi strani okna pripomočka najdemo izbor zanimivih možnosti za natančno nastavitev posodobitev sistema. Po potrebi lahko dodate gonilnike ali nadomestne posodobitve na vrsto posodobitve, ki jo iščete. Ko je konfiguriran samodejni način posodabljanja, lahko pride v poštev možnost »Brez povezave«. Če nekaj časa potrebujete vso moč strojnih virov računalnika, lahko iskanje in nalaganje posodobitev začasno zaustavite. Način brez povezave bo zadeval samo postopek dela s posodobitvami in nikakor ne bo vplival na dostop uporabnikov do interneta.
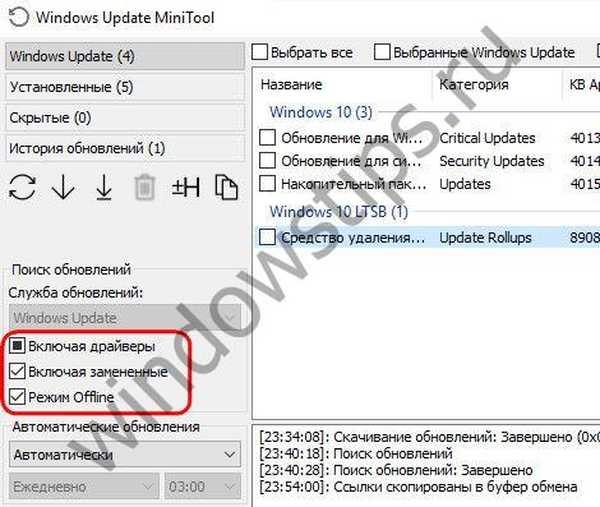
Na spustnem seznamu možnosti "Samodejne posodobitve" je uporabljena funkcija konfiguriranja posameznih operacij za delo s posodobitvami v samodejnem načinu, tukaj:
- onemogoči posodobitve v celoti,
- konfigurirate samo iskanje ali samo prenesite posodobitve,
- izberite pogoj za namestitev posodobitev sistema, na primer dejavnosti z skrbniškim računom;
- z uporabo razporejevalnika izberite dan in čas, ki sta najbolj primerna za delo s posodobitvami.
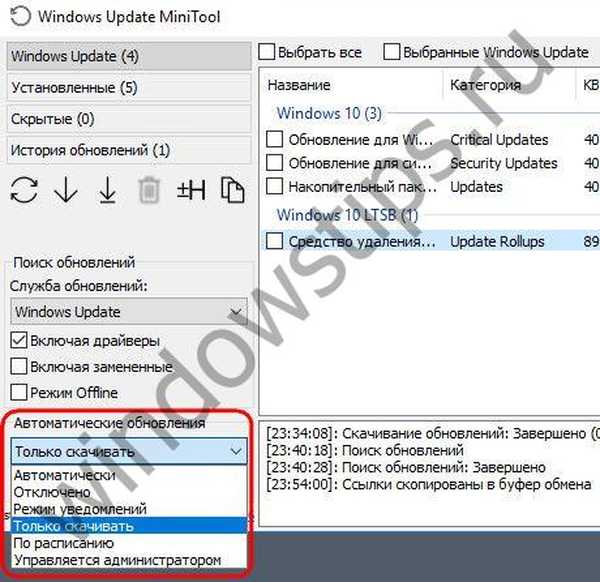
3. Odstranjevanje nameščenih posodobitev
Če boste morali odstraniti nekaj problematične posodobitve sistema Windows, lahko to storite ne le na nadzorni plošči sistema, temveč tudi na zavihku »Nameščeno« v pripomočku Windows Update MiniTool.

Imejte lep dan!