
Windows 10, katerega obnovitev lahko vrne računalnik v prvotno stanje, ima več možnosti za to dejanje, poglejmo si obnovitev sistema Windows 10!
Ker je sam OS precej zapletena organizirana struktura, je pogost pojav težav in napak razumljiv. Po drugi strani pa ima Windows, tako kot v vsakem zapletenem sistemu, tudi orodja za njegovo obnovitev, katerih znanje vam lahko pomaga relativno enostavno in brez večjih izgub »oživiti« računalnik in shraniti pomembne podatke.
Kako obnoviti Windows 10
Seveda se razvpita orodja za obnovitev sistema Windows 10 razlikujejo po specifiki dela in glede na končni rezultat. O njih bomo govorili spodaj..
Za začetek je treba določiti situacije, v katerih je smiselno vrniti OS v prejšnje stanje.
Windows 10 ne deluje pravilno, nedavno je bila nameščena tudi posodobitev (redna v samem operacijskem sistemu ali gonilniku) ali neki aplikaciji.
Najverjetneje je razlog ravno tisto, kar je bilo pred kratkim nameščeno. V tem primeru lahko uporabite vrnitev na točko obnovitve. Obstaja več načinov:
V ukaznem pozivu zaženite ukaz kot skrbnik, vnesite rstrui - odprl se bo vmesnik vrnitve v točko.
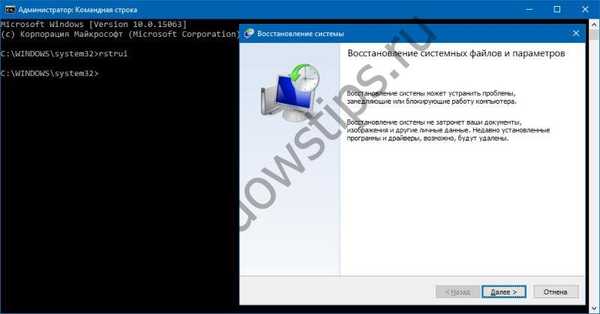
Do tega okna lahko dostopate tudi prek nadzorne plošče - Obnovitev.

S klikom na "Zaženi obnovitev sistema" se odpre znani vmesnik.
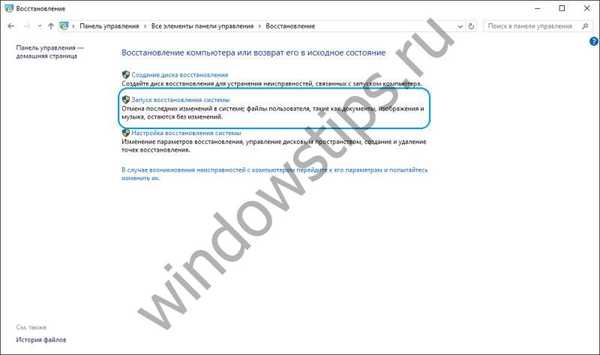
Po kliku na "Naprej" se nam prikaže seznam obnovitvenih točk.
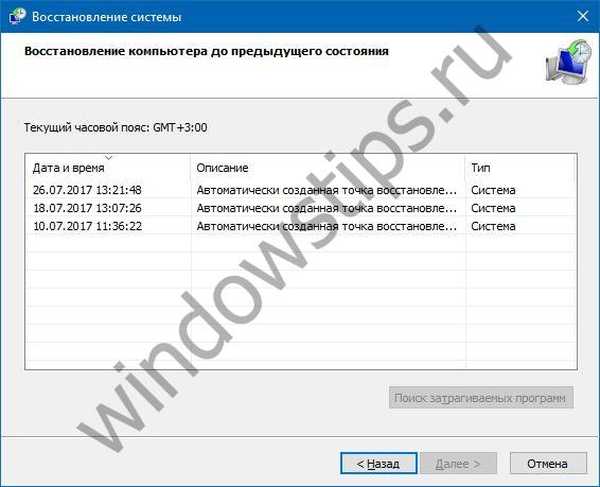
Po izbiri točke in kliku na gumb "Naprej" se bo začel postopek vračanja, ki traja nekaj minut (od 10-15 ali več). Ta postopek vpliva na nameščene aplikacije in uporabniške datoteke, spremenjene po ustvarjanju točke..
Če želite obnoviti operacijski sistem Windows 10 z obnovitvenimi točkami, morate poskrbeti, da so ustvarjene samodejno. Če želite to narediti, v oknu Nadzorna plošča - Obnovitev izberite "Nastavitve obnovitve sistema".
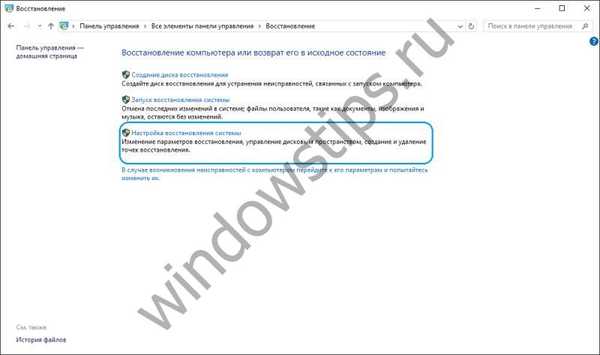
V tabeli razpoložljivih diskov morate preveriti, ali je zaščita OS omogočena. Če je omogočeno, se obnovitvene točke ustvarijo samodejno. Če ni, bo točka ustvarjena samo ročno. Če želite ustvariti točko, kliknite "Ustvari" in določite ime ustvarjene točke.

Če želite omogočiti samodejno ustvarjanje točk (zaščita operacijskega sistema Windows), kliknite "Konfiguriraj ..." in izberite "Omogoči zaščito sistema". 
Če se v sistem ni mogoče prijaviti, lahko to funkcijo uporabite prek obnovitvenega okolja (WinRE). Na voljo je več načinov:
- Na zaklenjenem zaslonu (vnos gesla) kliknite "Zaustavitev", pridržite tipko Shift in kliknite "Ponovni zagon". Po ponovnem zagonu izberite "Diagnostika" - "Dodatni parametri" - "Ukazna vrstica" - izvedite ukaz rstrui.
- Računalnik nekajkrat izklopite in vklopite s tipko za vklop / izklop (ni najbolj varen način). Te manipulacije vam bodo omogočile tudi vstop v obnovitveno okolje in nadaljnje ukrepe..
Windows 10 ne deluje pravilno, vendar pred kratkim niso bile nameščene nobene posodobitve ali nobene aplikacije.
Ta možnost je že bolj sporna. Razlog za nepravilno delovanje sistema morda ni tako očiten. V tem primeru lahko pomaga ponastavitev sistema Windows 10. Če želite to narediti, odprite Nastavitve, nato Posodobitev in varnost.
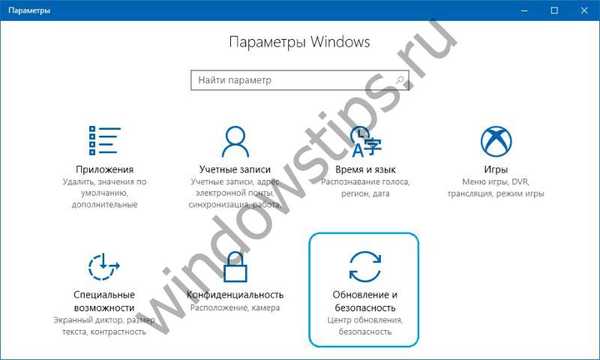
Nato izberite »Obnovitev«.
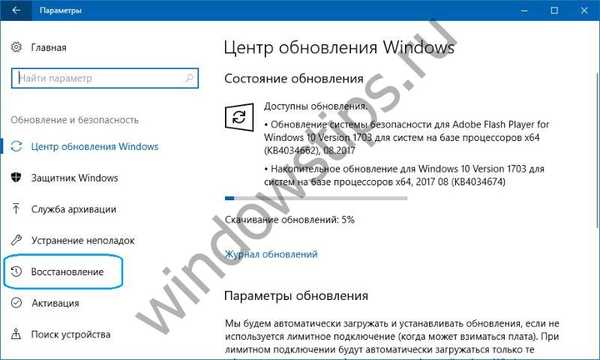
Če želite začeti postopek, kliknite "Start".
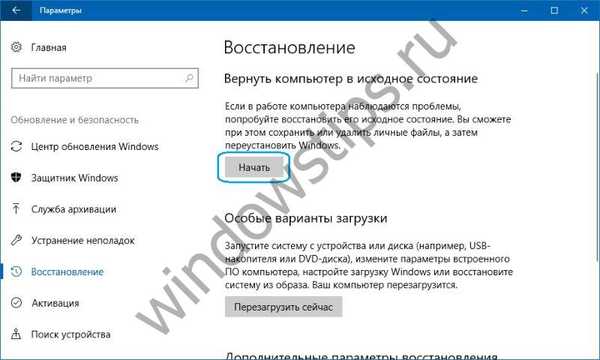
Če se sistem ne zažene, lahko vnesete obnovitveno okolje (metode so opisane v prejšnjem odstavku) in izberete "Diagnostika" - "Vrni računalnik v prvotno stanje".
V tem primeru nam lahko ponudimo možnosti za obnovitev sistema Windows 10:
- Shranjevanje datotek - posledično bo OS ponovno shranjen z osebnimi datotekami, vendar bodo nameščeni gonilniki in aplikacije izbrisani, izbrisane bodo vse spremembe parametrov in vse aplikacije, ki jih je prednameščen proizvajalec (če ste kupili računalnik z nameščenim sistemom Windows 10, aplikacije od proizvajalca računalnikov bo ponovno nameščen).
- Izbrišite vse - posledično bo sistem Windows 10 znova nameščen s črtanjem osebnih datotek, nameščene aplikacije in gonilniki bodo izbrisane, vse spremembe nastavitev in vse aplikacije, ki jih je prednameščen proizvajalec, bodo izbrisane (če ste kupili napravo z že nameščenim sistemom Windows 10, potem bodo aplikacije proizvajalca računalnika samodejno znova nameščene). To možnost je bolje uporabiti tudi, če boste reciklirali ali prodali računalnik, čiščenje diska lahko traja nekaj ur, vendar bo potem vrnitev podatkov zelo težko.
- Ponastavitev na tovarniške nastavitve (če so na voljo) - posledično bo Windows 7/8 / 8.1 / 10 ponovno nameščen z odstranitvijo osebnih datotek, nameščeni gonilniki in aplikacije bodo izbrisani, vse spremembe parametrov bodo izbrisane, vse prednameščene aplikacije pa bodo znova nameščene proizvajalec.
Pomembno! Po izvedbi tega postopka možnost vrnitve na prejšnjo sestavo ne bo več na voljo..
Sistem se ne zažene in prej ste ustvarili obnovitveni disk.
Če želite uporabiti to možnost, morate disk povezati z računalnikom. Nato po prenosu obnovitvenega okolja (WinRE) morate izbrati "Odpravljanje težav" - "Napredne nastavitve" - "Obnovitev sistema". Zato bodo nedavno nameščeni programi, posodobitve sistema ali sistema Office ter gonilniki, ki lahko povzročajo težave v računalniku, izbrisani, vendar osebne datoteke ostanejo nedotaknjene.
Tudi če je disk, se je mogoče vrniti v prvotno stanje (glej prejšnji odstavek).
Kako ustvariti obnovitveni disk.
Sistem se ne zažene in pred tem ni bil ustvarjen obnovitveni disk..
V tem primeru lahko pomagajo namestitveni mediji - disk, pogon USB, s katerega lahko izvedete čisto namestitev sistema. Če takšnega nosilca ni pri roki, ga je treba ustvariti. To lahko storite tako:
- V delujočem računalniku odprite spletno mesto Microsoftove programske opreme.
- Kliknite "Prenos orodja zdaj", počakajte, da se orodje prenese in zaženite.
- Izberite "Ustvari namestitveni medij za drug računalnik".
- Konfigurirajte potrebne nastavitve - jezik, izdajo in arhitekturo (64- ali 32-bitni sistem).
- Sledite navodilom za ustvarjanje namestitvenega medija, dokler postopek ni končan..
- Novo ustvarjeni namestitveni medij povežite z neradnim računalnikom in ga vklopite.
Po tem se morate zagnati z namestitvenega medija in izbrati možnost "Obnovitev sistema". Poleg tega je nabor možnih ukrepov podoben prejšnjim odstavkom tega člena..
Računalnik se ne zažene, obnovitveni disk ni bil ustvarjen in ponastavitev ni uspela.
V tej situaciji ni druge možnosti, kot da izvedite čisto namestitev. Če želite to narediti, morate ustvariti namestitveni medij (kako to storiti, je opisano v prejšnjem odstavku članka). Na splošno postopek namestitve sistema, čeprav je za računalnik globalen, še vedno ni zapleten. Glavna stvar je pravilna konfiguracija zagona iz namestitvenega medija. Po zagonu z njega izberite "Namestite zdaj." Na naslednji stopnji boste pozvani, da vnesete ključ, da aktivirate sistem - lahko ga vnesete tukaj ali kliknete gumb "nimam ključa izdelka", da nadaljujete z nameščanjem sistema, aktiviranje bo treba v tem primeru izvesti takoj po tem, ko se namizje prikaže. Potem se bo ponudilo, da se seznani z licenčno pogodbo in jo sprejme za nadaljevanje. V naslednjem koraku kliknite "Namestitev po meri". Po tem se bo prikazalo okno z razdelki, na katere je razdeljen trdi disk. Izbrati morate ustrezen razdelek in kliknite »Naprej«. Med namestitvijo sistema se bo računalnik večkrat znova zagnal. Kot rezultat tega bo nameščen čist sistem, vsi programi in gonilniki bodo izbrisani. Datoteke se shranijo v mapo Windows.Old na pogonu C, po želji jih lahko prenesete od tam.
V mesecu dni po nadgradnji na sistem Windows 10 (in v 10 dneh po posodobitvi sklopa) se je mogoče vrniti na prejšnji sklop - to bo vrnilo računalnik, programe in datoteke v stanje, v katerem je bila naprava tik pred posodobitvijo. Ta postopek lahko začnete bodisi prek "Možnosti" (razdelek "Posodobitev in varnost" - "Obnovitev") bodisi prek obnovitvenega okolja (WinRE, metode prijave so opisane zgoraj).
Splošno opisane možnosti na splošno omogočajo, da računalnik v celoti ne vrne v znano stanje, ampak ga vsaj vrne v delovno stanje. Vse te možnosti se razlikujejo glede na čas izvedbe, njihova uporaba pa je odvisna od prvotne težave..
Imejte lep dan!











