
Številni uporabniki se soočajo s potrebo po snemanju videa z zaslona Windows 10, ki ga je mogoče izvajati na tak ali drugačen način. Z zaslona snemajo video posnetke za YouTube, predstavitve ali poročila, predvajajo videoposnetke o treningih, delajo v programu, snemajo igro itd..
V večini primerov se video snemanje zaslona Windows zgodi z uporabo programske opreme drugih proizvajalcev: specializiranih programov za zajem zaslona. Obstajajo spletne storitve, ki vam pomagajo snemati video posnetke z računalniškega zaslona..
Vsebina:- Kako snemati video z zaslona sistema Windows s sistemskim orodjem
- Kako snemati video z zaslona računalnika Windows v NVIDIA GeForce Experience
- Snemanje na zaslonu v AMD Radeon ReLive
- Zaključki članka
Opisane metode zahtevajo namestitev posebne aplikacije v računalnik, s katero posnamete, kaj se dogaja na zaslonu, in video shranite v datoteko. Pojavi se logično vprašanje, ali je v Windows mogoče snemati video z računalniškega zaslona brez pomoči programske opreme drugih proizvajalcev.?
Operacijski sistem Windows 10 ima vgrajeno funkcijo: snemalnik zaslona, ki je zasnovan za snemanje iger. V sistem je prednameščena aplikacija Xbox Game Bar, s katero lahko snemate video iz igre na računalniški zaslon.
Obstajajo tudi druge možnosti za snemanje videa z računalniškega zaslona Windows 10: za to morate uporabiti orodja iz programske opreme za grafične kartice NVIDIA in AMD, nameščene v računalniku.
Seveda je v specializiranih programih praviloma več funkcionalnosti, v nekaterih primerih pa lahko uporabnik brez zunanjih aplikacij za snemanje računalniškega zaslona..
Kako snemati video z zaslona sistema Windows s sistemskim orodjem
Windows 10 ima aplikacijo Xbox Game Bar, ki snema z zaslona v igre in druge aplikacije, ki so odprte v celozaslonskem načinu. Snemanje na namizju in raziskovalec nista na voljo.
Video snemanje z zaslona Windows 10 deluje na računalnikih, katerih video adapterji podpirajo tehnologije:
- Nvidia NVENC;
- AMD VCE;
- Intel Quick Sync H.260.
Možnosti snemanja so konfigurirane iz parametrov operacijskega sistema in same aplikacije. Najprej se morate prepričati, ali je funkcija nastavitve snemanja iger omogočena v nastavitvah operacijskega sistema.
Sledite tem korakom:
- Pojdite v meni Start in odprite aplikacijo Nastavitve.
- V oknu »Nastavitve sistema Windows« kliknite »Igre«.
- V razdelku »Meni igre« poglejte, ali so vključene možnosti za snemanje posnetkov, posnetkov zaslona in oddaj.
Ta razdelek vsebuje možnosti za spreminjanje bližnjic na tipkovnici, če želite spremeniti privzete nastavitve..

Na zavihkih Clips, Broadcast, Game Mode in Xbox Network so konfigurirane druge nastavitve: snemanje v ozadju, snemanje zvoka, dolžina snemanja, kakovost snemanja videov itd..
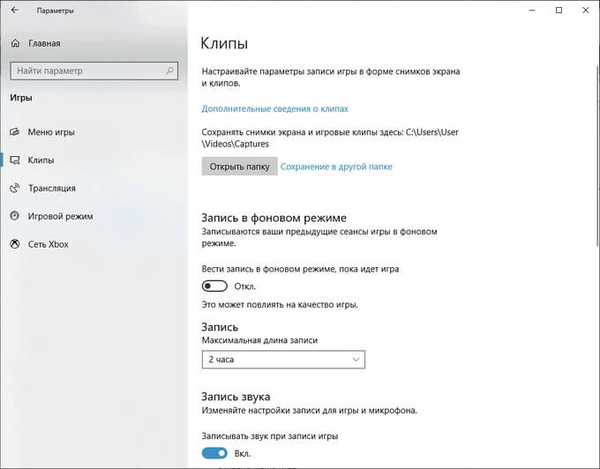
- Igro zaženite v računalniku. Namesto igranja iger lahko zaženete kateri koli program v celozaslonskem načinu, na primer brskalnik, oddajanje webinarja, video z YouTuba itd..
- Pritisnite tipke "Win" + "G".
- Na vrhu zaslona se bo prikazalo več plošč z različnimi parametri: oddajanje in snemanje, zvok, zmogljivost. Nepotrebne plošče so onemogočene v glavni igralni vrstici Xbox, ki se nahaja v zgornjem središču zaslona..
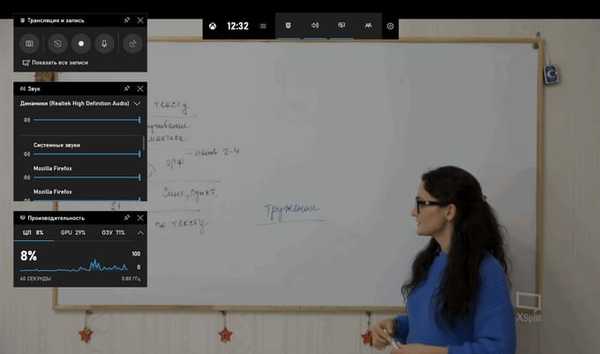
- Če želite spremeniti nastavitve, pojdite na "Možnosti".
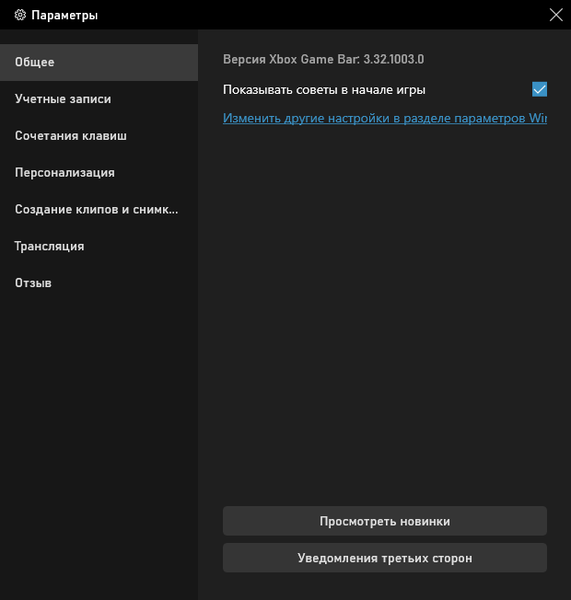
- Za začetek snemanja zaslona na plošči "Oddajanje in snemanje" kliknite gumb "Začni snemanje" ali pridržite tipke na tipkovnici "Win" + "Alt" + "R".
Na plošči oddajanje in snemanje so na voljo tudi gumbi za izvajanje drugih dejanj, ki jih povzročajo tipke:
- "Naredite posnetek zaslona" - "Win" + "Alt" + "PrtScrn".
- "Napiši zadnjih 30 s" - "Win" + "Alt" + "G".
- "Izklopite mikrofon med snemanjem" - "Win" + "Alt" + "M".
- "Začni predvajanje" - "Zmaga" + "Alt" + "B".
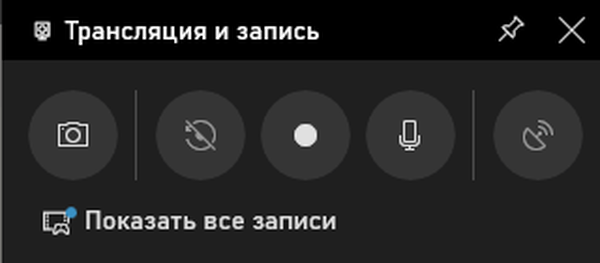
Med snemanjem se na zaslonu prikaže majhna plošča, s katere lahko hitro spremenite nekatere parametre: izključite mikrofon ali končate zajem zaslona.
- Za dokončanje operacije kliknite na gumb "Ustavi snemanje". Nadomestni način za dokončanje snemanja na zaslonu: znova pritisnite tipke "Win" + "Alt" + "R".
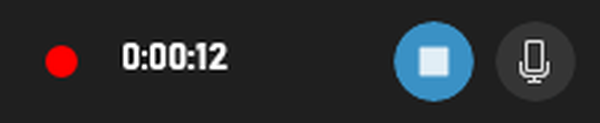
- Na zaslonu se prikaže obvestilo »Posnetek igre je posnet«, ki nato izgine.

Posnetki zaslona in posnetki zaslona se privzeto shranijo v mapo Clips, ki se nahaja v mapi Video. Filmi se shranijo v formatu "MP4", posnetki zaslona pa v obliki "png".
Uporabnik si lahko ogleda vse posnete posnetke v oknu načina igre, potem ko klikne gumb "Prikaži vse zapise".
Kako snemati video z zaslona računalnika Windows v NVIDIA GeForce Experience
Aplikacija NVIDIA GeForce Experience, ki se distribuira z NVIDIA video gonilniki, ima funkcijo snemanja zaslona. Ta aplikacija poleg iger lahko beleži, kaj se dogaja na namizju ali v katerem koli odprtem programu.
Izvedite naslednje korake:
- Po zagonu GeForce Experience se prijavite v svoj NVIDIA račun.
- V oknu "GeForce Experience" odprite "Settings" (gumb s sliko zobnika).
- V razdelku Prekrivanje v igri vklopite stikalo.
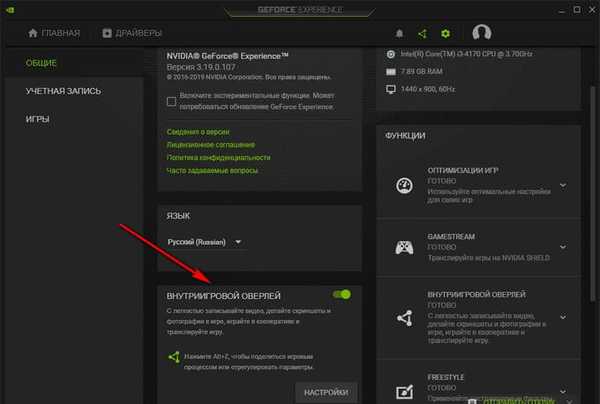
- Pritisnite tipke "Alt" + "Z".
- Odpre se plošča za upravljanje zapisov.
Plošča ima orodja za izvajanje potrebnih dejanj, ki ustrezajo bližnjicam na tipkovnici:
- "Posnetek zaslona" - "Alt" + "F1".
- "Foto način" - "Alt" + "F2".
- "Filter" - "Alt" + "F3".
- Hitra ponovitev - Alt + Shift + F10.
- Zapis - Alt + F9.
- Prenos v živo - Alt + F8.
Funkciji "Photo" in "Filter" se uporabljata samo v podprtih igrah..
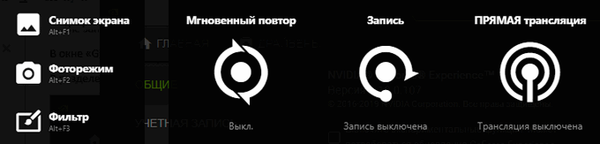
- Če želite začeti zajemati video na zaslonu, pritisnite gumb "Snemanje" in nato pritisnite tipke "Alt" + "F9".
- Če želite posnetek končati in shraniti, znova pritisnite tipke "Alt" + "F9" ali po kliku gumba "Ustavi in shrani"..
Zapisi video datotek se shranijo v formatu "MP4", posnetki zaslona pa v formatu "png". Nahajajo se v sistemski mapi "Video" uporabniškega profila. Shranjene predstavnostne datoteke si lahko ogledate v "Galeriji" v programskem oknu GeForce Experience.
Morda vas zanima tudi:- Snemanje videa s spletne kamere v Movavi Video Editor
- Brezplačni zaslon Video Recorder za snemanje videoposnetkov z zaslona in fotografiranje zaslonskih posnetkov
Snemanje na zaslonu v AMD Radeon ReLive
Gonilniki video kartic AMD imajo programsko opremo Radeon ReLive, ki jo je mogoče uporabiti za snemanje videoposnetkov v igrah in na namizju računalnika.
Funkcija ReLive ne deluje na video karticah z velikostjo pomnilnika manj kot 2 GB; potrebna je enota za kodiranje videoposnetkov AMD Video Coding Engine (VCE).
Izvedite naslednje korake:
- V nastavitvah Radeon odprite zavihek "ReLive".
- Na zavihku Global omogočite možnost »ReLive«.
- Vklopite možnost "Snemanje videoposnetka z namizja".
- V možnosti "Shrani mapo" izberite mesto za posnete datoteke.
- Preverite "Snemalnik", konfigurirajte "vroče" tipke.
- Na kartici »Snemanje« konfigurirajte parametre snemanja: ločljivost snemanja, hitrost slike, bitno hitrost med snemanjem, vrsto kodiranja, hitrost zvoka, možnosti ponovnega prikazovanja.
- Na zavihku Broadcast so konfigurirane možnosti za predvajanje videov na YouTube in Twitch.
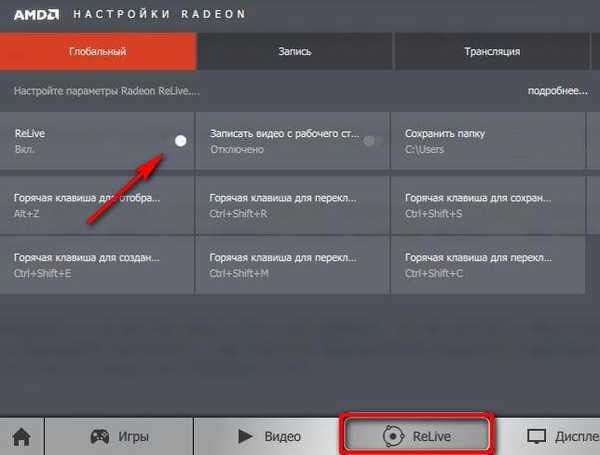
- S pritiskom tipk "Ctrl" + "Shift" + "R" se začne s snemanjem zaslona.
- Za konec snemanja videoposnetka pritisnite tipke "Ctrl" + "Shift" + "R".
Posnete datoteke se privzeto shranijo v mapo Radeon ReLive, ki se nahaja v mapi Video..
Zaključki članka
V nekaterih primerih lahko uporabnik snema video z zaslona v operacijskem sistemu Windows 10 brez pomoči dodatnih programov. Orodja za zajem video posnetkov so na voljo v sistemskih nastavitvah aplikacij sistema Xbox Game Bar ter v programski opremi za grafične kartice NVIDIA in AMD.
Sorodne publikacije:- Kako odstraniti zameglitev zaslona v operacijskem sistemu Windows 10 - 3 načine
- Način igre v sistemu Windows 10
- Kako odstraniti neinštalirane posodobitve sistema Windows - 2 načina
- Lepljive opombe za Windows - Beležke za namizje
- Nočni način v operacijskem sistemu Windows 10











