
Kalibracija monitorja se uporablja za preverjanje barvne reprodukcije, stopnje svetlosti, kontrasta, gama naprave. Gre za vrsto različnih testov (obsega, mreže, naklona), ki omogočajo prilagajanje barvnega upodabljanja zaslona, tako da se slika čim bolj ujema z resničnostjo ali potrebami uporabnika.
Danes kako umeriti monitor Windows 10 s sredstvi, vgrajenimi v operacijski sistem, orodja drugih proizvajalcev, tudi prek spletnih aplikacij. Profesionalni fotografi in oblikovalci za natančno nastavitev zaslona uporabljajo posebne kalibratorje. Takšne naprave so drage in jih povprečen uporabnik ne potrebuje, saj je poln programskih rešitev, ki dobro opravijo delo.
Vsebina- Pravilne nastavitve
- Vgrajeno orodje za umerjanje barve zaslona
- Pravilno umerjanje
- Gama
- Svetlost in kontrast
- Barvno ravnovesje
- Shranjevanje kalibracije
- Umerjanje tretjih oseb
- Adobe gama
- Spletna aplikacija Monteon
Pravilne nastavitve
Ko umerite monitor, se vam ne bo treba ukvarjati prav kmalu, če bo vse opravljeno pravilno. Če želite to narediti, se pripravite. Zaslon je treba konfigurirati v pogojih, v katerih deluje najpogosteje: umestitev svetlobnih virov in njegova intenzivnost. Ozadje, na katerem se nahaja monitor, mora biti nevtralen, da ne zajame oči in ne kontrastira z okolico. Viri svetlobe postavite tako, da niso za hrbtom in monitorjem..
Pred kalibracijo je treba napravo ogreti - zadržati vsaj 20-30 minut in onemogočiti vse prilagodljive funkcije - samodejno prilagajanje svetlosti in druge parametre. Izklopite načine s povečanjem indikatorja (barvna nasičenost, povečan kontrast), idealna rešitev bi bila nastavitev privzetih nastavitev barvnega upodabljanja.
V primeru zaslonov tipa TN + Film ne pozabite, da je slika na njih močno odvisna od navpičnega kota gledanja. Med umerjanjem naj bo vaš vidni kot čim bliž 900 in njegova stalnost. Zaželeno je, da konfigurirate z monitorjem - program, zasnovan za nadzor naprave.
Med umerjanjem si vzemite čas, postopek sprejmite s polno odgovornostjo. Nato več ur gledate sliko, katere kakovost in naravnost izberete. V primeru utrujenosti oči pustite počivati nekaj minut, to lahko močno vpliva na rezultat..Vgrajeno orodje za umerjanje barve zaslona
Program se zažene prek lupine, Možnosti in nadzorne plošče, v ukazni vrstici Start njegova bližnjica manjka.
Za zagon pripomočka potrebujete skrbniške pravice.
Prva možnost je veliko hitrejša od druge.
- Hkrati držite Win + R.
- V besedilno vrstico vnesite »dccw« in kliknite »V redu«.
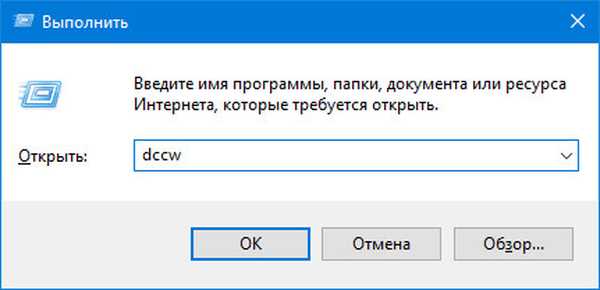
Če želite vse narediti prek grafičnega vmesnika, sledite tem korakom.
1. Odprite nadzorno ploščo in obiščite program za upravljanje barv.
Predhodno preklopite pogled okna na velike ali majhne ikone ali poiščite element.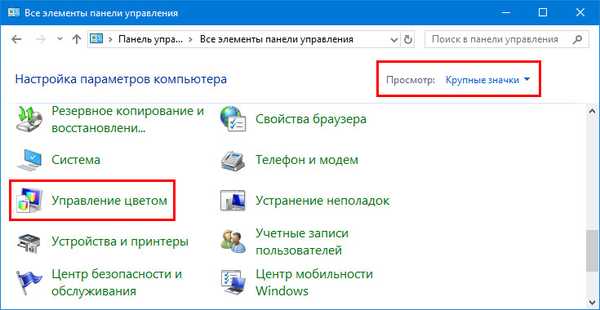
2. V oknu, ki se odpre, pojdite na zavihek "Podrobnosti" in kliknite "Umeri ...".

Naslednja pot.
1. Pokličite parametre in pojdite na razdelek "Sistem" → "Zaslon".
2. V oknu, ki se odpre, pojdite navzdol in aktivirajte povezavo "Napredne nastavitve zaslona".
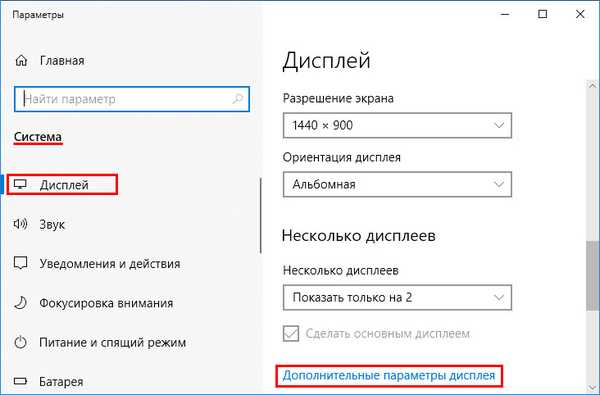
3. Izberite zaslon, ki ga želite umeriti, če jih je več.
4. Kliknite "Lastnosti video adapterja ...".
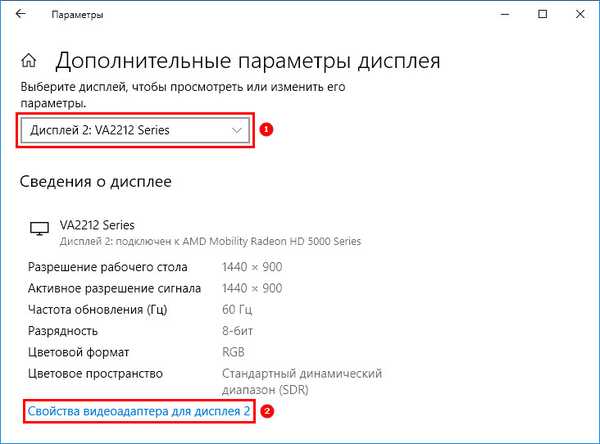
5. Na zavihku "Upravljanje barv" kliknite na istoimenski gumb.
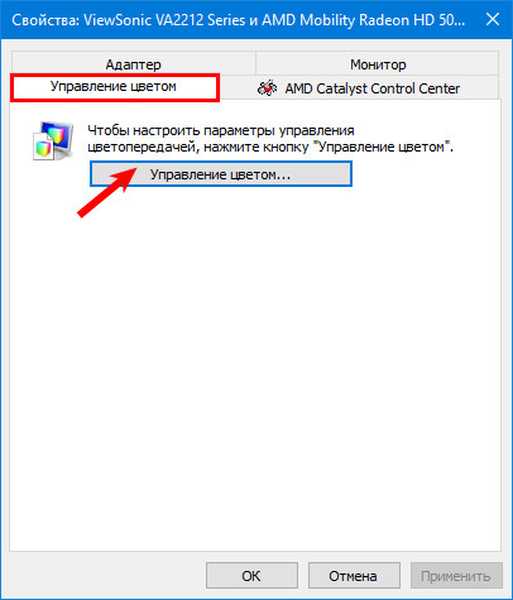
6. Obiščite zavihek "Podrobnosti", kjer spodaj kliknite element "Umeri zaslon".

Zadnja metoda.
1. Odprite kontekstni meni namizja in izberite "Nastavitve zaslona".
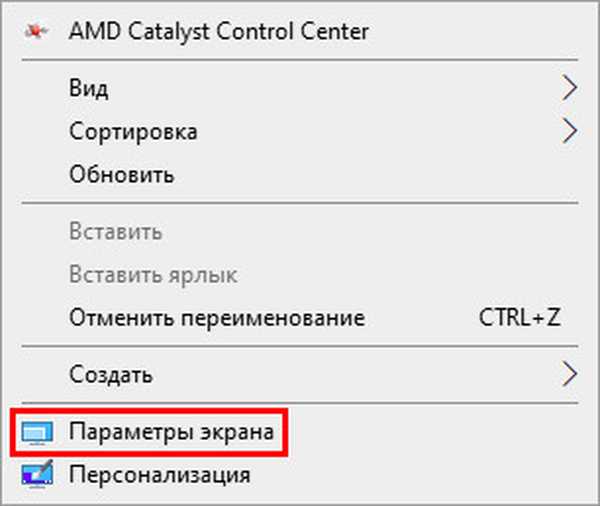
2. Kliknite "Napredne možnosti ...".
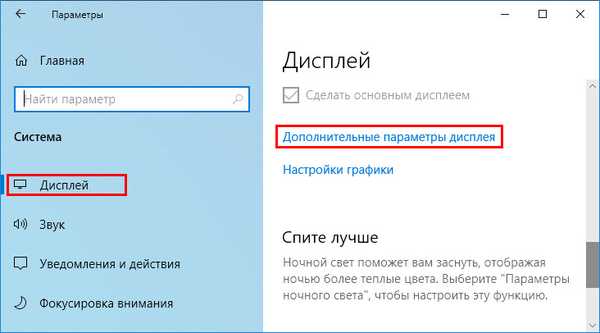
3. Pojdite na 3. korak zgoraj opisane metode..
Pravilno umerjanje
Na kratko bomo razmislili, kako umeriti zaslon v računalniku in prenosniku, analizirali bomo tudi vsako fazo postopka.
Gama
Prikaže razmerje med ravnmi treh osnovnih barv barvnega prostora RGB in močjo svetlobe, ki jo oddaja monitor.
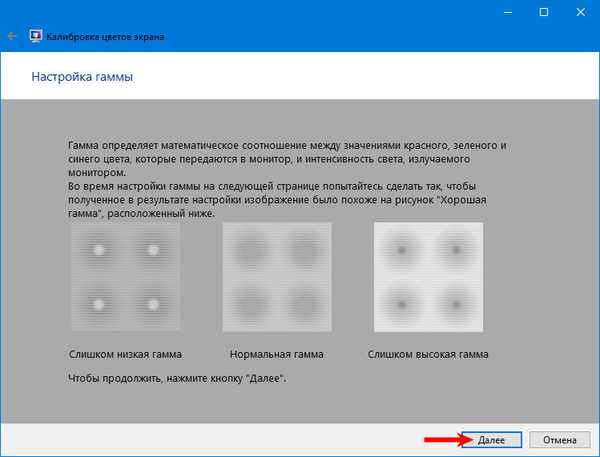
Z navpičnim drsnikom se prepričajte, da se slika na zaslonu ujema z vzorcem »Normal gama«, če je na sredini rahlo mesto sivkastega odtenka in ne belo ali črno.
Če ste zmedeni ali ne morete ujeti normalne ravni, ponastavite nastavitve z ustreznim gumbom v bližini drsnika. Lahko se vrnete tudi, da si ogledate vzorec - kliknite ikono s puščico v zgornjem levem kotu.
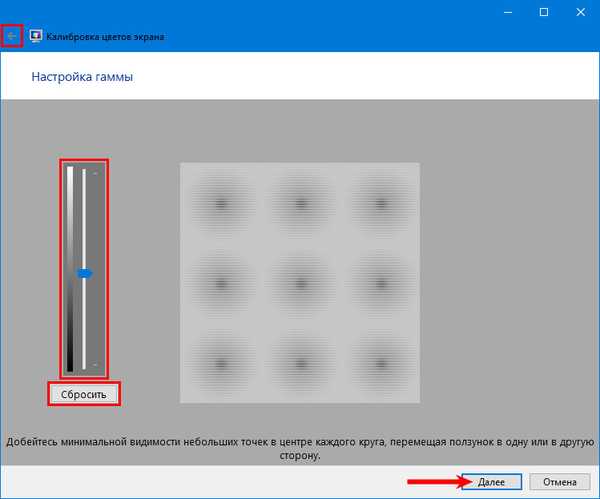
Svetlost in kontrast
Spremenite stopnjo svetlosti tako, da ustreza ravni, prikazani na srednji sliki ali je prijetna očesu. Če želite to narediti, s tipkami spremenite svetlost na monitorju.
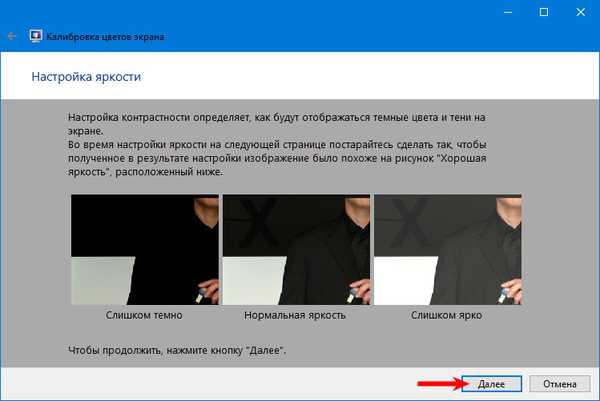
S kontrastom naredite enako. Slika se ne sme motiti, vendar se je treba izogibati opaznemu prehodu med svetlo in temno barvo, saj ni potrebe po pretirani ostrini.
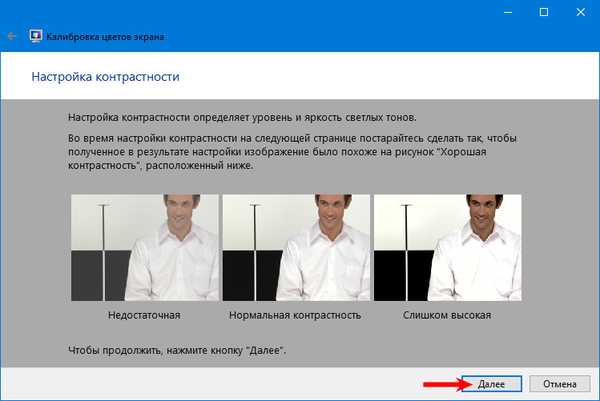
Barvno ravnovesje
Prinesite sivo barvo v idealno, tako da ni odtenkov rdeče, modre ali zelene. Drsne drsnike premikajte, dokler ne dobite sprejemljivega rezultata, medtem ko slike ne obarvate in odstranite želeno nasičenost.
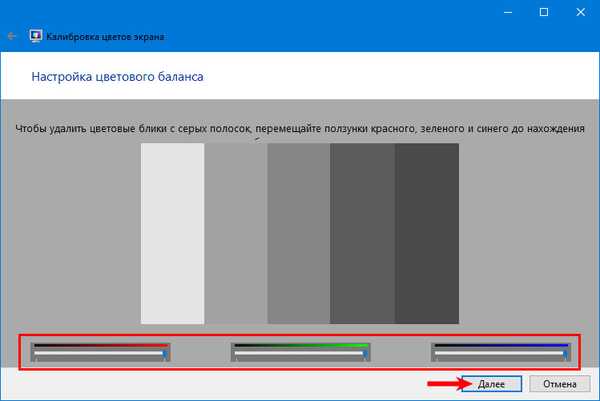
Shranjevanje kalibracije
Po zaključku postopka s tipkama preklopite med prejšnjimi in trenutnimi nastavitvami za primerjavo. Izberite ustrezen profil ali spremenite nastavitve in zaprite okno z gumbom "Končaj".
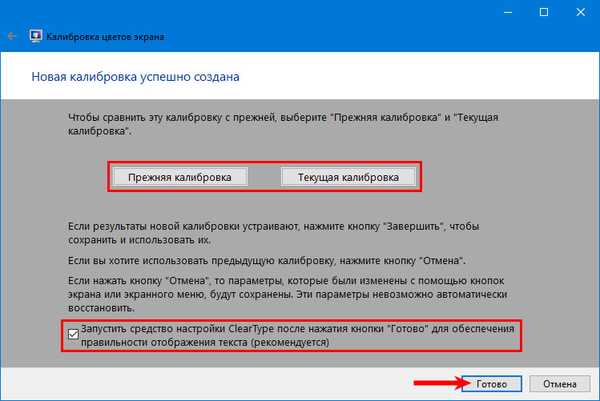
Lahko označite postavko »Zaženi orodje za nastavitev ClearType ...« - Uporablja se Microsoftova tehnologija, ki je izostrena za optimizacijo prikaza pisav na zaslonih s tekočimi kristali.
V naslednjih korakih izberite najustreznejše možnosti vizualizacije besedila za vse monitorje hkrati ali za vsakega posebej, če jih je v sistemu več.
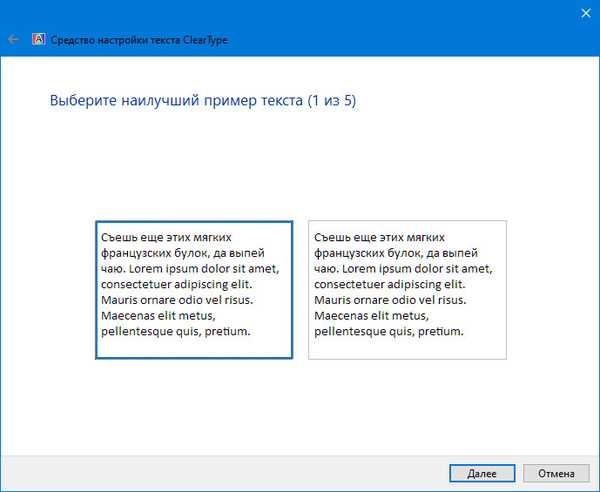
Umerjanje tretjih oseb
Niso vsi zadovoljni tako s priročnostjo orodja, vgrajenega v sistem Windows 10, kot tudi z rezultatom njegovega dela, zato bomo razmislili o več drugih rešitev.
Ne pozabite, da ima vsak monitor program ali modul za njegovo umerjanje in to orodje bo najboljše za vašo napravo. Če je mogoče, uporabite lastniške pripomočke..Adobe gama
Najboljše orodje za umerjanje monitorja za uporabnike izdelkov Adobe.
1. Zaženite aplikacijo in izberite "Korak za korakom".
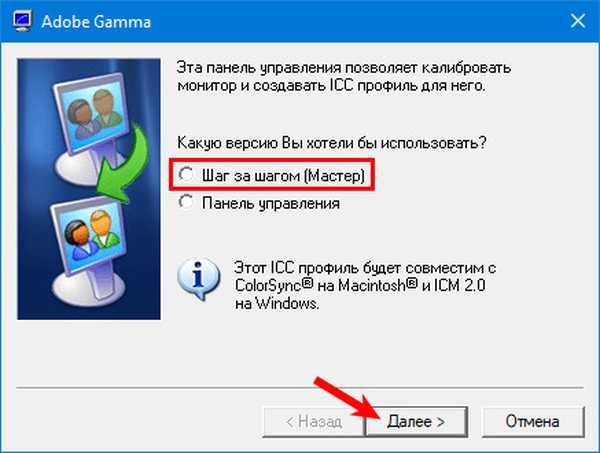
2. Kaj je ustvarjen profil.
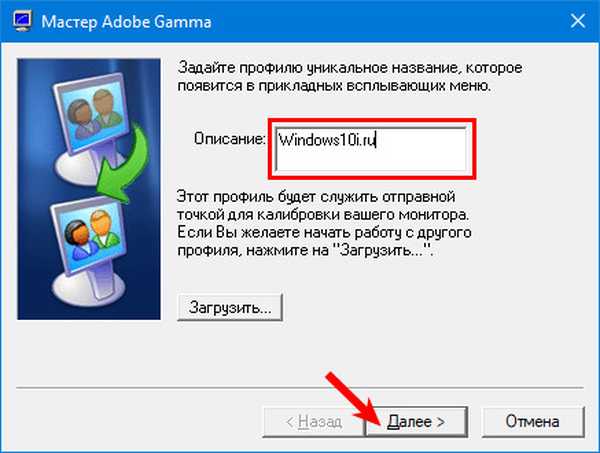
3. Z nastavitvami monitorja dosežite optimalno stopnjo svetlosti in kontrasta. Vzorec bo pomagal pri tem..
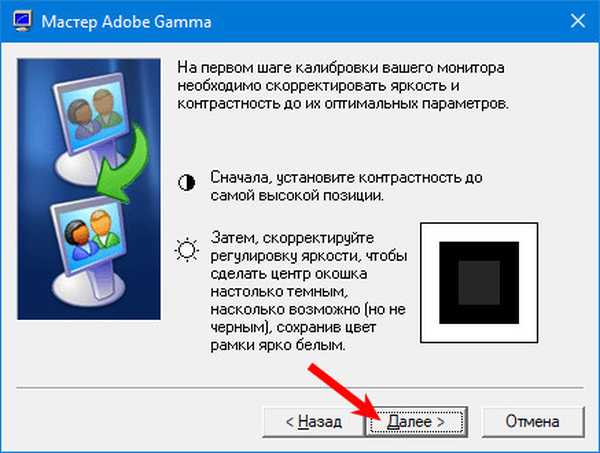
4. Izberite prikazni profil.
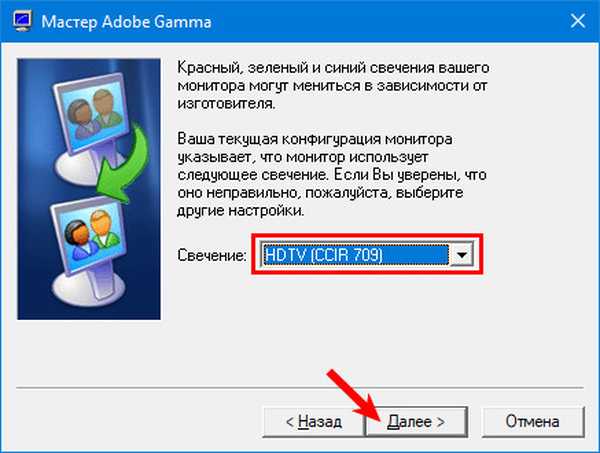
5. Prilagodite gama tako, da nastavite svetlost srednjega obsega (siva), ki je sprejemljiva za oči. Vrednost bo znotraj 2,20 ± 0,2.
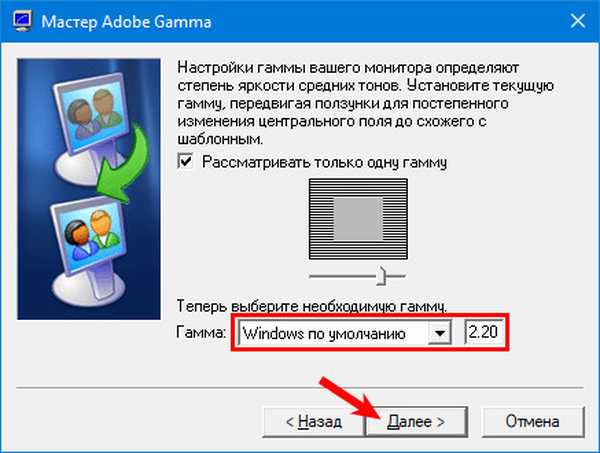
6. Odločite se za barvno temperaturo, ki je v sistemu Windows 10. Parameter je odvisen od svetlobe v okolju. Pri osvetlitvi s fluorescenčnimi sijalkami morate izbrati 95000K, pri naravni svetlobi - 65000K.
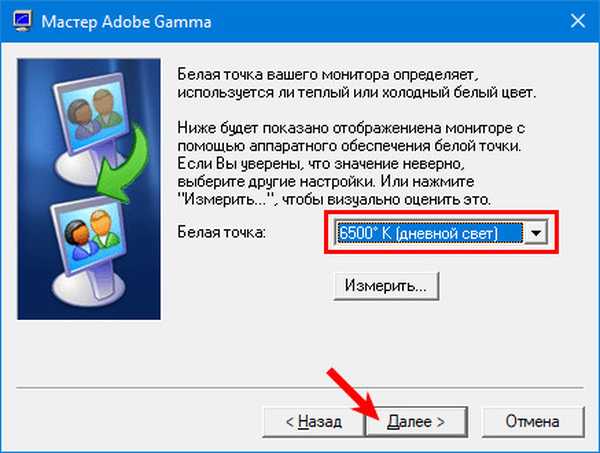
7. Za vizualni izbor barvne temperature kliknite "Izmeri" in izberite ustrezno možnost.
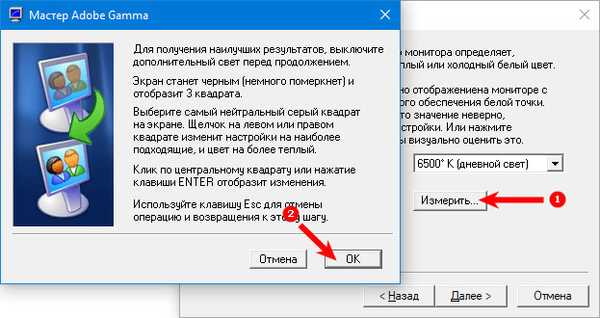
8. Končni korak je določitev vrednosti bele točke, vendar ni potrebna..
Za preklop profilov zaženite pripomoček v obliki nadzorne plošče.
Obstaja veliko podobnih programov: Cltest, TFT Test, Atrise Software LUTCurve, QuickGamma. Imajo večji nabor orodij in zmogljivosti, kalibriranje je bolj natančno, a tudi težje. Navaden uporabnik verjetno ne bo potreboval njihove funkcionalnosti.
Spletna aplikacija Monteon
Pojdite na spletno mesto - monteon.ru in kliknite "Start". Z desetinami testov in predlog lahko ugotovite težave z monitorjem in ga umerite. Nasvetov ni, zato se osredotočite na svoje občutke. V spustnem meniju preklopite med parametri, ki jih konfigurirate, in okroglimi gumbi spodaj spremenite predloge. Za zaključek boste videli fotografijo za oceno kakovosti kalibracije.
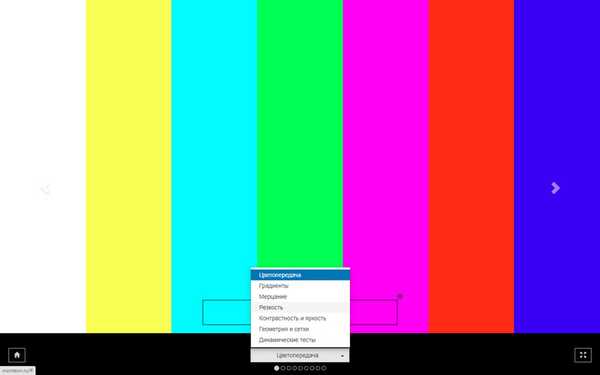
Za natančno umerjanje zaslona bi morali igralci in ljubitelji svetlega kina postaviti monitorje z uporabo dinamičnih prizorov (na voljo v spletni storitvi Monteon), vendar je njihova intenzivnost zasnovana za naprave pred 10 leti.











