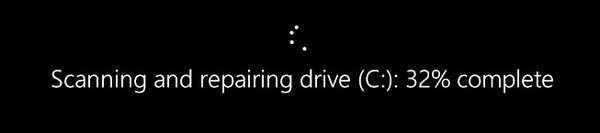Kako ugotoviti stanje trdega diska s pomočjo vgrajenih orodij v sistemu Windows 10
Pozdravljeni prijatelji! Na naši spletni strani je približno ducat člankov na to temo, zanimivo pa je, da nisem natančno povedal o tej metodi, vendar še vedno obstaja.Dejansko lahko preverite stanje trdega diska v sistemu Windows 10 s pomočjo vgrajenih orodij, vendar vam bodo ta orodja preprosto povedala: "Da, stanje pogona je dobro" ali "Stanje pogona je slabo", toda kako slabo je in ali je vredno nujno kopirati podatke iz Trdi disk in ga nadomestite ali pa še vedno počakate vsaj do jutri, tega vam ne bodo povedali. Zakaj?
Z enostavnimi besedami, operacijski sistem preprosto prebere samodiagnozo trdega diska (S.M.A.R.T.) in če je DOBRO (dober), nam sistem reče - "Disk deluje v redu." Če je stanje trdega diska BAD trdi disk S.M.A.R.T (slabo), potem bo sistem pokazal, da pogon ne deluje pravilno. Toda v življenju je vse relativno in zelo pogosto je trdi disk na robu napake, Windows pa nam še vedno kaže, da pogon deluje v redu. Skratka, če želite narediti natančno diagnozo trdega diska, potem ne morete storiti brez posebnih programov in niti chkdsk vam ne bo pomagal. To bom poskušal dokazati v današnjem članku.
Če želite z vgrajenimi orodji ugotoviti stanje trdega diska v sistemu Windows 10, morate iti na "Nadzorna plošča"
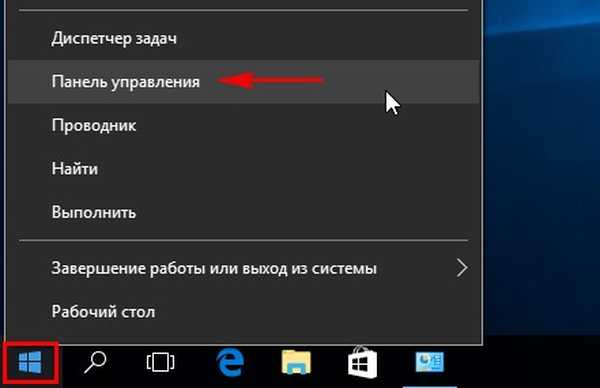
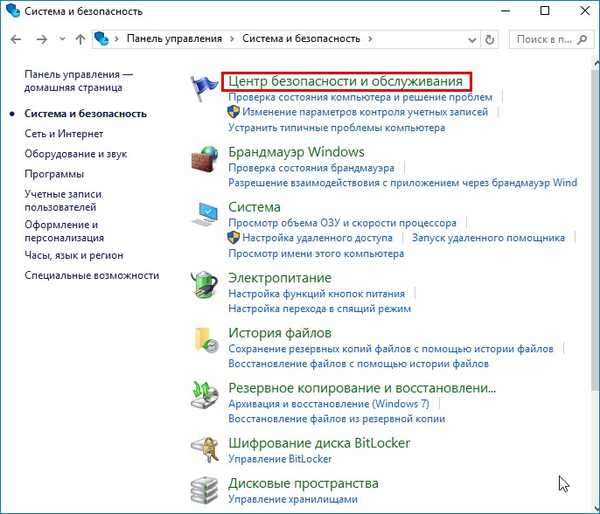
"Storitev"
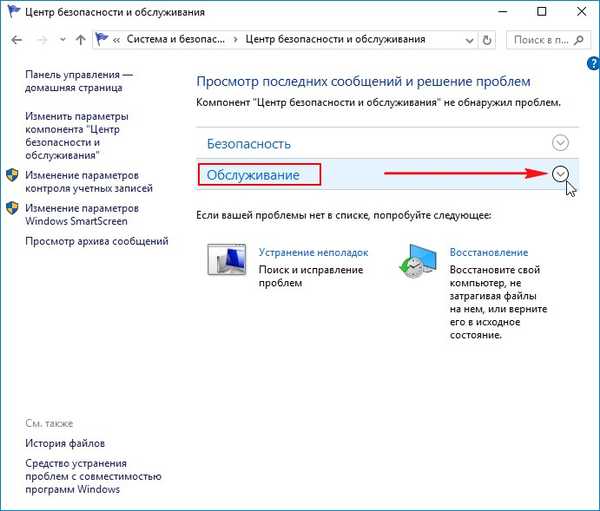
Kot lahko vidite, Windows 10 oceni stanje trdega diska kot normalno: vsi diski delujejo v redu. V redu.
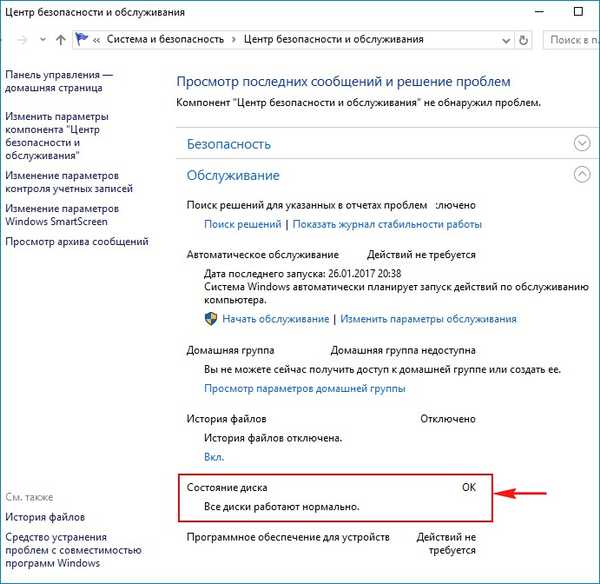
A v resnici, če zdaj zaženete poseben program za diagnozo trdih diskov CrystalDiskInfo, boste videli, da je stanje trdega diska na sredini (Alarm!) In je poln nestabilnih sektorjev, ki jih programska oprema trdega diska ni mogla popraviti.
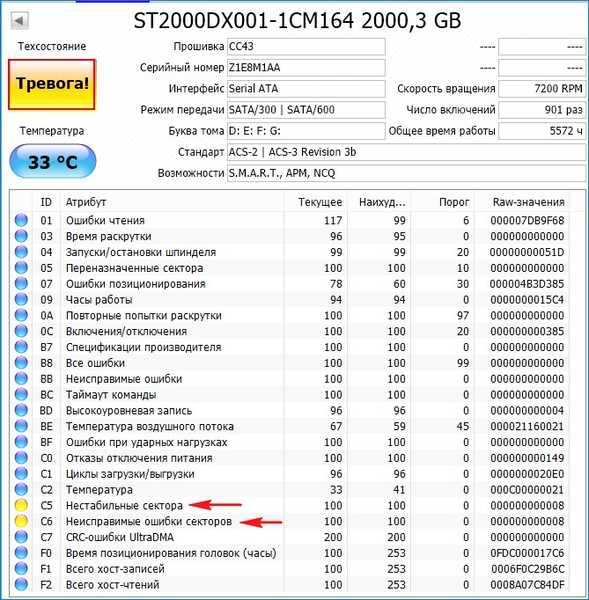
Victoria bo rekla isto.
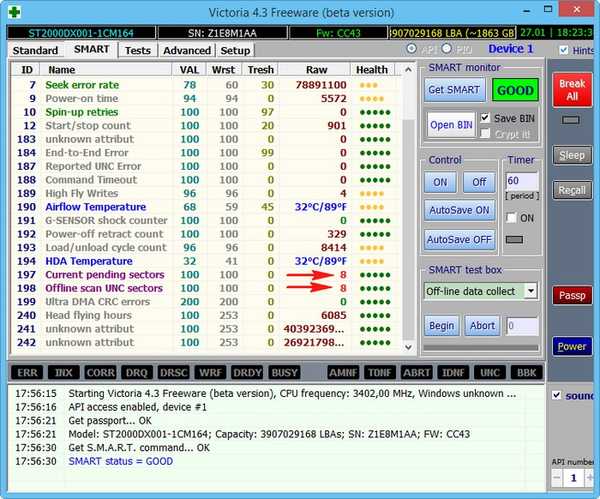
Kako drugače lahko ugotovim stanje trdega diska s pomočjo vgrajenih orodij Windows 10 ali kako uporabiti pripomoček za preverjanje diska (chkdsk). Zaženite preverjanje diska iz GUI-ja
Windows 10 ima pripomoček za preverjanje diska chkdsk in ga lahko zaženete neposredno v grafičnem vmesniku ali s pomočjo ukazne vrstice. Po preverjanju bo pripomoček predložil popolno poročilo o stanju datotečnega sistema vašega nameščenega OS-a.
Opomba: Na številnih spletnih mestih lahko preberete, da lahko pripomoček chkdsk, zagnan z možnostjo / R, odpravi slabe sektorje (slabi bloki), v resnici pa ni. Slabe sektorje lahko z varnostnimi datotekami prerazporedite na uporabne sektorje samo s strojno programsko opremo za spremljanje tistih, ki so vgrajeni na trdi disk. stanje diska. Pomoč chkdsk je popraviti napake datotečnega sistema NTFS ali FAT32, najbolj pravilen način pa je, da s pripomočkom chkdsk popravite napake datotečnega sistema, ne pa da diagnosticirate stanje trdega diska. Bom malo razložil.Vsi veste, da je najmanjša enota informacij na trdem disku sektor, količina, ki je na voljo uporabniku, je 512 bajtov. Pri formatiranju trdega diska v datotečni sistem so vsi sektorji združeni v grozde (en grozd je nameščen na več sektorjih), torej je grozd minimalno območje datotečnega sistema. Torej, pripomoček chkdsk ne deluje s sektorji trdega diska, ampak višjo raven z grozdi. Program Victoria in MHDD se uporabljata za preverjanje sektorjev trdega diska, ne pa grozdov, ne obravnavata datotečnega sistema.
Vnesite okno Computer in z desno miškino tipko kliknite pogon (C :), izberite "Properties"
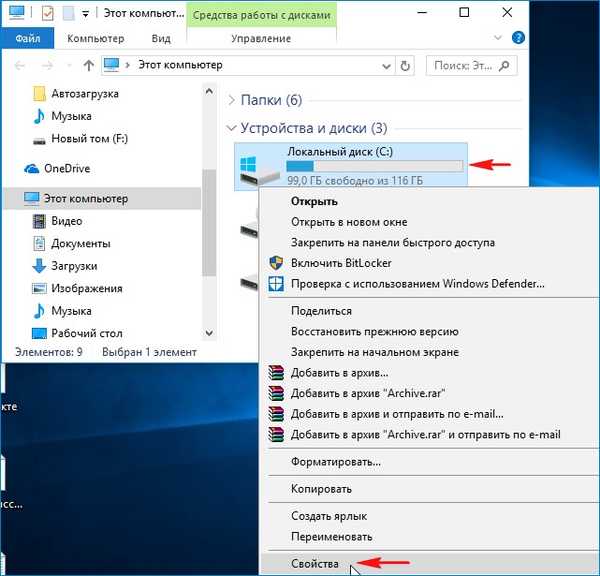
Pojdite na zavihek "Storitev" in kliknite gumb "Preveri"

Označite Drive
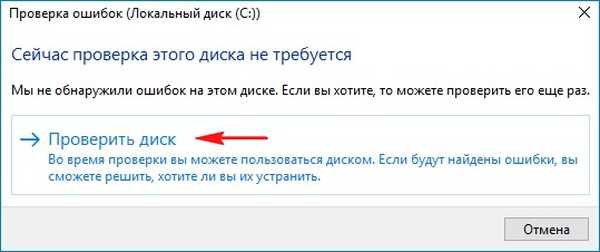
Disk se preveri glede napak.

Disk je bil uspešno preverjen. Ni odkritih napak.
Kliknite "Prikaži podrobnosti"
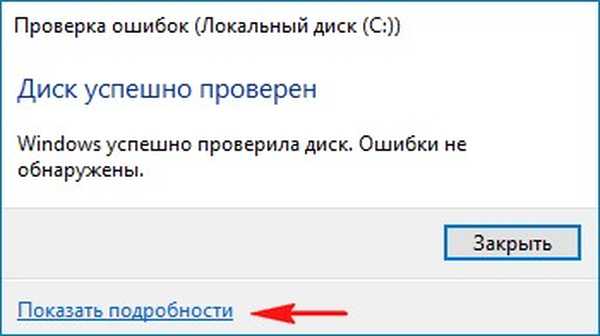
Odpre se okno pregledovalnik dogodkov. Rezultate skeniranja si lahko ogledate na zavihku Podrobnosti ali dvokliknite povezavo Podrobnosti
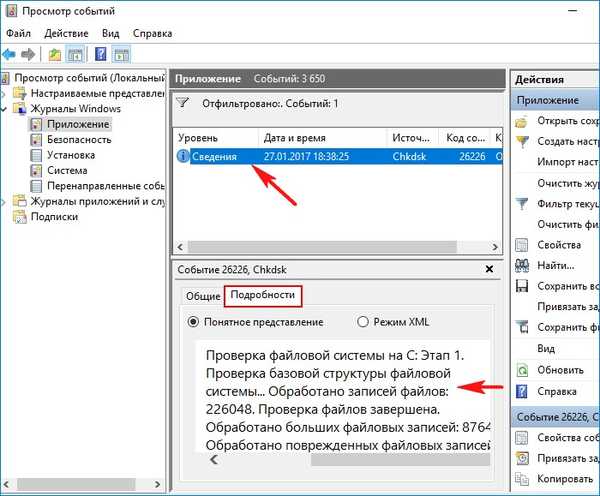
V oknu, ki se odpre, si lahko ogledate rezultat preverjanja. Če želite, kliknite gumb "Kopiraj" in rezultat prilepite v besedilno datoteko.

Windows je preveril datotečni sistem in ni našel težav.

Izvajanje chkdsk iz ukazne vrstice
V ukazni vrstici lahko zaženete tudi pripomoček chkdsk. Zaženite ukazno vrstico kot skrbnik in vnesite ukaz: chkdsk c: / f, kjer je C:, pogon, ki ga je treba preveriti / f - preveri napake datotečnega sistema in jih odpravi. Če želite preveriti sistemski pogon (C :), vas bo Windows 10 pozval, da naslednjič preverite, ali sistem zažene. Strinjamo se, vnesite črko Y.

Ko boste naslednjič zagnali, bo pogon (C :) preverjen zaradi napak.