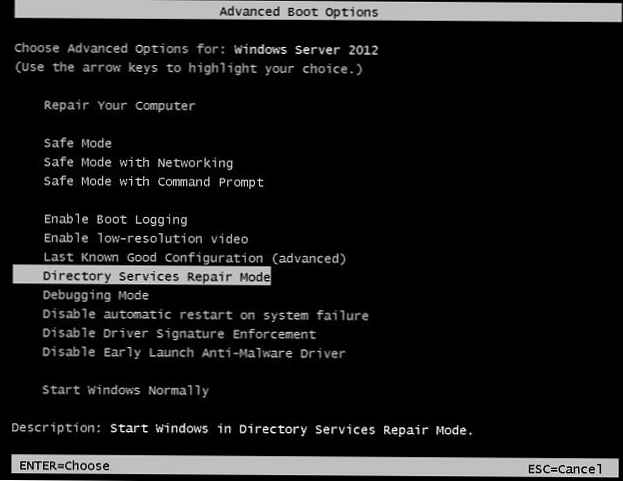Če imate težave s brskalnikom Microsoft Edge, poskusite z rešitvami, opisanimi v članku..
Naslednji vodnik vas bo vodil skozi korake za ponastavitev spletnega brskalnika Microsoft Edge v sistemu Windows 10..
V tem članku bomo delili z vami, kako narediti mehko ponastavitev nastavitev programa Microsoft Edge - brisanje podatkov, ki so bili med uporabo dodani v brskalnik, in trda ponastavitev - odstrani Microsoft Edge iz operacijskega sistema in ga znova namesti v prvotni obliki.
Microsoft Edge ima lahko, tako kot kateri koli drug brskalnik, določene napake. Morda je brskalnik prenehal z zagonom ali med uporabo prejmete sporočila o napaki, možne so tudi druge težave.
Dobro izhodišče za odpravljanje težav je analiza težave in ugotovitev, ali je težava res v brskalniku ali na spletnih mestih, ki jih obiščete.
Microsoft Edge Soft Reset - Soft Reset
Toplo priporočamo, da preizkusite program Microsoft Edge soft reset, preden ga ponovno namestite..
Kliknite ali tapnite tri pike v zgornjem desnem kotu Roba, da odprete kontekstni meni in izberite Možnosti.
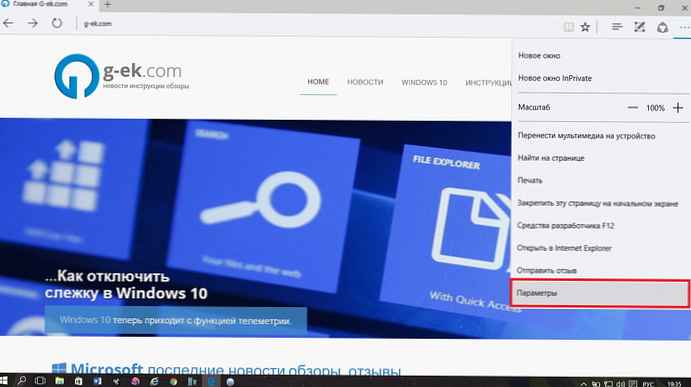
Predlagam, da kliknete ikono zatiča v zgornjem desnem kotu, da se med delovanjem odpre okno z nastavitvami.
Pomaknite se navzdol, dokler ne najdete gumba "Počisti podatke brskalnika" in kliknite na gumb pod njim "izberite, kaj je treba počistiti".

Ko odprete nastavitve za čiščenje podatkov, boste našli na primer zgodovino brskanja ali piškotke, podatke obrazca itd..
Kliknite na gumb Več povezavo za prikaz dodatnih možnosti na zaslonu.
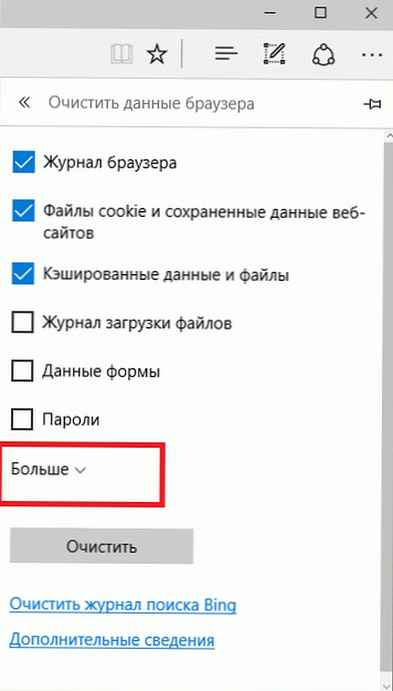
To bo odprlo niz petih dodatnih podatkov, ki jih je mogoče izbrisati..
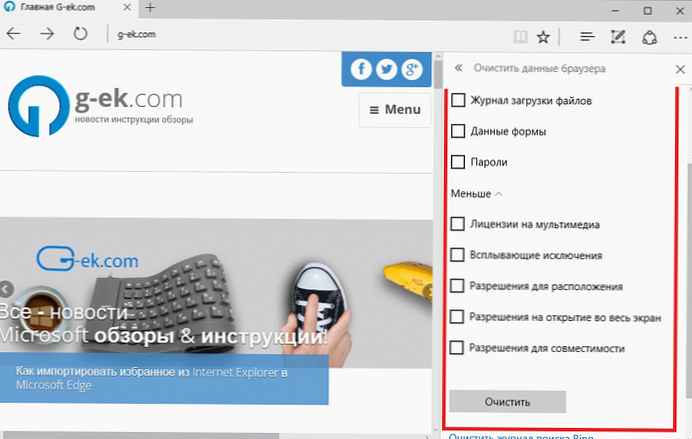
- Licence za medije
- Pojavne izjeme
- Lokacijska dovoljenja
- Dovoljenja na celotnem zaslonu
- Dovoljenja združljivosti.
Kot je razvidno s seznama, so vsa povezana s spletnimi mesti in večpredstavnostjo, do katerih ste dostopali prek brskalnika.
Če izbrišete podatke, vam ne bo pomagalo, če je v programu napaka, vendar če naletite na težave pri dostopu do določenih spletnih mest, vam lahko pomaga.
Predlagam, da očistite zgodovino brskanja, predpomnilnik in piškotke.
Ko se odločite, kliknite Jasno, začetek postopka odstranitve.
Popolna ponastavitev programa Microsoft Edge - Hard Reset
Druga možnost, če prva ni pomagala, je odstraniti Edge iz operacijskega sistema, da bi ga lahko znova namestili, kot je privzeto v sistemu Windows 10.
Eden najpreprostejših načinov za izvedbo operacije odstranitve programa Microsoft Edge s programom PowerShell.
Prenesite arhiv Ponastavite_Microsoft_Edge.zip in razpakirajte ga v vašem sistemu. Po tem z desno miškino tipko kliknite datoteko in izberite Zaženite s programom PowerShell iz kontekstnega menija.
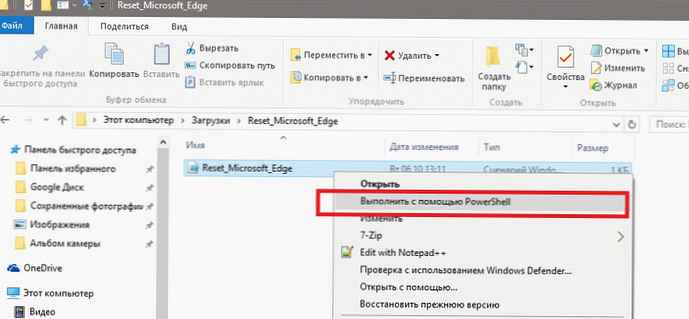
Skript izvaja dve operaciji:
remove-item $ env: localappdata \ Paketi \ Microsoft.MicrosoftEdge_8wekyb3d8bbwe \ * -recurse -Force 2> $ null
Prvi odstrani namestitveni paket Microsoft Edge iz operacijskega sistema. Parametri, uporabljeni v vrstici, naredijo naslednje:
-Ponovite scenarij vključuje vse otroke.
-Sila Dovoli skriptu brisanje elementov, kot so skrite datoteke ali samo za branje, ki jih na splošno ni mogoče spremeniti
2> $ null preusmeri tok napak.
Drugi ukaz doda sistem Microsoft Edge..
Get-AppXPackage -Name Microsoft.MicrosoftEdge | Foreach Add-AppxPackage -DisableDevelopmentMode -Register "$ ($ _. InstallLocation) \ AppXManifest.xml" -Verbose
Običajno bo Edge po zagonu skripta privzeto nameščen kot brskalnik v vaši napravi..