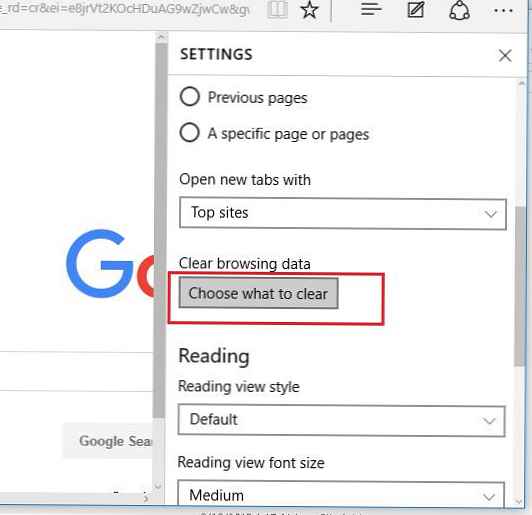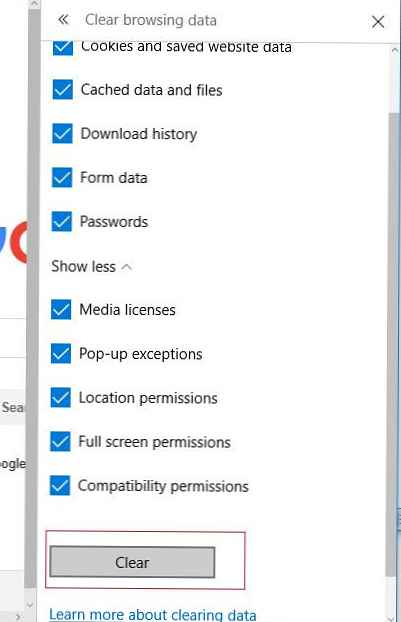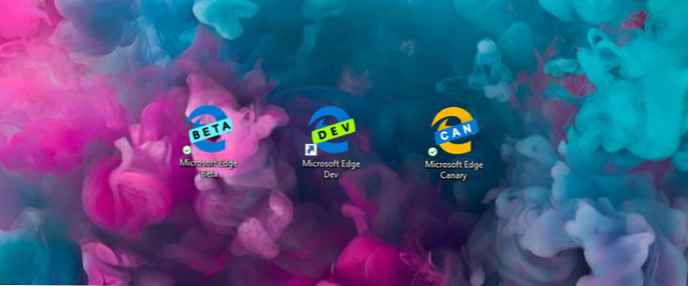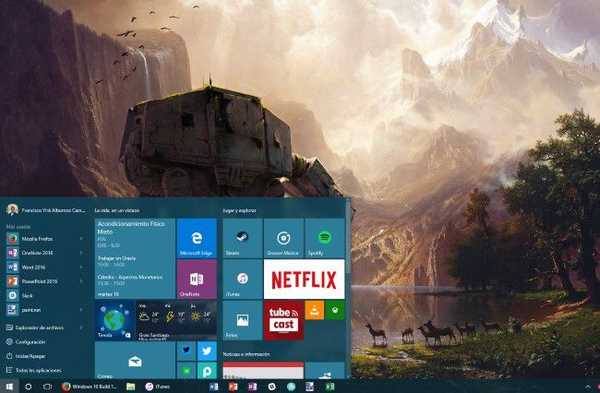V primeru, ko se zažene nov brskalnik Microsoft Roba težave opazimo v sistemu Windows 10 (brskalnik se zruši, ne zažene, upočasni, povzroči nekaj napak itd.), ki motijo normalno delovanje uporabnika, lahko poskusite ponastaviti njegove nastavitve in trenutno stanje. MS Edge v sistemu Windows 10 (tako kot IE v prejšnjih različicah sistema Windows) je del sistema in ga ni mogoče popolnoma odstraniti ali znova namestiti. Glavna metoda obnovitve njegovih lastnosti je čiščenje in ponastavitev njegovih parametrov in stanja.
Obstajata dva načina za ponastavitev brskalnika Edge: mehko (ponastavitev uporabnikovih trenutnih nastavitev med njegovim delom) in trda ponastavitev (povrnitev brskalnika v prvotno stanje čistega sistema). Preden nadaljujete s ponastavitvijo, se prepričajte, da je težava z brskalnikom in ne z enim določenim mestom.
Je pomembno! Obe metodi, opisani spodaj, bosta v Edge popolnoma izbrisali vse uporabniške podatke, vključno z zaznamki, seznami najljubših spletnih mest, podatki iz spletnih obrazcev, shranjenimi gesli itd..Vsebina:
- Soft Edge Microsoft Edge
- Trdi ponastavite Edge s programom PowerShell
Soft Edge Microsoft Edge
Če se brskalnik še vedno zažene, najprej poskusite z mehkimi ponastavitvami Microsoft Edge z vgrajenimi orodji..
- Odprite rob in kliknite »... "(tri pike) v zgornjem desnem kotu. V spustnem meniju izberite razdelek Nastavitve (Nastavitve).

- V oknu z nastavitvami poiščite razdelek Jasno brskanje Podatki (Počistite podatke brskalnika) in kliknite Izberite kaj do jasno (Izberite, kaj očistiti).
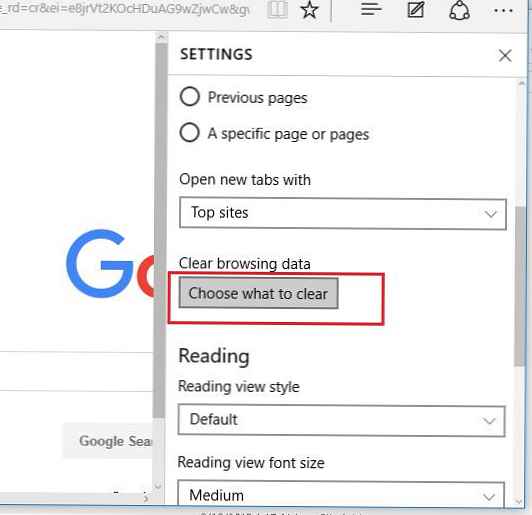
- V oknu morate izbrati, kaj želite izbrisati. Postavite potrditvena polja na vse točke, vključno s tistimi, ki se skrivajo pod spojlerjem Pokaži več (Več). Kliknite na gumb Jasno (Počisti).
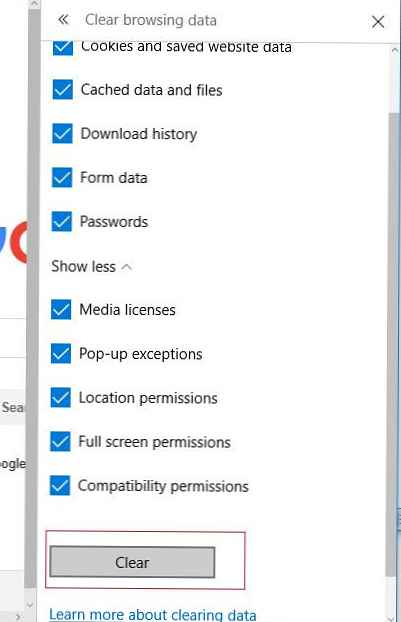
- Ko je operacija končana, znova zaženite računalnik in zaženite Edge. Preverite, ali težave ni več. Če ne, nadaljujte z naslednjo metodo..
Trdi ponastavite Edge s programom PowerShell
Če prejšnja metoda ni pomagala, poskusite ponastaviti način ponastavitve MS Edge.
Če želite to narediti, morate najprej počistiti vsebino imenika C: \ Users \% uporabniško ime%\ AppData \ Local \ Paketi \ Microsoft.MicrosoftEdge_8wekyb3d8bbwe, ki shrani nastavitve brskalnika tega uporabnika.
kjer je% uporabniško ime% ime vašega računa.
Čiščenje lahko opravite ročno ali (po možnosti) iz ukazne vrstice PowerShell, ki se začne s skrbniškimi pravicami (rob mora biti zaprt):
remove-item $ env: localappdata \ Paketi \ Microsoft.MicrosoftEdge_8wekyb3d8bbwe \ * -recurse -Force 2> $ null
Ta ukaz rekurzivno izbriše vsebino imenika localappdata \ Packages \ Microsoft.MicrosoftEdge_8wekyb3d8bbwe \ v trenutnem uporabniškem profilu.
Nato namestite privzeto kopijo brskalnika iz lokalnega pomnilnika:
Get-AppXPackage -Name Microsoft.MicrosoftEdge | Foreach Add-AppxPackage -DisableDevelopmentMode -Register "$ ($ _. InstallLocation) \ AppXManifest.xml" -Verbose
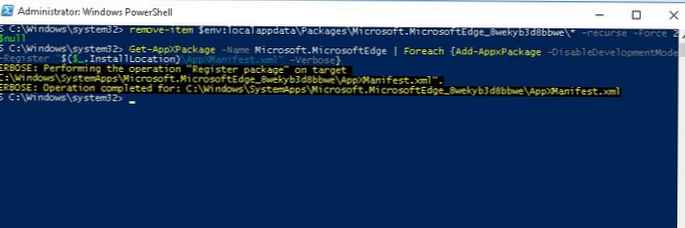
Znova zaženite Windows 10 in preizkusite Edge.