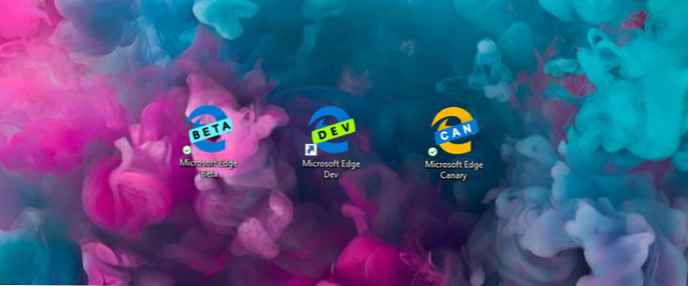Windows Kamera ena od privzetih aplikacij v operacijskem sistemu Windows 10. Aplikacija ni tako funkcionalna kot aplikacije drugih proizvajalcev, vendar podpira kakovostno snemanje in fotografiranje video posnetkov.
Če se aplikacija Camera ob zagonu ali med snemanjem zapre, se ne odziva, ne more snemati videoposnetkov ali fotografirati, aplikacijo lahko enostavno popravite tako, da jo ponastavite. Najpogostejše težave se odpravijo s ponastavitvijo aplikacije Camera..
Če težava traja tudi po ponastavitvi aplikacije Camera, lahko nadaljujete in znova namestite aplikacijo Camera. Ponovna namestitev aplikacij v sistemu Windows 10 ni težavna. Preprosto morate odstraniti aplikacijo Camera in nato namestiti novo kopijo iz trgovine Windows.
V tem priročniku si bomo ogledali, kako ponastaviti in znova namestiti aplikacijo Camera v sistemu Windows 10.
POMEMBNO: Če imate težave s kamero v računalniku, priporočamo, da posodobite gonilnik naprave fotoaparata ali ga znova namestite, preden poskusite ponastaviti ali znova namestiti aplikacijo Camera. Če vgrajena kamera ne deluje, preverite, ali je v upravitelju naprav izključena.
- Metoda 1 od 2
Ponastavi aplikacijo Camera
Če želite ponovno namestiti, glejte navodila v 2. metodi spodaj..
1. korak. Odpri aplikacijo "Parametri"Pojdi Prijave → Aplikacije in funkcije.
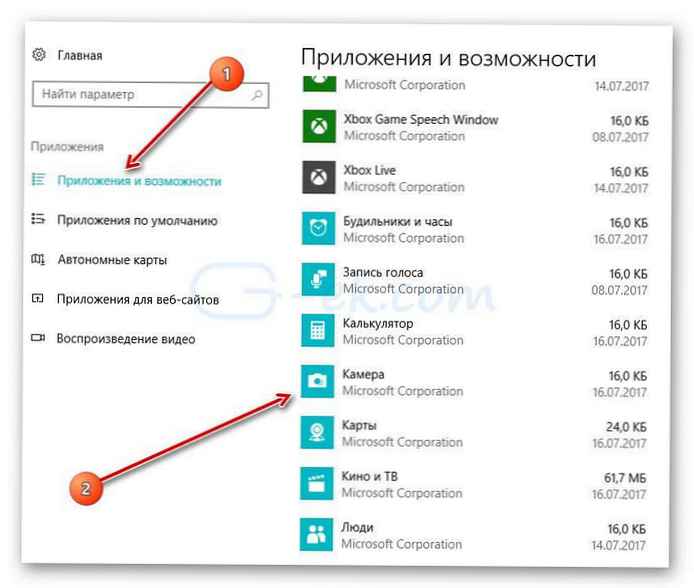
2. korak: Poiščite aplikacijo Camera in kliknite nanjo. Zdaj bi morali videti povezavo "Napredne možnosti ".
3. korak: Kliknite »Napredne možnosti ", odpreti stran "Ponastavitev aplikacije".
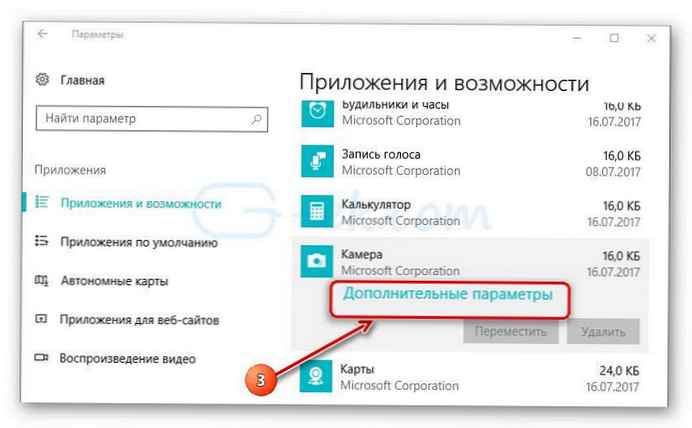
4. korak: Na koncu pritisnite gumb Ponastavitev. Prikaže se pojavno okno s potrditvijo, kliknite Ponastavitev znova narediti popolno ponastavitev aplikacije Camera.
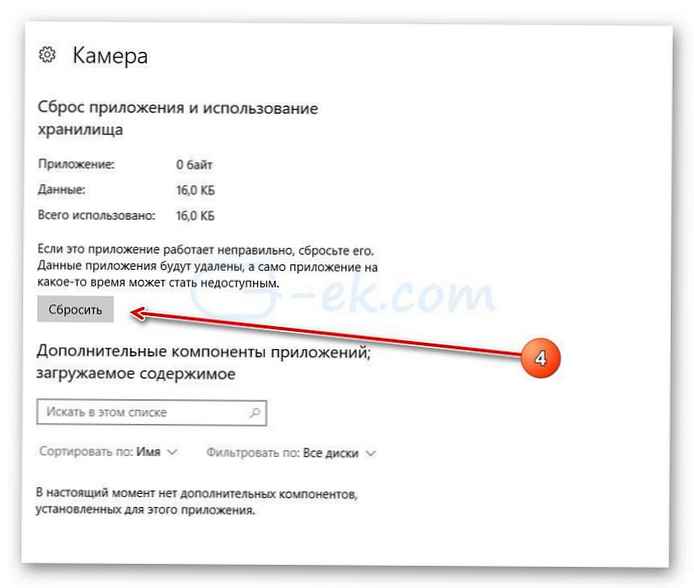
Zdaj lahko zaženete aplikacijo Camera in preverite, ali je to odpravilo vašo težavo.
- Metoda 2 od 2
Ponovna namestitev aplikacije za kamero s programom Windows PowerShell
Ponovno namestite aplikacijo Camera, če se težava še naprej pojavlja tudi po ponastavitvi programa.
Za razliko od drugih privzetih programov aplikacije Camera ni mogoče odstraniti z nastavitvami sistema Windows. Uporabili bomo Windows PowerShell odstranite aplikacijo Camera in nato namestite novo kopijo iz trgovine Windows. Tukaj je, kako to storiti..
1. korak. Zaženite Windows PowerShell kot skrbnik. Za to kliknite desni klik naprej gumb Začnite in izberiteWindows PowerShell (skrbnik) ".
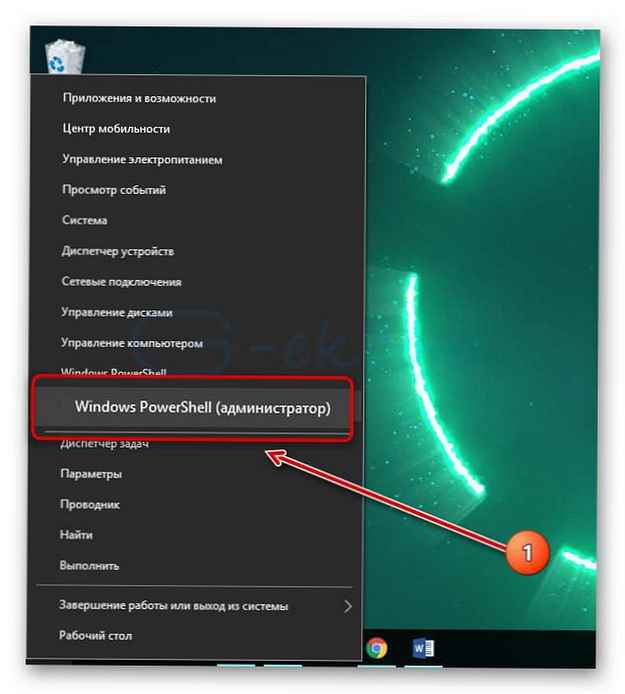
2. korak. V oknu PowerShell kopirajte in prilepite naslednji ukaz.
Get-AppxPackage - Vsi uporabniki
Za izvedbo ukaza pritisnite Enter.
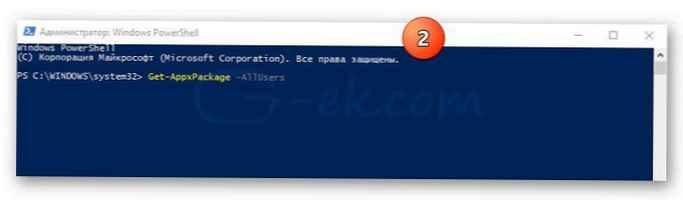
3. korak: Zdaj poiščite vnos v aplikacijo Microsoft.WindowsCamera.
4. korak: Kopirajte vsebino niza PackageFullName, uporabite bližnjico Ctrl + C za kopiranje izbranega besedila v odložišče.
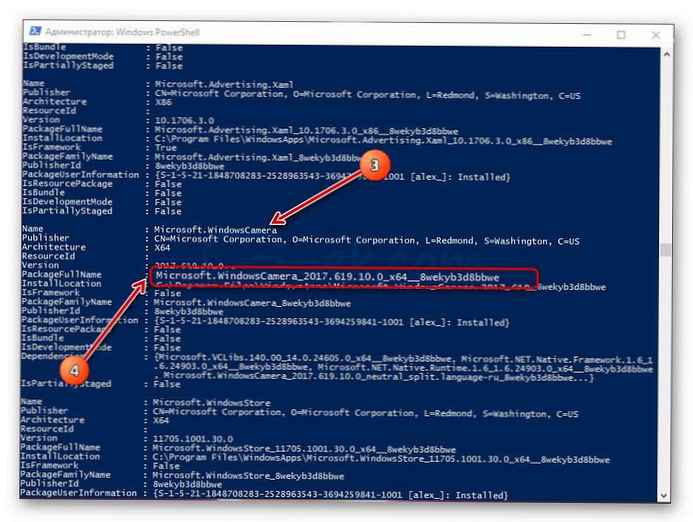
5. korak: Zaženite naslednji ukaz, da odstranite aplikacijo Camera.
Remove-AppxPackage PackageFullName
V zgornjem ukazu nadomestite PackageFullName v vsebino niza PackageFullName, ki ste ga kopirali v prejšnjem koraku.
V mojem primeru je tako - Microsoft.WindowsCamera_2017.619.10.0_x64__8wekyb3d8bbwe
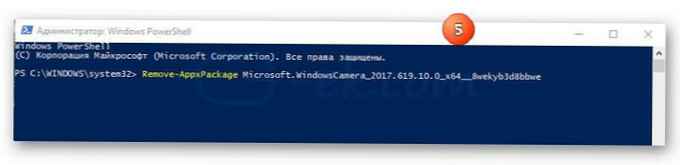
Okno PowerShell lahko zaprete.
6. korak: Končno odprite aplikacijo Trgovina, poiščite jo Windows Camera in ga namestite.

Upam, da se vam bo ta vodnik zdel koristen.!