
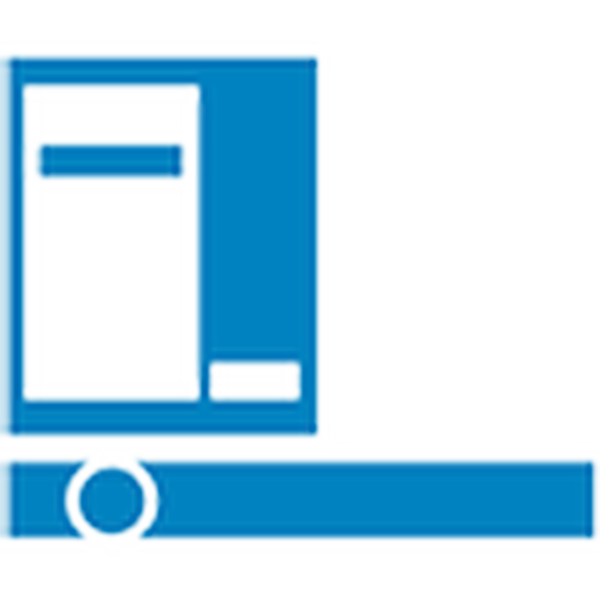
Posodobitve v sistemu Windows 10 nenehno povzročajo neprijetnosti uporabnikom, zaradi česar porabijo čas za iskanje vzrokov težav in odpravljanje težav. Mnogi se ob ponovnem zagonu računalnika po namestitvi naslednje serije neznanih posodobitev soočajo s tem, da gumb za zagon sistema Windows 10 ne deluje..
Meni se ne odpre s klikom miške na ikono Start in se ne odzove na tipko Win (z logotipom okna). Včasih se poleg tega meni "Možnosti" morda ne odpre in drugi grafični meniji morda ne bodo delovali. Če želite odpraviti težavo, do konca preberite predlagani članek in sledite navodilom v njem..
VsebinaZanimivo je, da je Microsoft poleti 2016 zasnoval izdajo aplikacije za iskanje in se znebil dejavnikov, ki blokirajo videz programa Start.
- Ponovni zagon postopka GUI sistema Windows
- Spremenite vrednost enega od registrskih ključev
- Druge hitre metode za začetek dela
- Ustvari nov račun
- Izkoristite PowerShell
- Uporabili bomo Microsoftov uradni pripomoček, ki je povzročil težavo z menijem Start
- Nič ni pomagalo
Ponovni zagon postopka GUI sistema Windows
Explorer.exe je datoteka, ki je grafična lupina sistema Windows. Zahvaljujoč njemu deluje Explorer, vsa okna in meniji operacijskega sistema. Med njegovim delovanjem lahko pride do okvare (na primer navzkriž z naslovi RAM-a). Če zagon v operacijskem sistemu Windows 10 ne deluje, najprej znova zaženite postopek "explorer.exe".
1. Pokličemo "upravitelja opravil" prek bližnjice na tipkovnici Ctrl + Shift + Esc ali kontekstnega menija opravilne vrstice.
2. Pojdite na zavihek "Procesi", če se je okno odprlo v drugem.
Če se je dispečer začel v poenostavljenem oknu, kliknite gumb "Podrobnosti".
3. Poiščite postopek "Explorer" ali "Explorer" in pokličite ukaz "Restart".
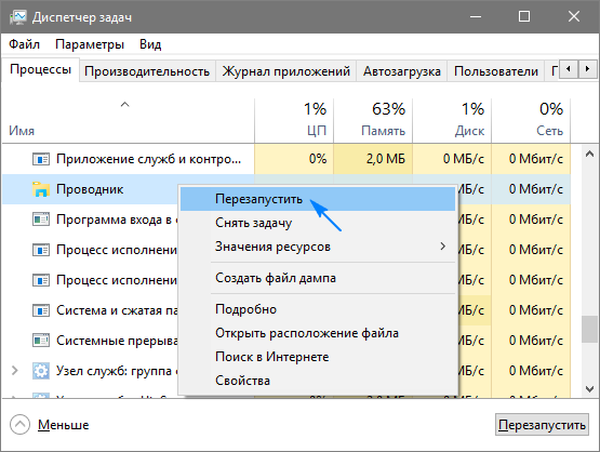
4. Potrjujemo, da nameravamo poseči v delovanje sistemskega procesa.
Metoda ne deluje vedno, zato se ne bi smeli zanašati na njeno sposobnost.
Spremenite vrednost enega od registrskih ključev
Naslednji korak za začetek dela je sprememba vrednosti enega od parametrov, ki je odgovoren za meni (če ključa ne boste morali ustvariti).
- Urejevalnik registra imenujemo integriran v "prvih deset" (izvedemo "regedit" v iskalni vrstici ali v lupini).
- Gremo v razdelek s parametri trenutnega uporabnika - HKCU.
- Gremo po poti Programska oprema \ Microsoft \ Windows \ CurrentVersion \ Explorer.
- Poiščite tipko "EnableXAMLStartMenu" in njeno vrednost spremenite v "nič". Če ni parametra, ustvarite tipko DWORD z označenim imenom in vrednostjo.
- Znova zaženemo postopek "explorer.exe", da začne nova konfiguracija začeti veljati.
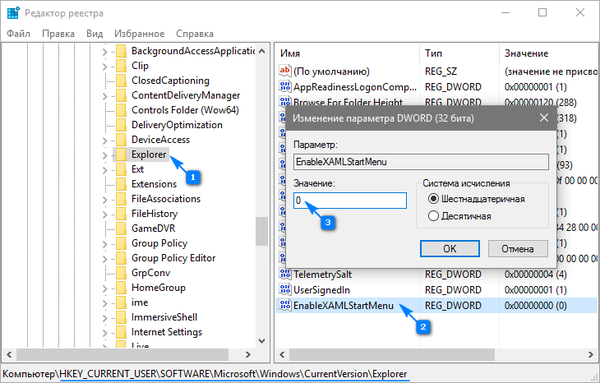
Druge hitre metode za začetek dela
Nekateri uporabniki so opazili težavo po ustvarjanju novega računa, katerega pot vsebuje cirilicne znake (uporabniško ime je bilo v ruščini). V tem primeru morate uporabiti orodje "Upravljanje računalnika" in spremeniti pot do imenika uporabnika (preimenovati mapo, v kateri so shranjene informacije o računu).
Včasih pomaga tudi funkcija samodejnega vzdrževanja operacijskega sistema. Če ga želite aktivirati, pojdite na "Lastnosti" sistema, kjer v meniju na levi strani kliknite na povezavo "Vzdrževanje in varnost", ki se nahaja na samem dnu. Razširite element "Vzdrževanje" in kliknite gumb "Zaženi". V bližnji prihodnosti (več prostih virov, hitrejši bo) Windows 10 bo v računalniku poiskal in odpravil vse težave. Tudi ta možnost pomaga redko, vendar morate iskati pravo rešitev..
Ustvari nov račun
Zgodi se, da zgornje možnosti ne prinesejo pričakovanih rezultatov, zlasti preimenovanja uporabniškega imenika. Poskusite ustvariti novega uporabnika, katerega ime ne sme vsebovati ruskih znakov.
- Okno imenujemo "Zaženi" (kliknite Win + R).
- Vnesite "nadzor" in izvedite ukaz.
- Potem, ko odprete program, ustvarite nov račun in pojdite v sistem Windows pod njim.
V bistvu Start in vsi drugi grafični elementi delujejo pravilno. V tem primeru uvozimo vse nastavitve in prenesemo datoteke iz imenika starega računa ter jih izbrišemo.
Izkoristite PowerShell
Končno je obstajal manj varen način za začetek delovanja. Vendar lahko uporaba PowerShell (razširjena ukazna vrstica) povzroči težave s trgovino z aplikacijami.
Preden končate korake v tem navodilu, priporočamo, da ustvarite sistemsko točko povratka..
Če želite zagnati orodje, pojdite v imenik "\ System32 \ WindowsPowerShell \ v1.0", ki se nahaja v mapi z OS, in zaženite datoteko powershell.exe kot skrbnik.
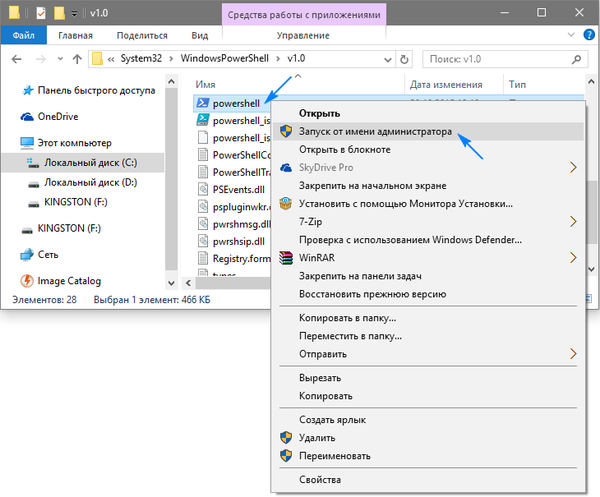
Enako preprosta možnost za priklic razširjene ukazne vrstice je izvedba ukaza "powershell" v ukazni vrstici, ki se začne s skrbniškimi privilegiji.
Naslednji ukaz prilepite v besedilno vrstico odprtega okna PowerShell in ga zaženite:
Get-appxpackage -all * shellexperience * -packagetype sveženj |% add-appxpackage -register -dableabledevelopmentmode ($ _. Installlocation + "\ appxmetadata \ appxbundlemanifest.xml")
Postopek bo trajal nekaj sekund, nato pa preverite, ali se odpre Start. Če spet neuspeh, pojdite naprej.
Uporabili bomo Microsoftov uradni pripomoček, ki je povzročil težavo z menijem Start
Droben program deluje na istem principu kot orodje za odpravljanje težav, vendar glede grafičnih elementov, zlasti Start.
- Pojdimo na Microsoftovo spletno mesto in naložimo aplikacijo.
- Zaženemo ga in kliknemo »Naprej« in se seznanimo z opravljenim delom.
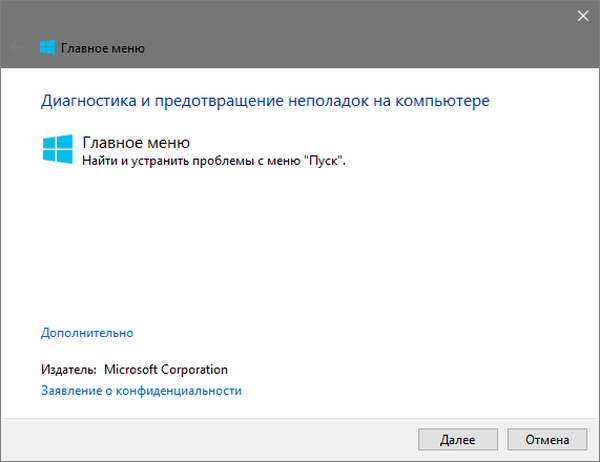
Najdene težave bodo samodejno odpravljene, o čemer bo uporabnik obveščen v oknu z rezultati programa. To možnost lahko vnaprej izključite, da sami odpravite težave. Tudi v zadnjem oknu se lahko prikaže sporočilo, da orodje ni zaznalo nobenih odstopanj v sistemu.
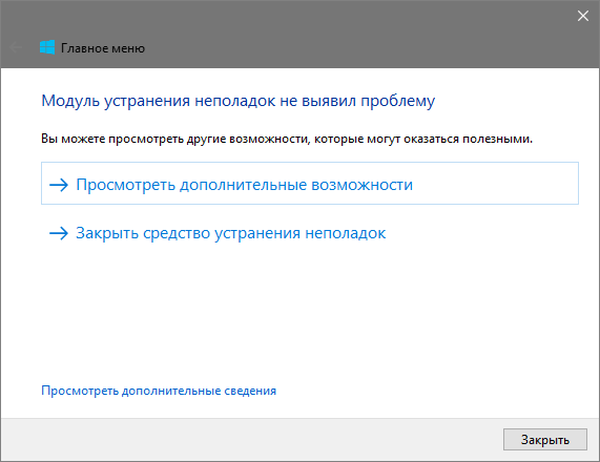
Če si želite ogledati podrobnosti o pripomočku, kliknite povezavo "Prikaži dodatne informacije".
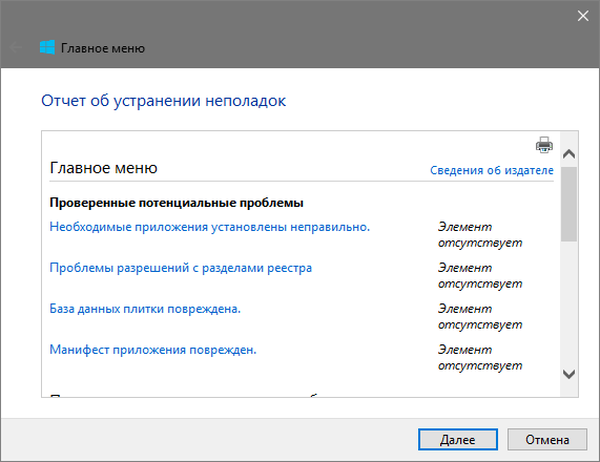
Zadnja izdaja aplikacije opravi naslednja preverjanja:
- prisotnost in normalno delovanje ShellExperienceHost in Cartans;
- preverja, ali ima ta uporabnik pravice do dostopa do podružnice registra, v kateri so shranjeni podatki, potrebni za delovanje grafične lupine sistema Windows 10;
- Preverite celovitost baze podatkov, v kateri so ploščice shranjene;
- manifest za skeniranje aplikacij za škodo.
Žal je bil pripomoček odstranjen z uradnega Microsoftovega spletnega mesta.
Nič ni pomagalo
Tudi v primeru, ko noben od odstavkov članka ni pomagal vrniti Start, ne smete obupati. Večina uporabnikov je v sistemu Windows 10 aktivirala funkcijo ustvarjanja prelomnih točk, kar omogoča vrnitev sistema v prejšnje stanje. Te iste točke so nujno ustvarjene pred posodobitvijo sistema OS, kar postane glavni razlog za neoperabilnost programa Start.
V skrajnih primerih ni prepovedano ponastaviti "desetke" ali vrniti nazaj v prvotno stanje.











