

Če se pri poskusu nameščanja aplikacije v sistem Windows 10 pojavi napaka s kodo 80072efd, 803F7003, 80073cf9, trgovina Windows 10 ne deluje v računalniku.
Poleg teh pogosto naštetih kod ima lahko okno z informacijami o težavi še eno.
Današnji vodič vam bo povedal, zakaj trgovina ne deluje v sistemu Windows 10 in kako ga vrniti v delovanje. Najprej si bomo ogledali vire težave, nato najpreprostejše načine za reševanje težave, nato pa se bomo lotili manj varnih načinov, kako shraniti aplikacijo v delovno stanje, ki vplivajo na varnostne nastavitve »desetine«.
Včasih lahko izvajanje drugega navodila privede do novih napak, zato natančno upoštevajte njegove točke.
Vsebina- Najprej ...
- Ponastavimo shrambo aplikacij
- Uporaba orodja za odpravljanje težav
- Ponastavi center za posodabljanje
- Znova namestite Windows Store na prvih deset
Najprej ...
Ne pozabite, ali so bile pred namestitvijo ali posodobitvijo protivirusnega programa težave s trgovino z aplikacijami. Če ne, takoj izklopite aktivno zaščito sistema in preverite, ali je to izhod. To se pogosto zgodi..
Z urejevalnikom besedil odprite tudi datoteko "gostitelji", ki se nahaja v imeniku "System32 \ gonilniki \ itd", ki se nahaja v mapi "Windows". Ne sme vsebovati vrstic z besedo "Microsoft". V nasprotnem primeru jih izbrišite..
Na Microsoftovem forumu je bila predlagana druga rešitev - preverjanje datuma in nastavitev pravilnih podatkov v primeru napačnega prikaza trenutnega datuma, ki se uporablja v računalniku.
Zadnja stvar, ki lahko prispeva k zmožnosti nameščanja programov iz trgovine, je osnovni ponovni zagon računalnika: morda bo treba dokončati namestitev prenesenih posodobitev za "ducate".
Ponastavimo shrambo aplikacij
Ne nameščajte aplikacij iz trgovine Windows 10, čeprav so vsa priporočila že preizkušena? Nato nadaljujte s ponastavitvijo trgovine Windows 10.
1. Končajte aplikacijo.
2. Odprite iskalno vrstico in vnesite "wsreset".
3. V rezultatih iskanja pokličite kontekstni meni ukaza in ga izvedite s skrbniškimi pravicami.
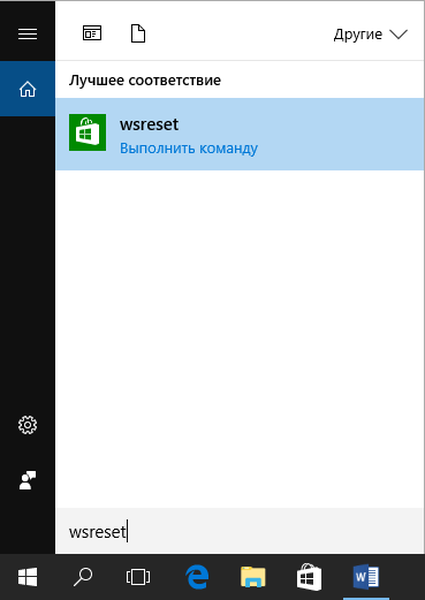
Ko zaprete okno ukaznega poziva (včasih se to zgodi v deljeni sekundi), se bo trgovina začela. Deluje, vendar noče namestiti aplikacij?
4. Odjavite se in se znova prijavite..
Čeprav metoda ne pomaga vedno odpraviti težave, jo je še vedno vredno uporabiti, zlasti za začetnike, saj lahko naslednja možnost prinese malo težav.
Uporaba orodja za odpravljanje težav
Orodja za odpravljanje in odpravljanje napak, integrirana v sistem Windows 10, so zanesljivo orodje, ki je na stotine uporabnikov pomagalo, da se deset najboljših vrne v spletu.
1. Pojdite na "Nadzorna plošča".
2. V iskalno vrstico vnesite "popravi" in zaženite orodje za iskanje in odpravljanje težav.
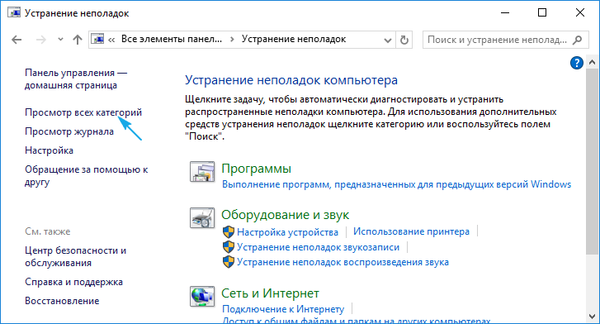
3. Za iskanje težav, povezanih s temi sistemskimi orodji, izberite "Aplikacija iz Windows Store" in "Windows Update".
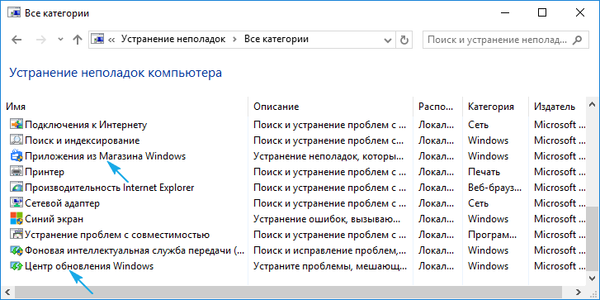
Po zaključku diagnostičnih orodij preverimo zdravje trgovine, potem ko zaključimo ponovni zagon računalnika.
Ponastavi center za posodabljanje
Za ponastavitev centra za posodabljanje sledite tem korakom..
- Onemogoči aktivno omrežno povezavo.
- Pokličite ukazno vrstico s skrbniškimi pravicami.
- Da bi izvedli naslednje ukaze:
- neto stop wuaserv;
- premaknite c: \ Windows \ SoftwareDistribution c: \ Windows \ SoftwareDistribution.bak
- neto start wuaserv.
- Znova zaženite računalnik.
Preverimo zdravje trgovine in funkcijo nameščanja aplikacij iz nje.
Znova namestite Windows Store na prvih deset
Znova namestite trgovino na naslednji način.
1. Odprite ukazno vrstico s skrbniškimi pravicami.
2. Izvedemo naslednji ukaz:
PowerShell -ExecutionPolicy Unrestricted -Command "& $ manifest = (Get-AppxPackage Microsoft.WindowsStore) .InstallLocation + '\ AppxManifest.xml"; Add-AppxPackage -DisableDevelopmentMode -Register $ manifest "
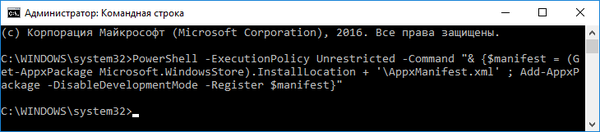
3. Znova zaženite Windows 10.
Spet preverimo, ali trgovina aplikacij deluje v "top deseterici".











