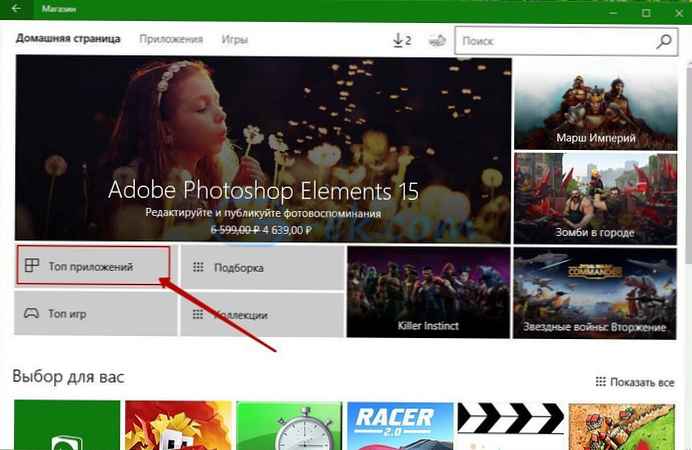Ubuntu je priljubljen odprtokodni operacijski sistem, ki ga je enostavno namestiti tudi zraven sistema Windows 10. Sistem je zaradi neomejenih možnosti konfiguracije precej prilagodljiv in ima visoko stopnjo varnosti. Za mnoge uporabnike se Linux začne z Ubuntu, zato danes objavljamo navodila za namestitev Ubuntu 18.04 z drugim sistemom, poleg Windows 10.
Kako namestiti Ubuntu poleg sistema Windows 10 [dvojni zagon]
Najprej, varnostno kopijo Vaš operacijski sistem je Windows 10. Ker je to tvegan postopek in vsaka napaka med namestitvijo lahko povzroči izgubo funkcionalnosti glavnega sistema. Če želite narediti varnostno kopijo sistema Windows 10, lahko uporabite privzeti pripomoček za varnostno kopiranje sistema Windows, s katerim lahko varnostno kopirate in obnovite v primeru kakršne koli napake.
Varnostno kopiranje operacijskega sistema Windows 10 je izbirni postopek, vendar je zelo priporočljivo. Po končani varnostni kopiji je čas, da Ubuntu pripravimo za namestitev poleg sistema Windows 10.
Sledijo osnovni koraki namestitve, ki jih bomo podrobno opisali v tem priročniku..
Prenesite Ubuntu ISO slikovno datoteko.
V tem priročniku namestimo namizje Ubuntu različice 18.04 LTS.
1. korak: Odprite brskalnik in vnesite naslednji URL: https://www.ubuntu.com/download/desktop
2. korak: Ko je URL odprt, kliknite "Prenesi", za začetek prenosa.
Ko je prenos končan, je čas, da ustvarite zagonski USB pogon.
Ustvari zagonski USB pogon
Za ustvarjanje zagonskega USB pogona bomo uporabili orodje, imenovano "unetbootin". Ogledali si bomo, kako prenesti, namestiti in uporabiti to orodje za ustvarjanje zagonskega USB-ja. Pred zagonom tega orodja preverite, ali je vaš bliskovni pogon oblikovan v formatu FAT32. Če ni, formatirajte.
Če želite formatirati USB pogon v FAT32, sledite tem korakom:
3. korak: Priključite svoj USB pogon.
4. korak: Odpri "Ta računalnik", z desnim klikom na pogon USB.
5. korak: Kliknite "Oblika ...", prikaže se pojavno okno.
6. korak: Izberite Maščoba32 s spustnega seznama in kliknite "Začnite".
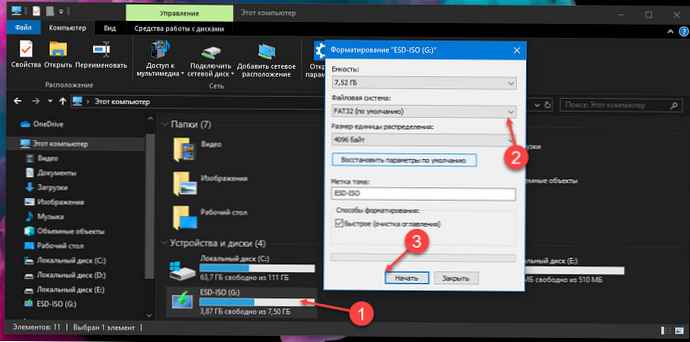
Ko je USB formatiran v FAT32, zaženite orodje "unetbootin", da naredite USB zagon. Spodaj so navodila za prenos in namestitev unetbootina.
UNetbootin
7. korak: Prenesite orodje s tega naslova (za Windows): https://unetbootin.github.io/
8. korak: Ko je orodje naloženo, ga morate zagnati.
Izberite možnost Slika diska, nato določite pot do prej prenesene slike Ubuntu ISO. Poleg tega izberite tudi USB-pogon, na katerega želite namestiti Ubuntu. Po tem kliknite »V redu ".
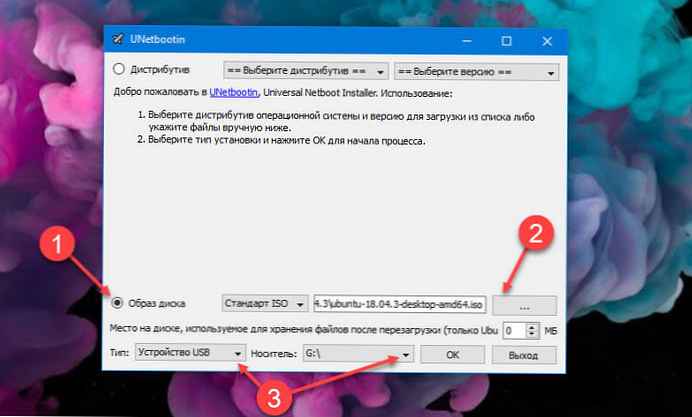
9. korak: Namestitev bo napisala zagonski USB in vas obvestila, ko je postopek končan..
USB pogon je pripravljen, čas je, da preverite prosti prostor za namestitev Ubuntuja, saj ne bomo samostojno dodelili prostora za namestitev drugega sistema, morali bi imeti vsaj 5 gigabajtov prostega prostora na trdem disku ali ssd.
Zaženite in namestite Ubuntu:
Prvi korak za namestitev Ubuntuja je zagon Ubuntuja v živo.
10. korak: Če želite zagnati način v živo, znova zaženite računalnik in uporabite meni za zagon s pogona USB. Običajno se na večini osebnih računalnikov zagonski meni zažene s tipko "F12", na nekaterih strojih pa se zagonski meni prikaže tudi s tipkami "ESC", "F2", "F10". Za dejansko potrditev glejte navodila za uporabo svoje naprave..
11. korak: Ko se prikaže zagonski meni, izberite bliskovni pogon in pritisnite Enter.
Postopek prenosa se bo začel in takoj, ko bo postopek končan, boste imeli možnost izbrati jezik in kako želite uporabljati Ubuntu.
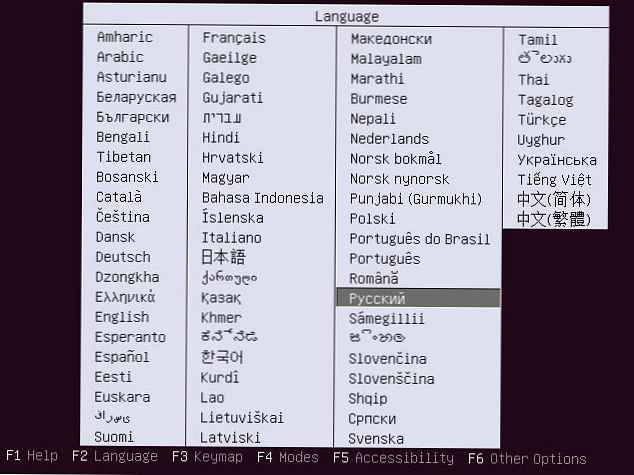
12. korak: Izberite možnost "Zaženi Ubuntu brez namestitve" in pritisnite Enter.
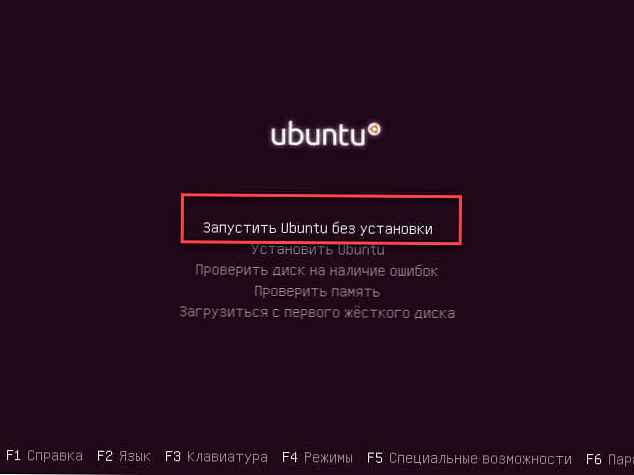
Ubuntu deluje. Lahko poskusite, kako sistem deluje v realnem času, zdaj moramo namestiti Ubuntu na trdi disk.
Korak 13: Če želite namestiti Ubuntu na naš trdi disk, dvokliknite bližnjico "Namestite Ubuntu", ki je na namizju, kot prikazuje spodnji posnetek zaslona.
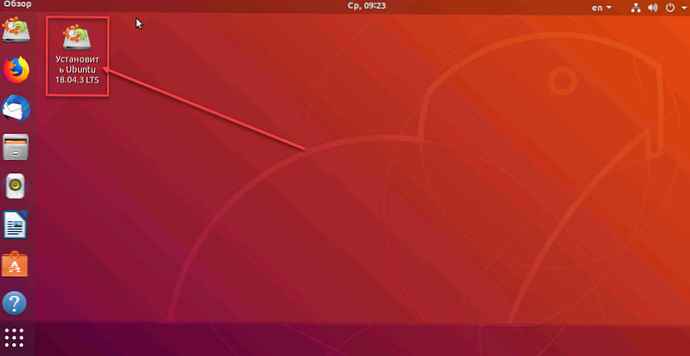
Po izbiri možnosti Namestitev Ubuntuja se bo začel čarovnik in postopek namestitve Ubuntuja se bo začel.
14. korak: Izberite jezik, postavitev tipkovnice in kliknite Nadaljujte.
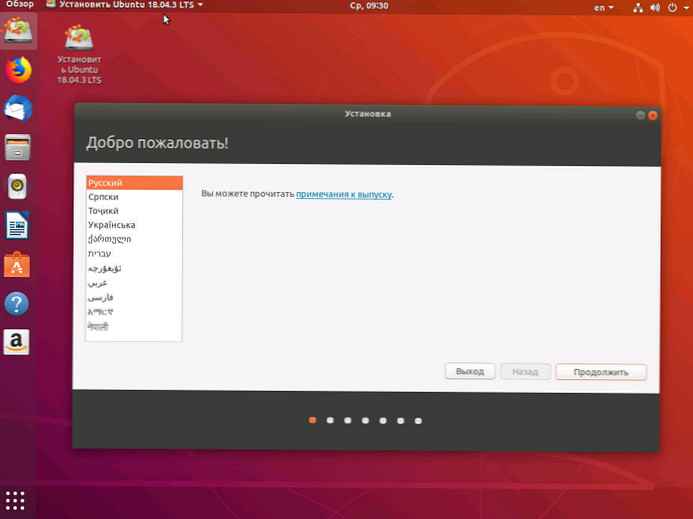
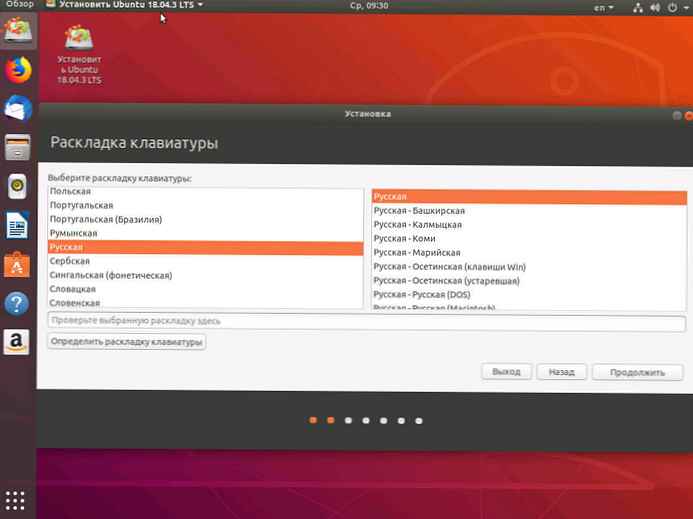
15. korak: Na naslednjem zaslonu se prikaže sporočilo. "Bi radi namestili najnovejše posodobitve s strežnika Ubuntu.". Izberite to možnost, če imate dobro internetno povezavo, sicer preskočite to možnost in pritisnite Nadaljujte.
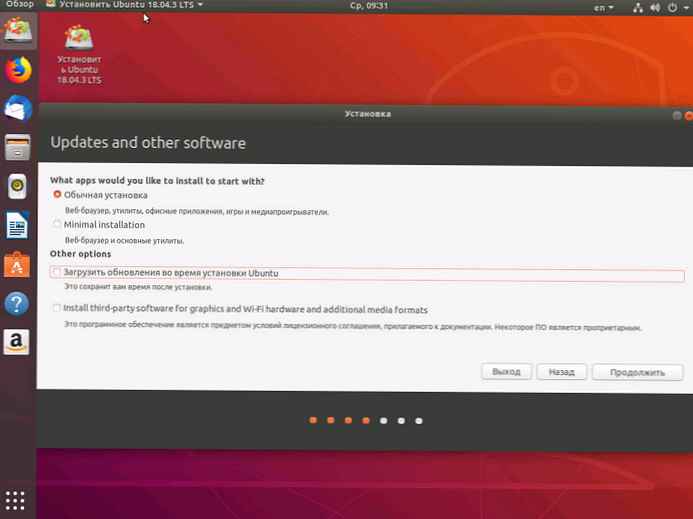
16. korak: Na naslednjem zaslonu se pojavi vprašanje: "Kako želite namestiti Ubuntu". Izberite možnost namestitve "Ubuntu v bližini sistema Windows 10" in kliknite Nadaljujte.
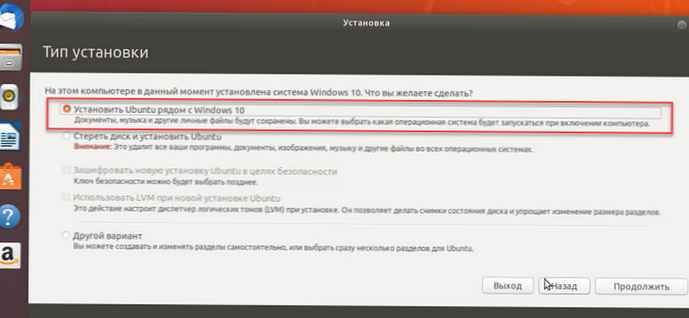
Korak 17: Pojavi se okno, ki prikazuje, kaj se bo zgodilo z vašim pogonom. Kliknite Namestite zdaj, za nadaljevanje namestitve.
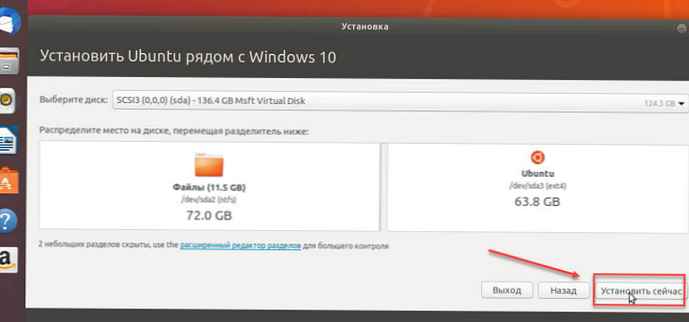
V naslednjih korakih potrdite svoja dejanja:
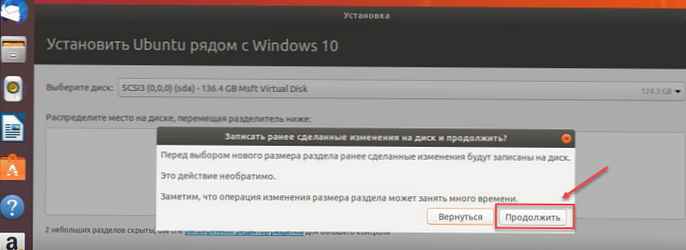
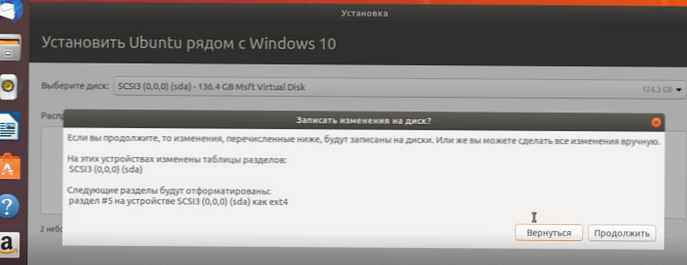
18. korak: Čarovnik za personalizacijo Ubuntu se bo zdaj zagnal in vprašal za vašo lokacijo. Izberite svojo lokacijo in kliknite Nadaljujte.
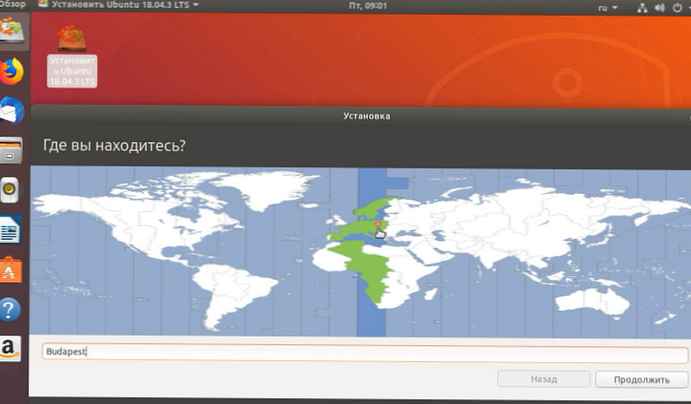
19. korak: Izberite postavitev tipkovnice in kliknite Nadaljujte.
Korak 20: Nato vas bo namestitveni program pozval, da vnesete ime računalnika, uporabniško ime in geslo za ustvarjanje privzetega uporabnika. Shranite to geslo, saj ga boste v prihodnosti potrebovali za uporabo tega sistema. Vnesite ime računalnika, uporabniško ime in geslo in kliknite Nadaljuj..
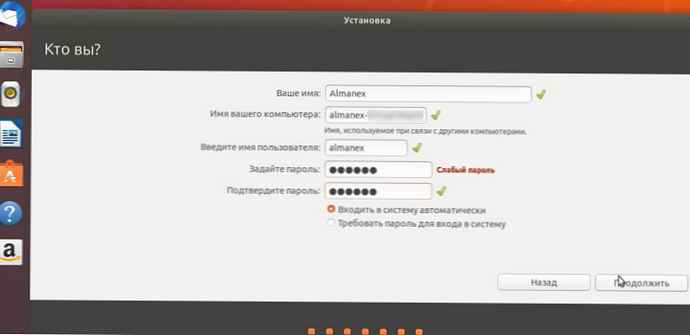
Namestitev se bo začela in kopirala datoteke s pogona USB na trdi disk.
Po končani namestitvi boste pozvani, da znova zaženete sistem.

21. korak: Po ponovnem zagonu sistema boste videli, da se program za zagon zagona vpraša, kateri operacijski sistem želite zagnati. Izberite Windows 10 ali Ubuntu glede na vaše zahteve..
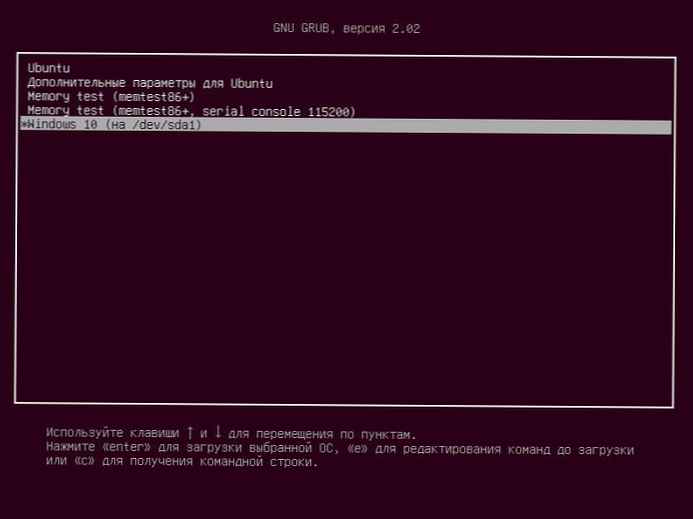
Obdelati video:
Zaključek
To je bil naš pogled na to, kako namestiti Ubuntu poleg sistema Windows 10 [dvojni zagon]. Če vse poteka po navodilih, je postopek precej preprost. Sporočite nam, kako koristen je bil ta priročnik v spodnjih komentarjih..