
Kako namestiti drugi Windows s svojim zagonskim nalagalom, vendar na isti trdi disk
Avtor: Vladimir
Pozdravljeni prijatelji! Zahteva bralca se nam bo na prvi pogled zdela čudna, vendar kljub temu veliko strokovnjakov in izkušenih uporabnikov uporablja več nakladalnikov na istem trdem disku in zato.
Vsi vemo, da se pri nameščanju sistema Windows 8.1, 10 na prenosni računalnik z UEFI BIOS na trdem disku prenosnika ustvari zagonski program, ki je skrita (EFI) sistemska particija, formatirana v datotečnem sistemu FAT32, velikosti 100-300 MB, nameščena na tem odseku Windows 8.1, 10 zagonskih datotek, vključno s podatkovno datoteko o konfiguraciji zagona (BCD).
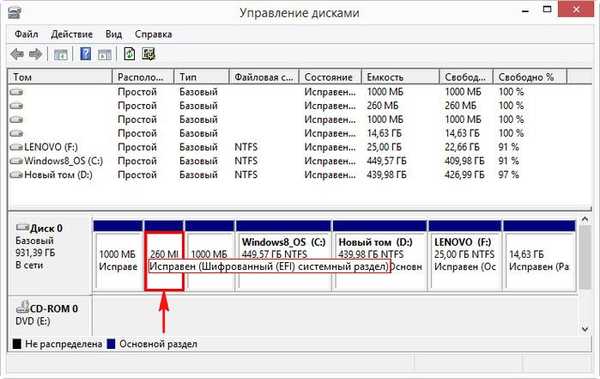

V današnjem članku vam bom pokazal, kako enostavno je namestiti drugi operacijski sistem Windows 10 na prenosnik Windows 8.1 in zanj ustvariti ločen neodvisen zagonski nalagalnik..
Torej, namestili smo ga na prenosnik iz trgovine Windows 8.1.

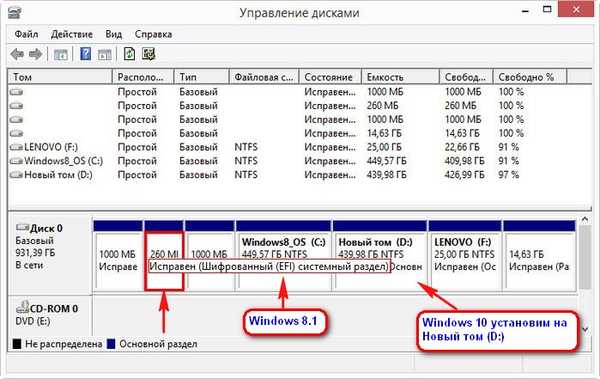
Zaženite ukazno vrstico kot skrbnik.
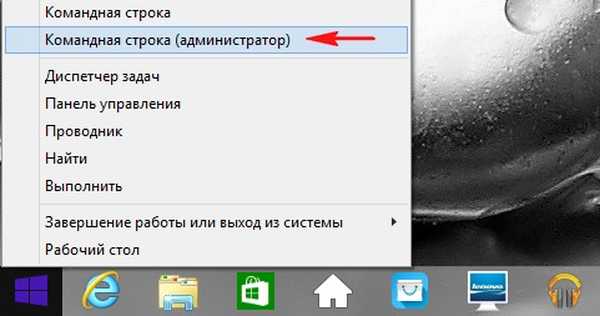
Vnesemo ukaze:
diskpart
lis vol (prikažite seznam particij trdega diska)
sel vol 2 (izberite zvezek 2 (razdelek D :)).
skrči želeno = 100 (stisni prostornino 2 (oddelek D :) za 100 MB, na koncu razdelka je nerazporejen prostor 100 MB)
create par efi (ustvarite skrito sistemsko particijo (EFI))
format fs = FAT32 (obliko skrite (EFI) sistemske particije v datotečni sistem FAT32)
Zaprite ukazno vrstico.
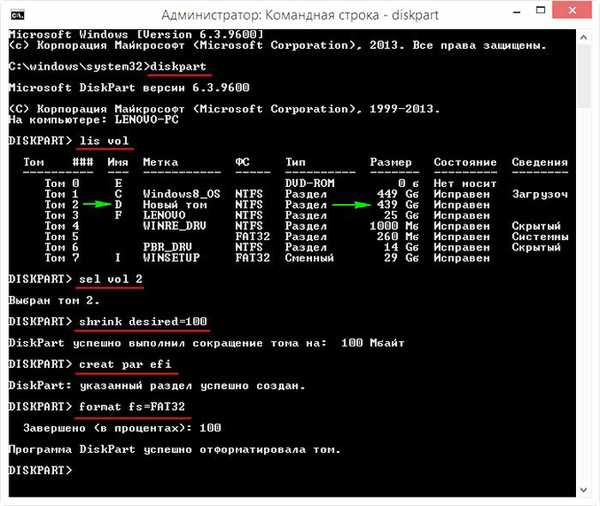
Kot rezultat naših ukrepov smo na trdem disku prenosnika takoj po (D :) particiji ustvarili drugo prikrito sistemsko particijo, formatirano v datotečnem sistemu FAT32, na tej particiji bomo ustvarili poznejše zagonske datoteke sistema Windows 10.
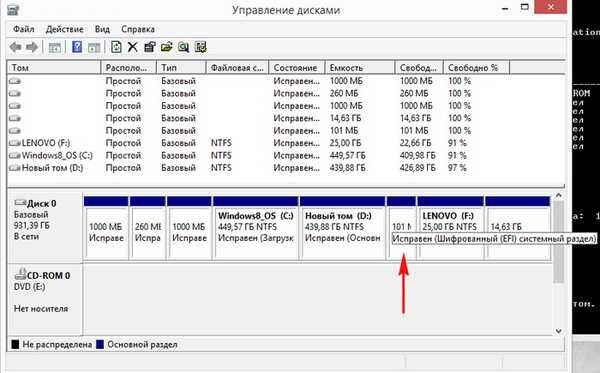
Winntsetup
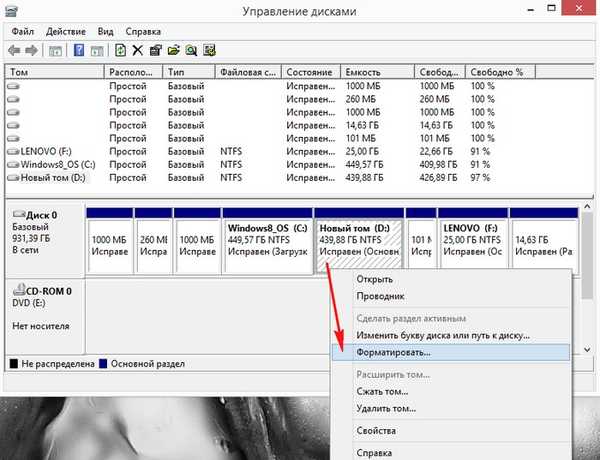
Po formatiranju Nove glasnosti (D :), naložite sliko sistema Windows 10 ISO od Microsofta.
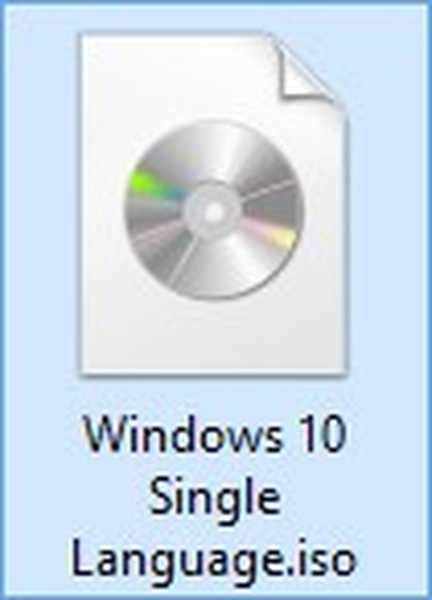
Dvokliknite nanjo z levim gumbom miške in slika je povezana z virtualnim pogonom (G :).
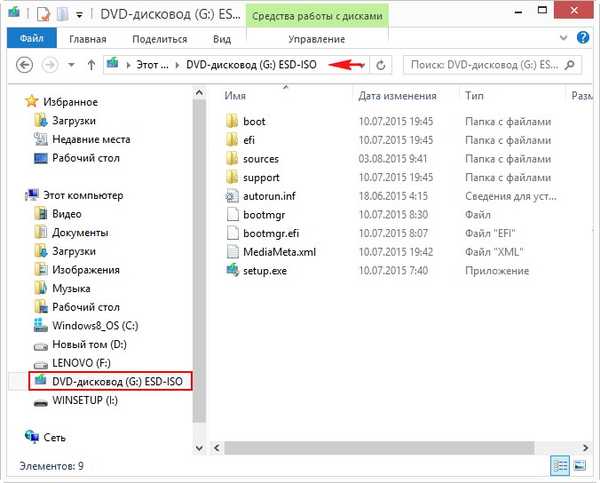
Zaženite WinNTSetup.
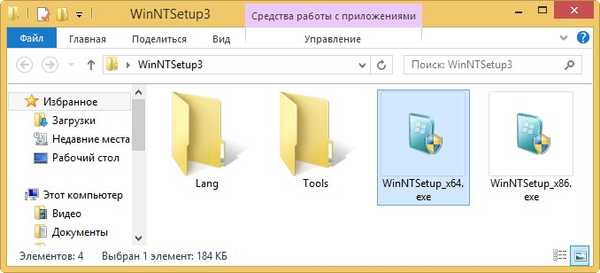
V glavnem oknu programa moramo določiti datoteke sistema Windows 10, ali datoteko install.wim, ki se nahaja v mapi G: \ source.
Kliknite »Izberi«
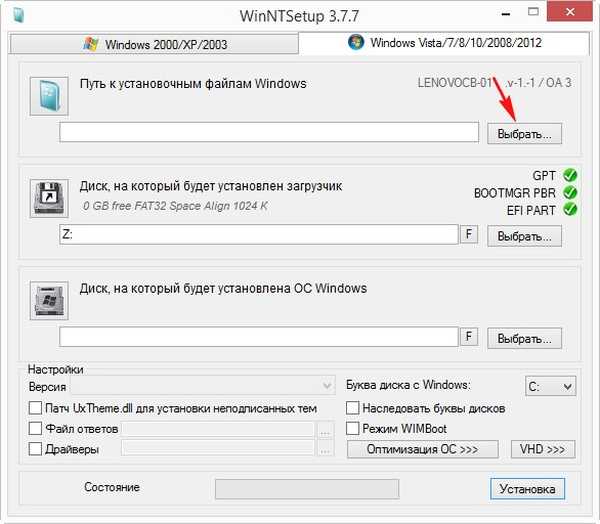
V raziskovalcu najdemo datoteko G: \ources \ install.wim in kliknemo »Odpri«.
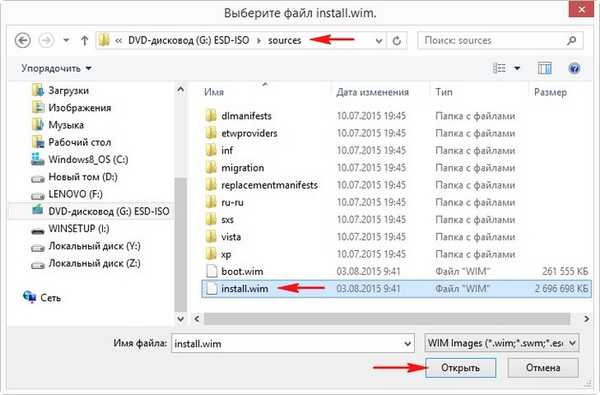
Zdaj morate izbrati particijo trdega diska, na katero bo nameščen zagonski program.
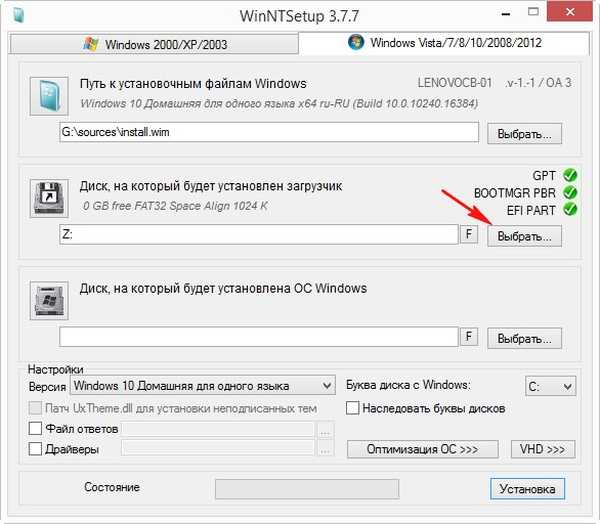
WinNTSetup je v explorer namestil sistemsko particijo (100 MB), ki smo jo ustvarili skrito (EFI) in ji dodelila črko pogona (Y :). Z levo miško izberite lokalni disk (Y:) in kliknite na gumb "Izberi mapo".
Opomba: WinNTSetup je tudi v Windows Explorerju (zagonski nakladalec Windows 8.1) namestil prvo skrito sistemsko particijo (260 MB) in ji dodelil črko pogona (Z:), če ga izberete, se bo Windows 10 registriral v zagonskem nalagalniku Windows 8.1.
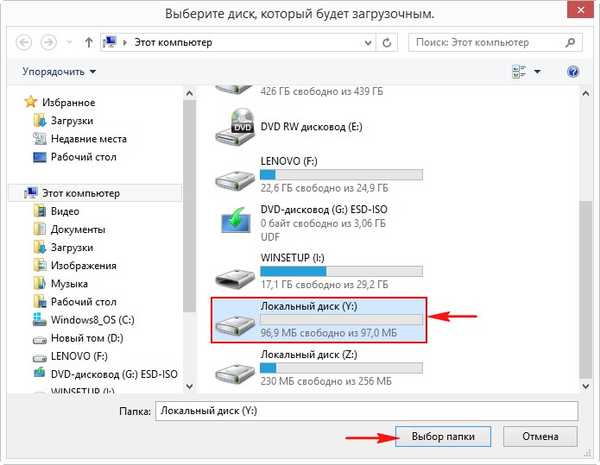
Zdaj izberite particijo, na kateri bo nameščen Windows 10.
Kliknite »Izberi«
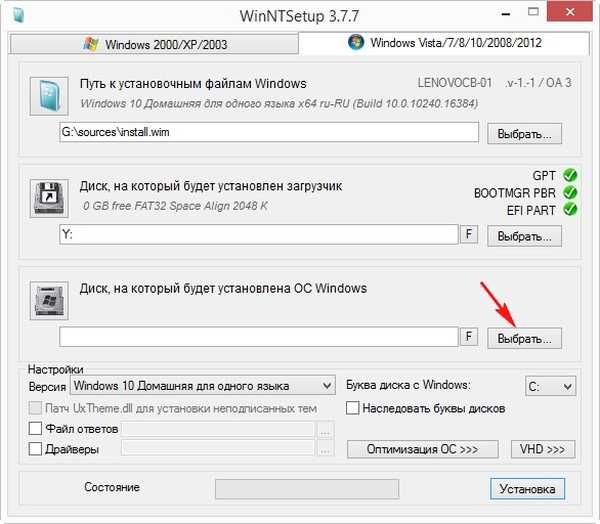
Izberite Novo glasnost (D :) in kliknite "Izberi mapo"
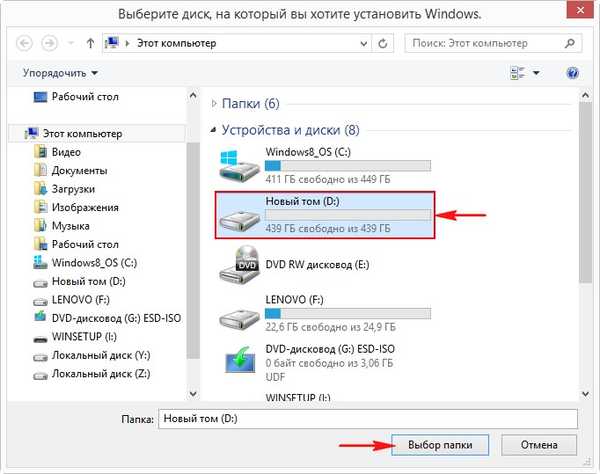
Kliknite na gumb "Namestitev"
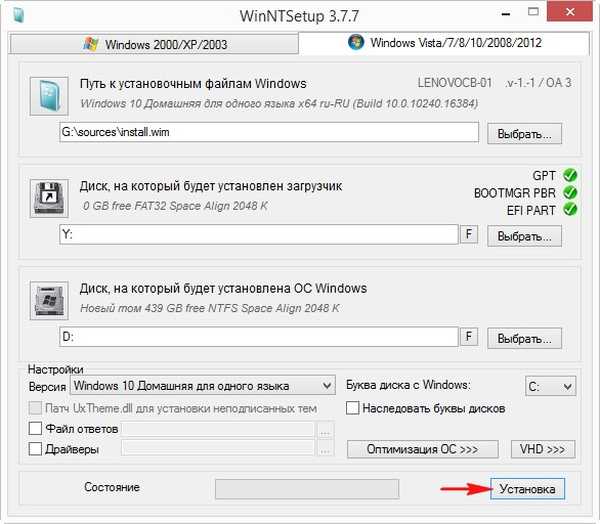
Nakladalnik izbere UEFI.
V redu
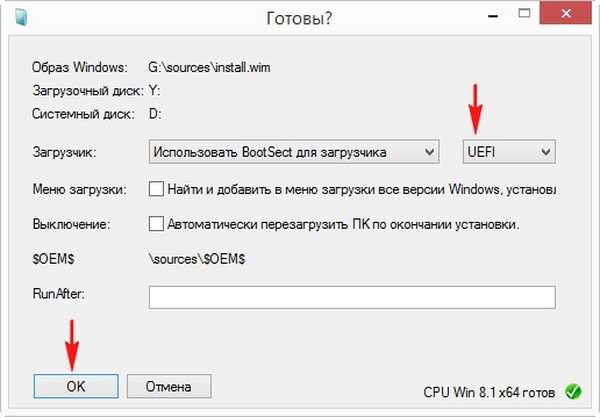
Slika sistema Windows 10 je nameščena na novo glasnost (D :).
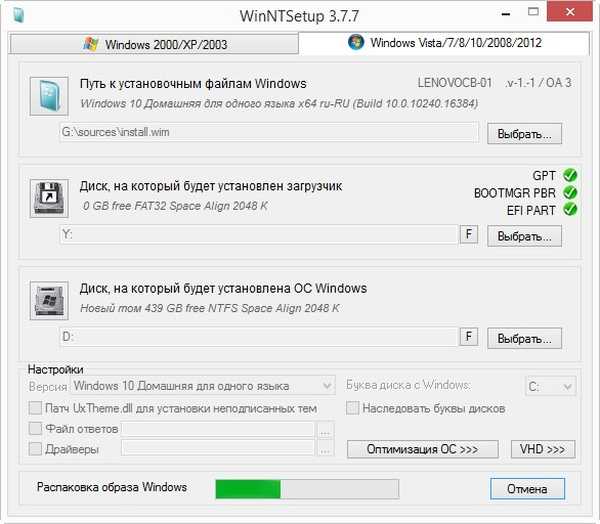
Prva faza namestitve Windows 10 z drugim sistemom na prenosnik z Win 8.1 je zaključena. Kliknite V redu.
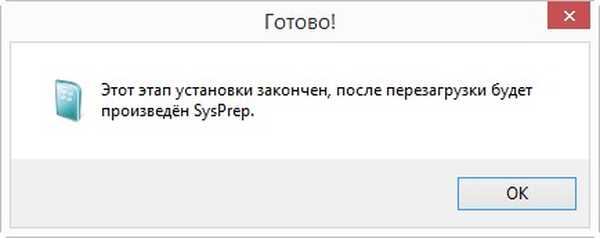
Znova zaženemo prenosnik in vstopimo v njegov zagonski meni.
V zagonskem meniju se prikažeta 2 napravi
Upravitelj zagona Windows ime diska in
Ime upravitelja zagona sistema Windows na istem pogonu.
Če izberete prvo, se bo zagnal Windows 8.1, in če izberete drugega, se bo Windows 10 zagnal, izberite drugega.

Začne se zadnja faza nameščanja sistema Windows 10.
Priprave se pripravljajo.

Nato sledi ponovni zagon in spet moramo v zagonskem meniju prenosnika izbrati drugega upravitelja zagona Windows.

"Naprej"
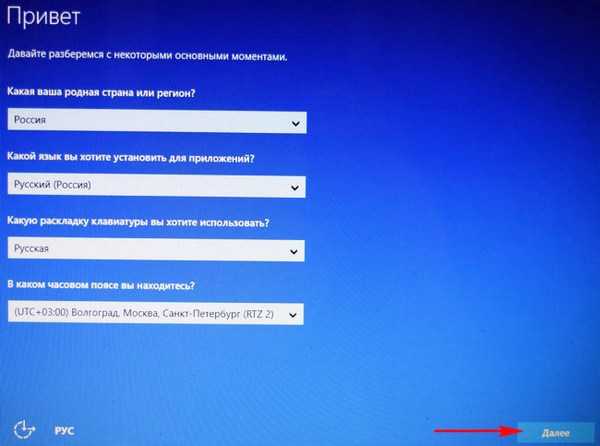
Če nimate ključa, kliknite »Naredi kasneje«
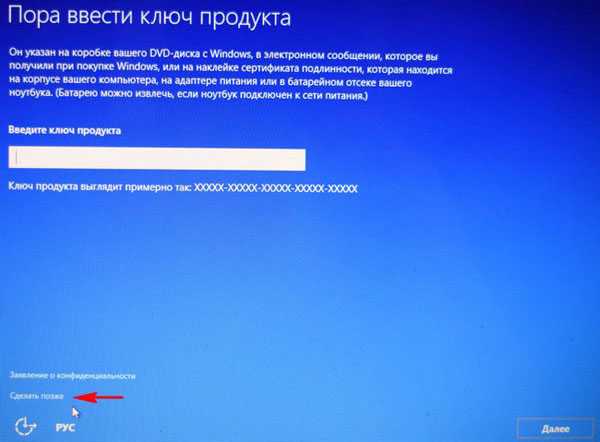
Sprejmi
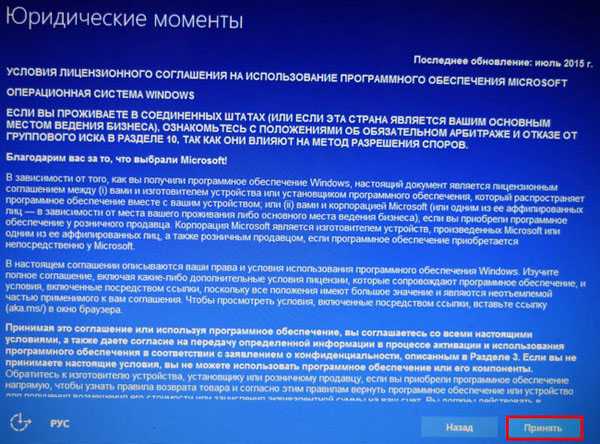
Preskočite ta korak
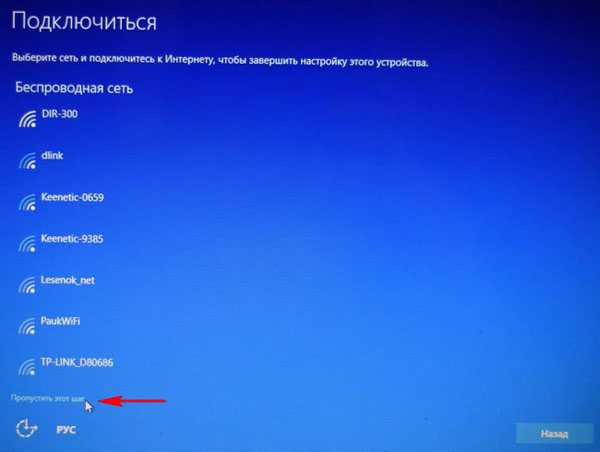
Za ta članek lahko uporabite "Standardne nastavitve" ali jih ročno konfigurirate: Onemogočanje funkcij "vohunske programske opreme" v sistemu Windows 10.
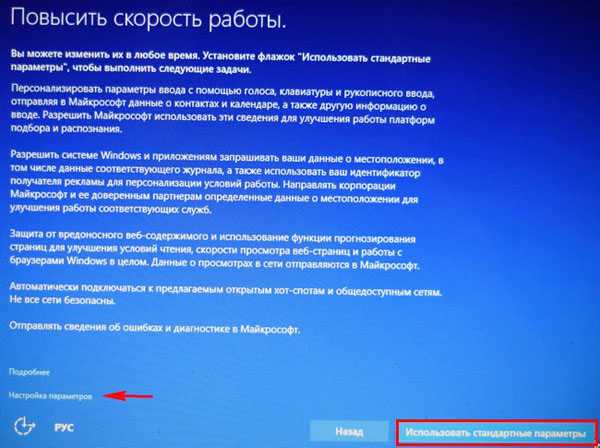
Smislimo ime lokalnega računa.
"Naprej"
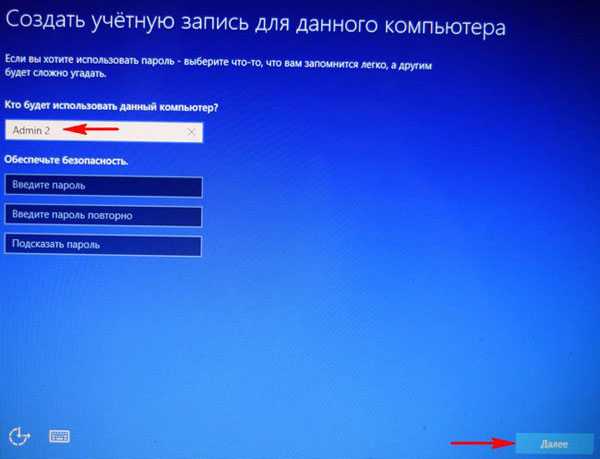
Windows 10 se nalaga.

Upravljanje pogona.
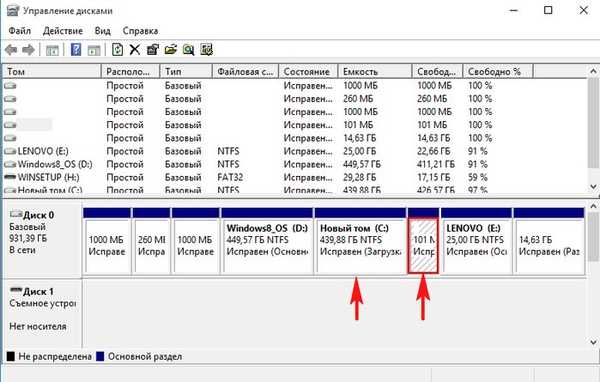
Windows 10 ima svoj ločen in neodvisen zagonski program Windows 8.1.
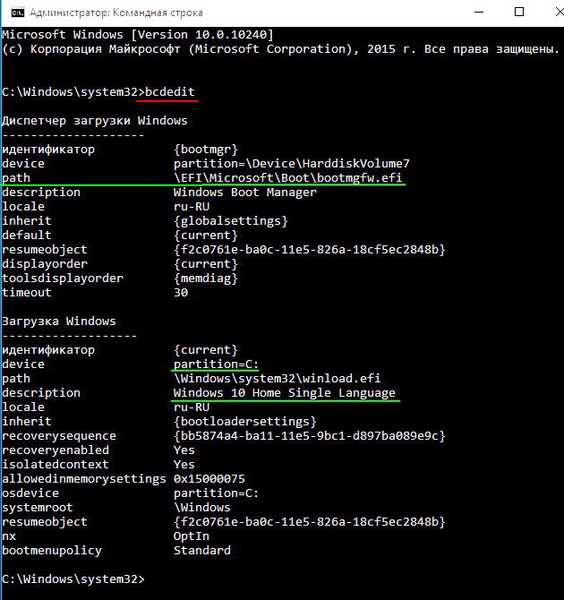
V operacijskem sistemu Windows 8.1 se ni nič spremenilo in njegov zagonski program je videti tako
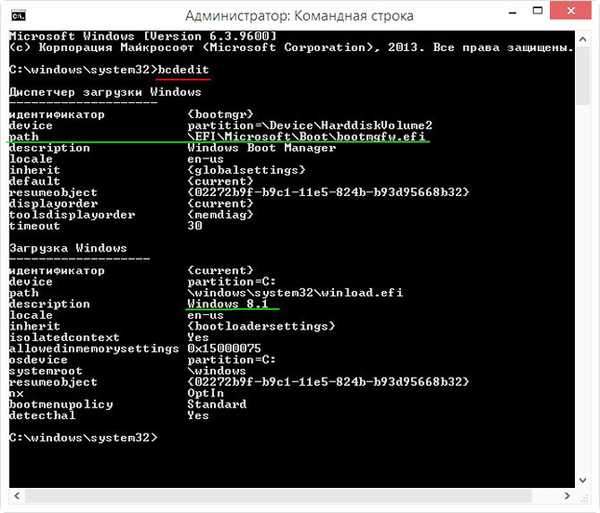
To je vse!
Članki na to temo:
- Kako ustvariti dva neodvisna zagonska nakladalca na trdem disku MBR (navaden BIOS). Ali kako namestiti drugi operacijski sistem Windows 10 v računalnik z operacijskim sistemom Windows 10 in narediti ločen zagonski program
- Kako ustvariti dva neodvisna zagonska nalagala, če sta dva operacijska sistema nameščena na različnih nosilcih istega trdega diska z glavnim zagonskim zapisom MBR: Windows XP (32-bitni) in Windows 7 (64-bitni)
- Kako namestiti več operacijskih sistemov z neodvisnimi zagonskimi nakladalci na različne trde diske
- Kako namestiti dva medsebojno izključujoča operacijska sistema na prenosnik
Oznake člankov: Prenesite Windows 8.1 Windows 10 GPT UEFI Multiboot WinNTSetup Namestite Windows











