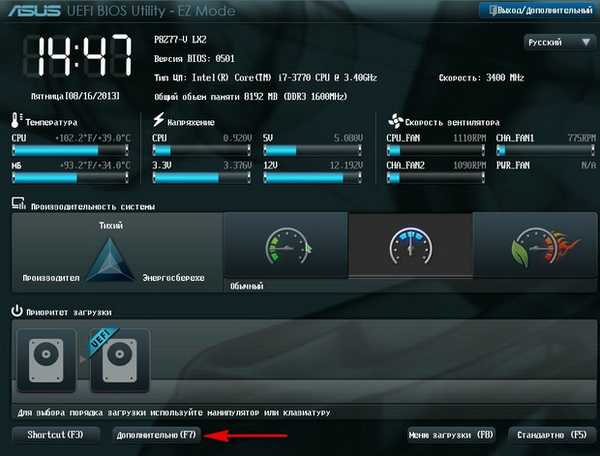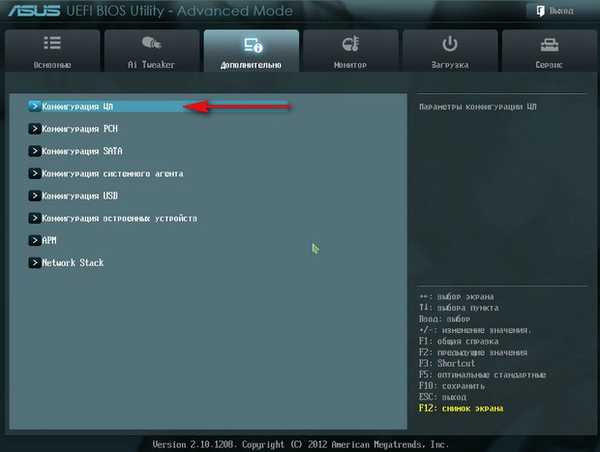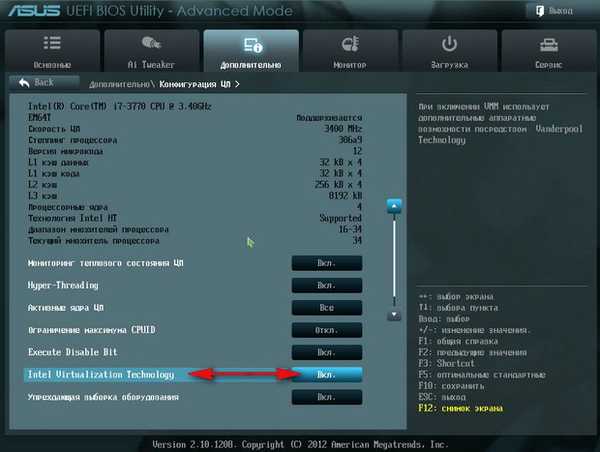Pozdravljeni administrator! Na spletni strani Microsofta sem naložil nov sistem Windows 8.1 in ga želel namestiti na svoj virtualni stroj VirtualBox, vendar se prikaže napaka "Namestitev funkcij za virtualizacijo strojne opreme VT-x / AMD-V je omogočena, vendar ne deluje". Kaj storiti??

Kako namestiti virtualni stroj
Prijatelji, če se še nikoli niste ukvarjali z virtualnim strojem, bom na kratko pojasnil, kaj je to. Navidezni stroj je pravi računalnik, ustvarjen znotraj vašega glavnega operacijskega sistema in v ta računalnik lahko namestite druge operacijske sisteme (več!) In ne le Windows. Tako kot lahko eksperimentirate z operacijskim sistemom, nameščenim v virtualnem stroju, pojdite iz njega v internet, namestite različno programsko opremo, ne da bi se bali, da bi računalnik okužili z virusom, skratka, povežite domišljijo in našli ga boste, da uporablja. Na primer, prijatelj se je naučil ponovno namestiti operacijski sistem in razdeliti trdi disk na več particij samo z uporabo virtualnega stroja. Glede izbire virtualnega stroja bo o vsakem od obstoječih napisan članek na naši spletni strani. Priporočam ti namestite virtualni stroj VirtualBox, njegove zmogljivosti niso dovolj le za začetnike, temveč tudi za izkušene uporabnike, poleg tega pa je brezplačen. Začni z njo. Preproste in intuitivne nastavitve, stabilno delovanje so ga naredile med najbolj priljubljenimi.
Opomba: Na našem spletnem mestu so lahko članki o VirtualBoxu 1. Kako namestiti operacijski sistem Windows 7 in Windows 8 na virtualni stroj 2. Kako naložiti končni virtualni stroj z Windows 8.1 3. Kako prenesti končni virtualni stroj z Windows 7 4. Kako namestiti Windows 10 na virtualni stroj 5. Kako zagnati virtualni stroj VirtualBox z bliskovnega pogona USB 6. Kako ustvariti skupno mapo v VirtualBoxu, ki povezuje virtualni stroj in trenutni operacijski sistem 7. Kako priključiti bliskovni pogon USB na VirtualBox Kateri navidezni stroji obstajajo? Virtualni računalnik je brezplačen, zelo enostavno ga je namestiti v sistem Windows 7, sledite povezavi do Microsoftovega spletnega mesta, ga naložite in namestite.
http://www.microsoft.com/en-us/download/details.aspx?id=3702
VMware Workstaion je plačan, stane 222,53 €, vendar je na voljo 30-dnevno preskusno obdobje. Ta virtualni stroj je potreben predvsem za sistemske skrbnike in razvijalce programske opreme..
Hyper-V - del sistema Windows 8, povezuje se zelo enostavno, uporabljajo ga predvsem IT strokovnjaki.
Tako smo se odločili, da namestimo virtualni stroj VirtualBox. Pojdimo na spletno mesto https://www.virtualbox.org/, kliknemo "Prenosi", izberemo
VirtualBox 4.2.16 za Windows gosti x86 / amd64.
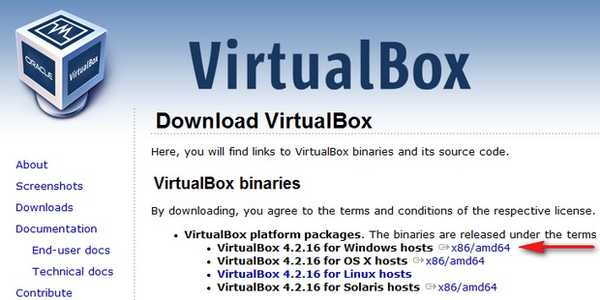
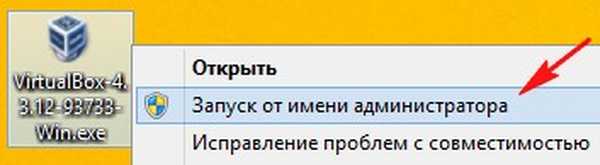
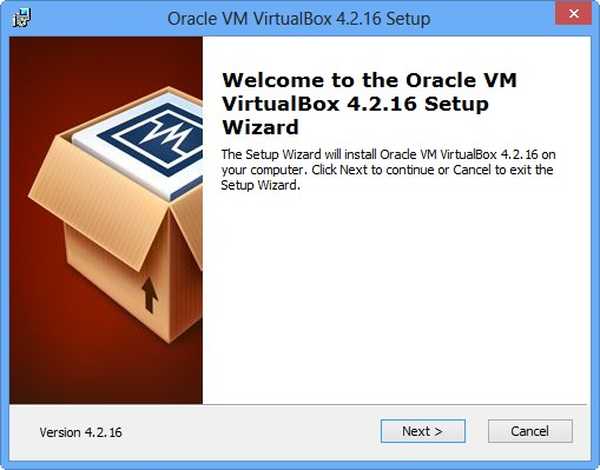
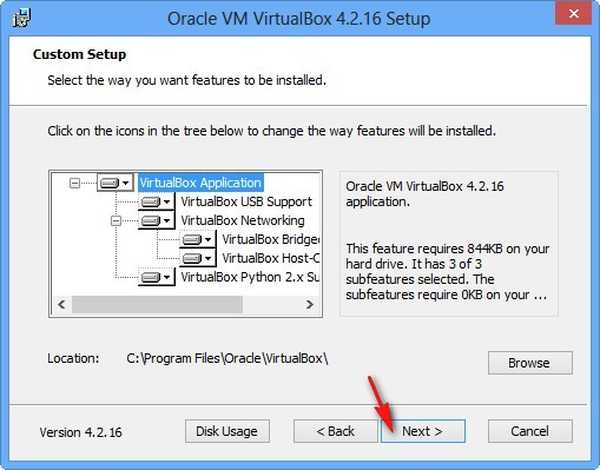

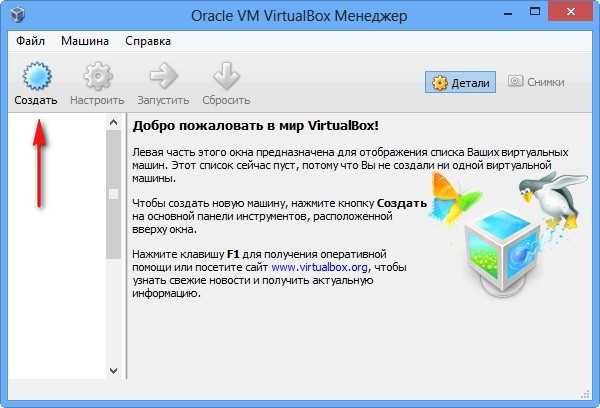
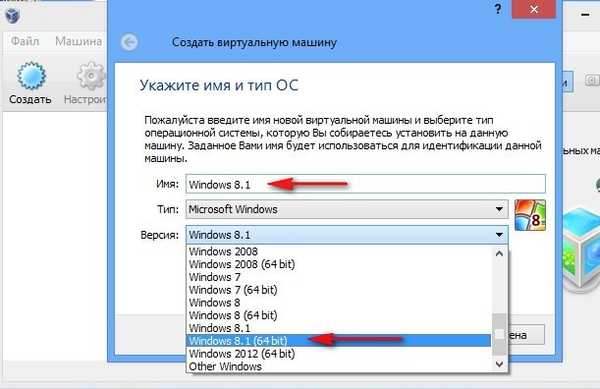

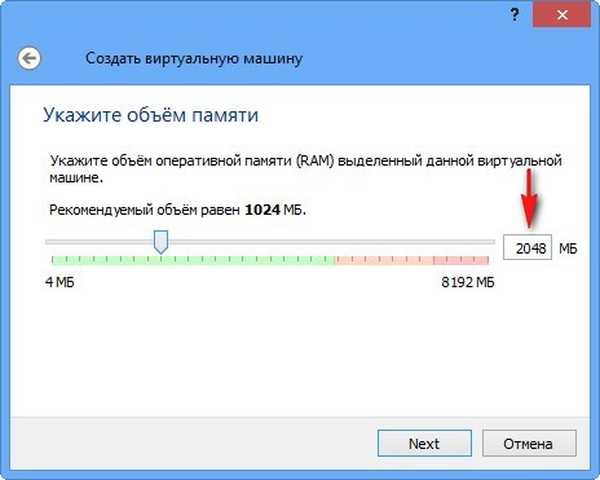
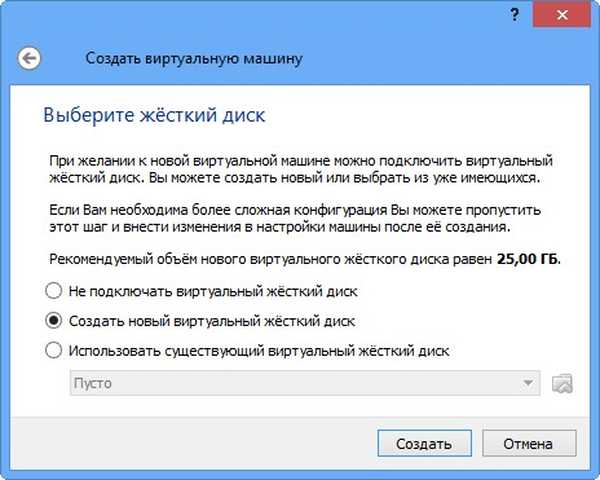
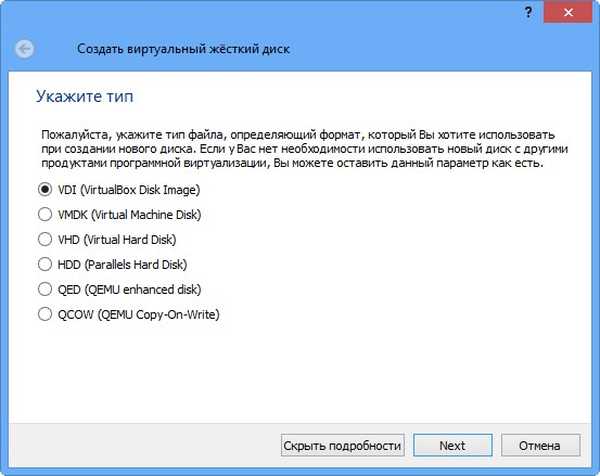
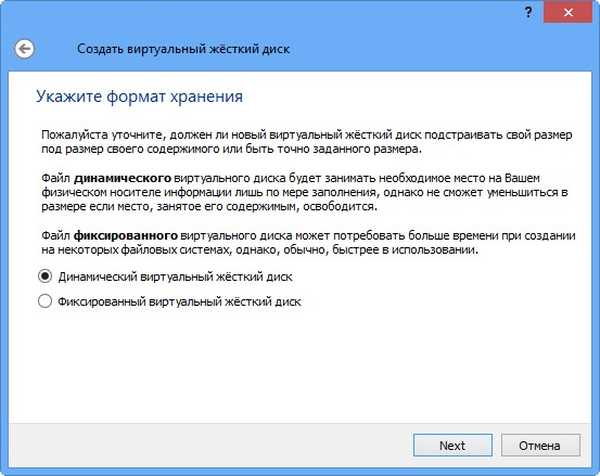
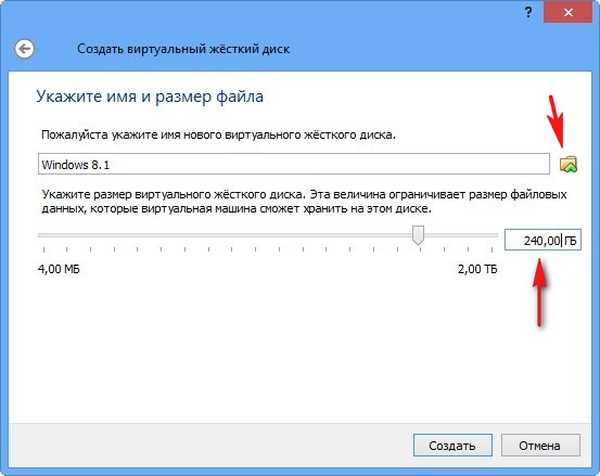
Izberite naš virtualni stroj in kliknite »Konfiguriraj«.
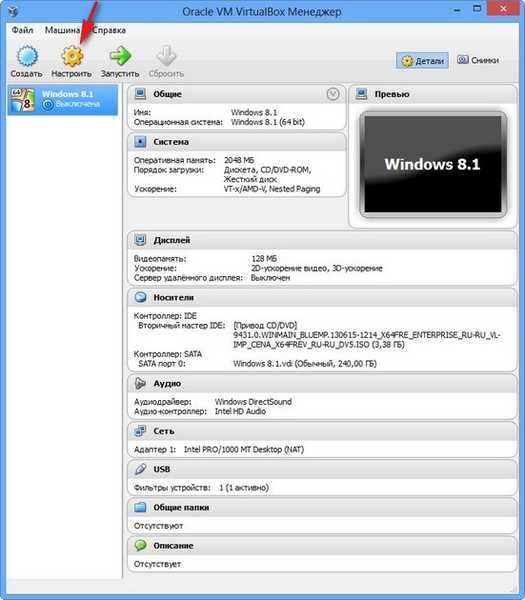
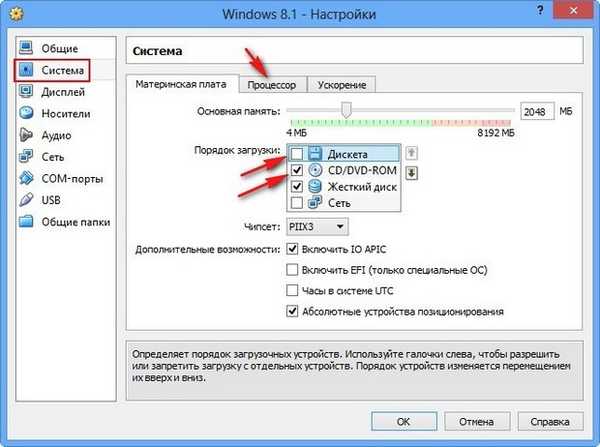
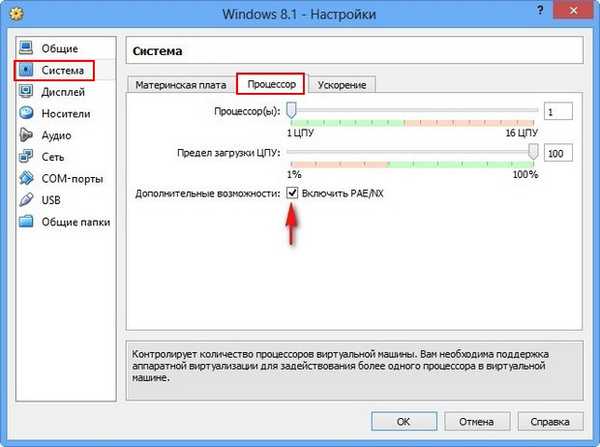
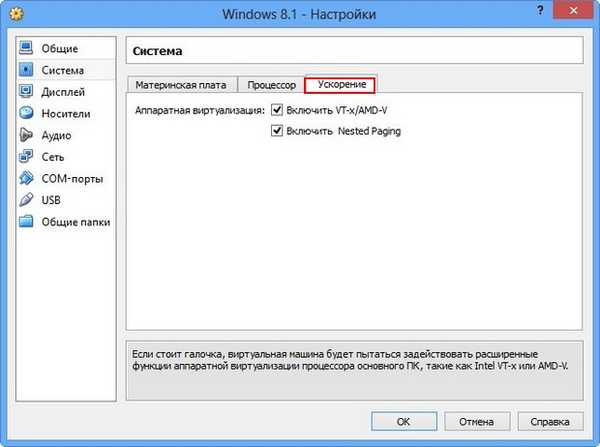
128 MB video pomnilnika
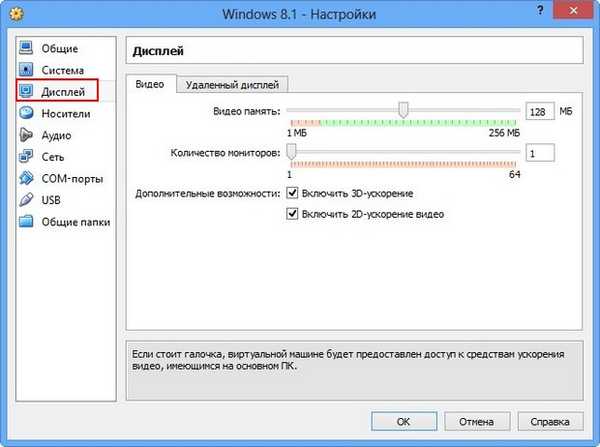
Obstaja tudi virtualni pogon, nanj povežite sliko z operacijskim sistemom Windows 8, ki smo jo prenesli v včerajšnjem članku. V možnosti »Media« izberite »Drive« in »Select Image Optical Disk«
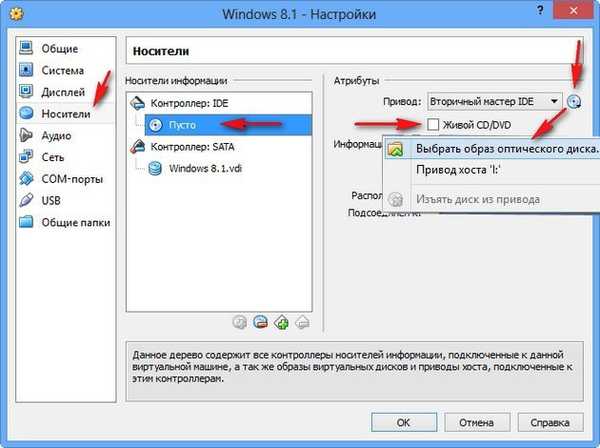
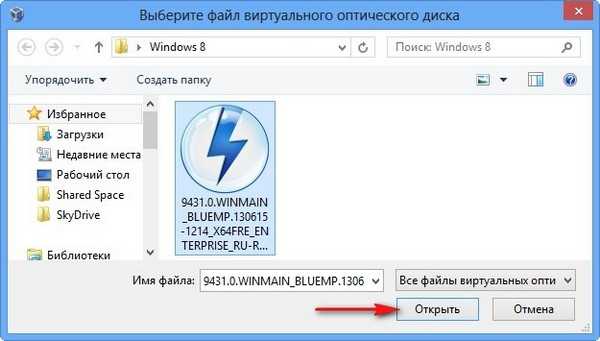
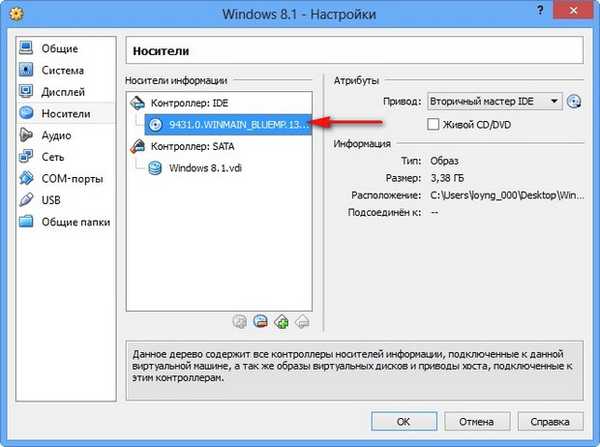
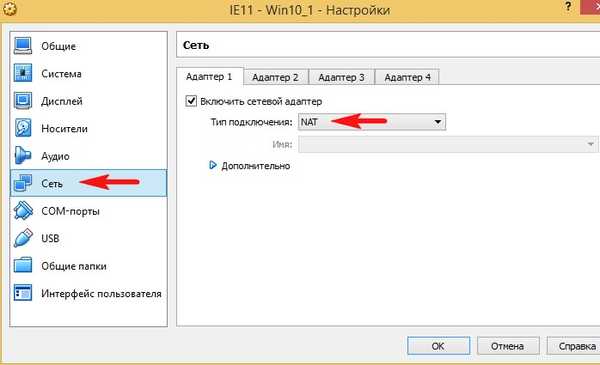
Kaj je USB filter? Predstavljajte si, da bodo vse naprave USB, povezane z računalnikom, zaznane v operacijskem sistemu, ki je nameščen na vašem virtualnem računalniku. Seveda je ne potrebujete. USB filtri določajo, katero USB napravo je treba definirati v virtualnem računalniku in katero v vašem glavnem sistemu. Če želite videti, kako vse to deluje v praksi, morate najprej namestiti operacijski sistem Windows 8.1 v naš virtualni stroj, nato pa vam bo vse postalo jasno, preberite naprej.
Opomba: prijatelji, če želite zagnati virtualni stroj z USB ključka, preberite naš članek Prenos z USB-ja v VirtualBox
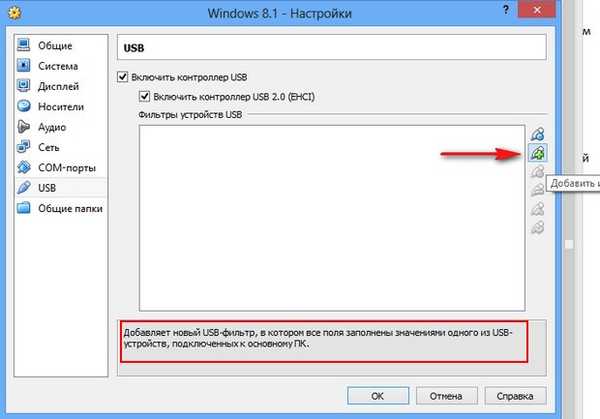
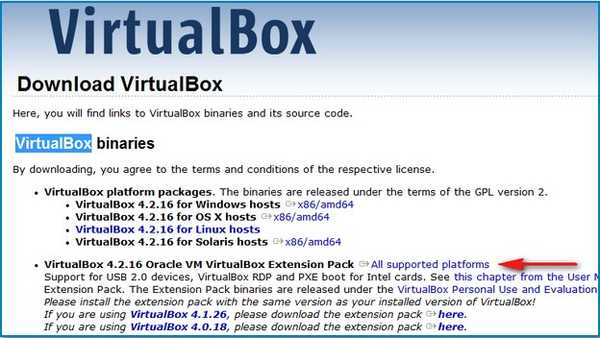


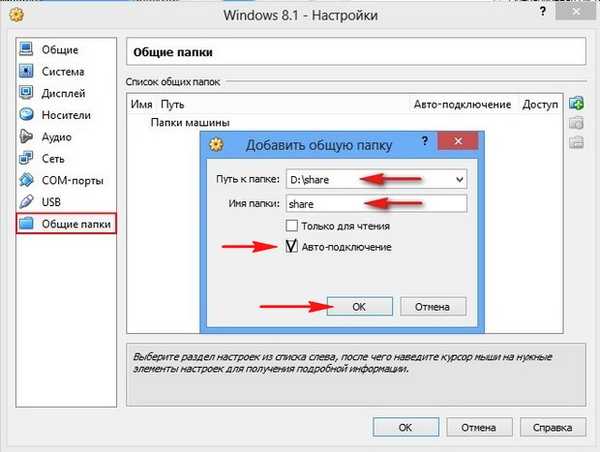
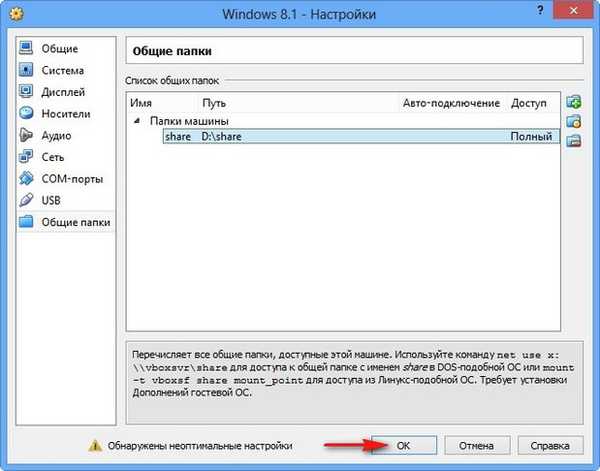
Vklopite naš virtualni stroj, kliknite gumb »Zaženi«