
Ustvarjanje WIM datoteke Acronis True Image 2017 (AcronisBootablePEMedia.wim). Zamenjava obnovitvenega okolja Windows 10 z Acronis True Image 2017
Avtor Vladimir!
Na primer predlagam zamenjavo obnovitvenega okolja Windows 10 s programom Acronis True Image 2017. V primeru drugih programov bo postopek enak. Prenosni računalnik imamo z Windows 10, trdi disk je razdeljen na dva dela: (C :) in (D :).
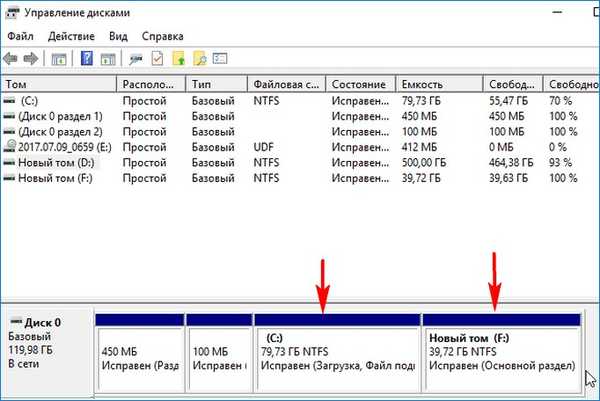
- Na shranjevanje v oblaku lahko prenesete AcronisBootablePEMedia.wim.
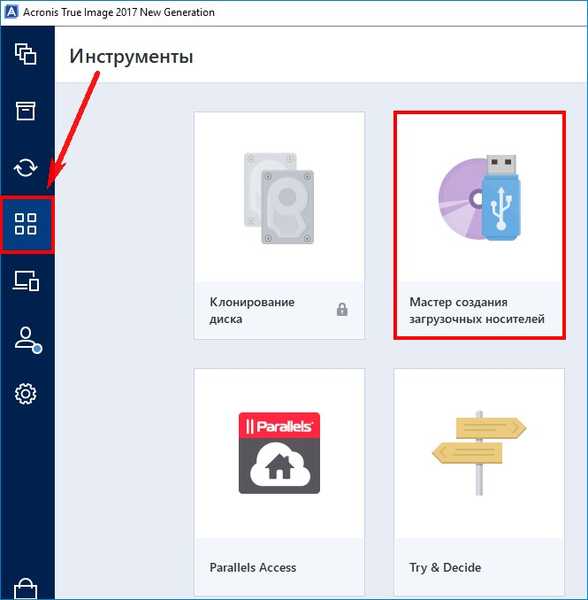
Izberite "zagonski medij na WinPE z vtičnikom Acronis"
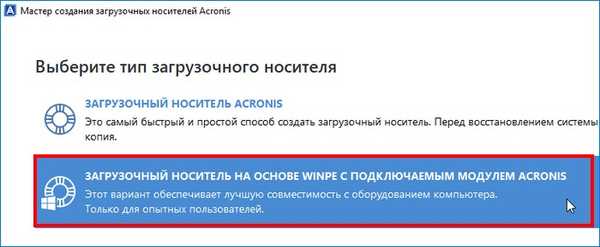
Če želite nadaljevati, morate v naš sistem namestiti nabor orodij za uvajanje in oceno sistema Windows (Windows ADK)
Kliknite na gumb "Download"
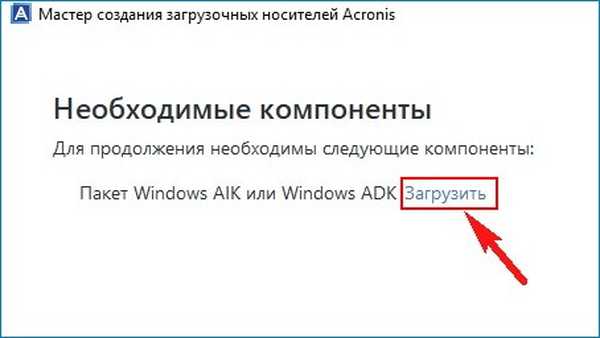
Namestitveni program naložimo v naš računalnik, zaženimo ga.
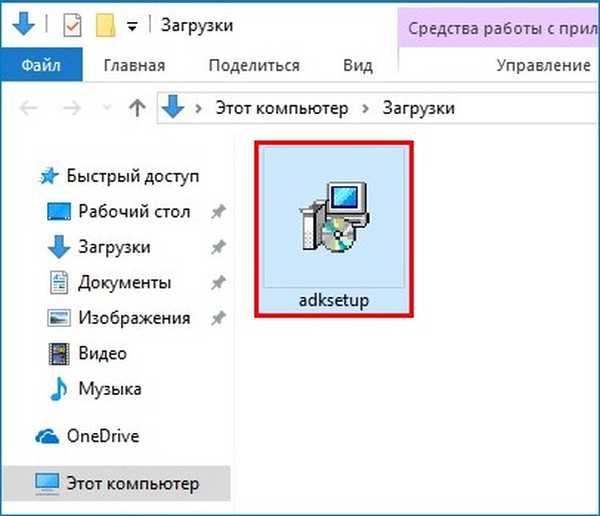

"Naprej"
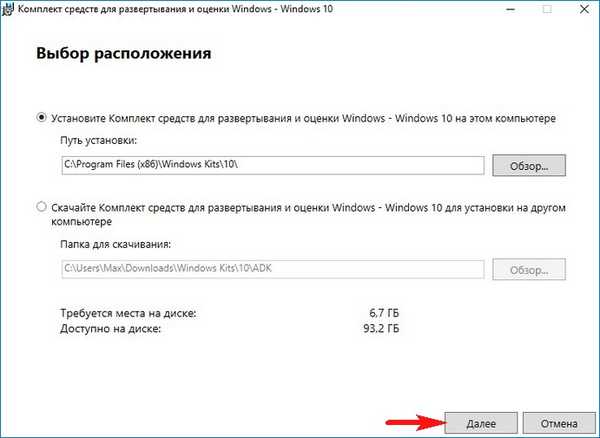
"Naprej"
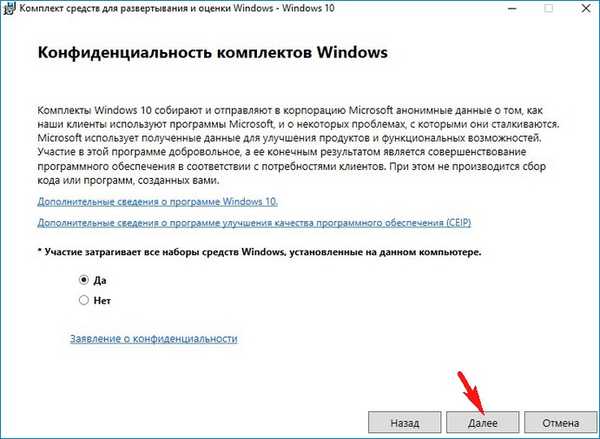
Sprejmi
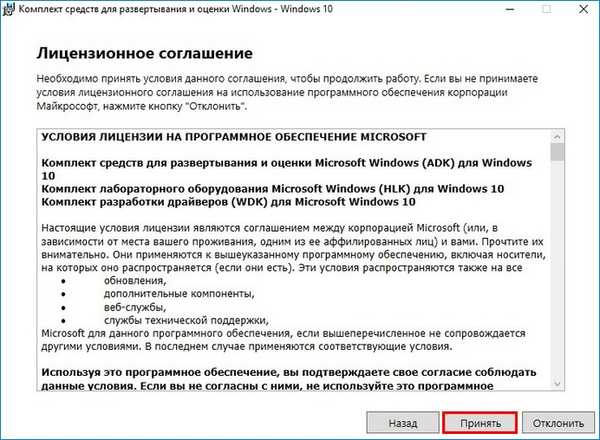
Namestite
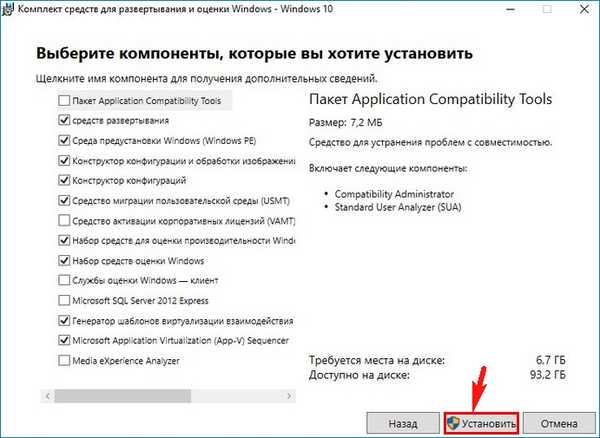
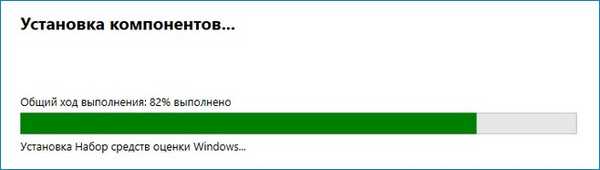
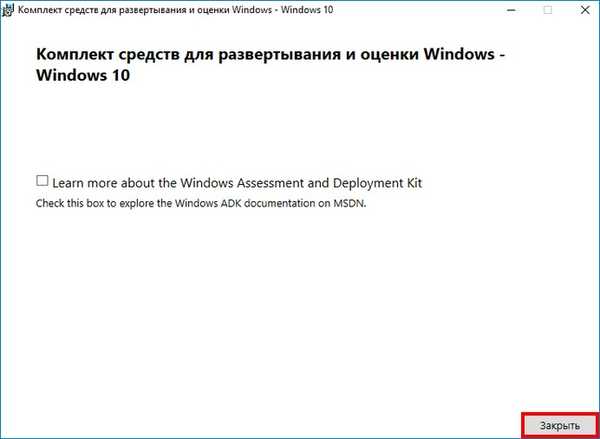
V tem oknu morate izbrati, katere zagonske medije z Acronis True Image 2017 želimo ustvariti.
O temi ustvarjanja datoteke ISO in pogona USB smo govorili v prejšnjih člankih. Danes bomo ustvarili datoteko .wim.
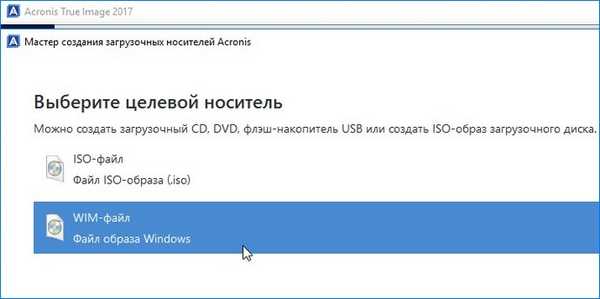
Shrani
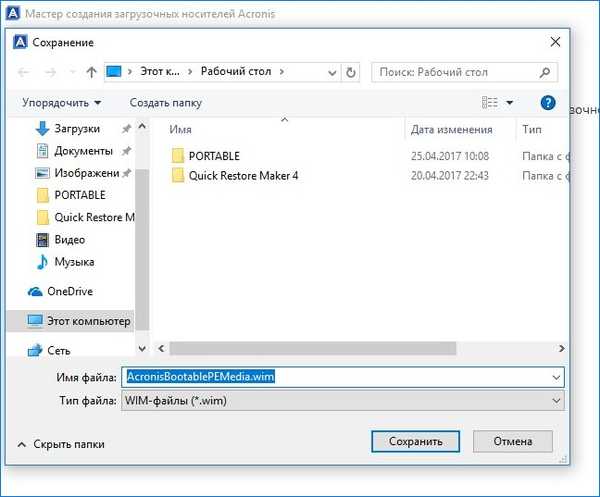
Nadaljujte
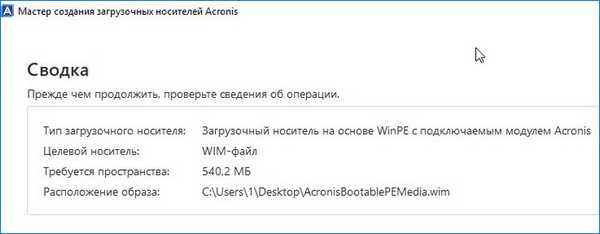

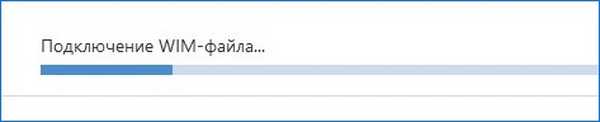

Ustvarjena WIM datoteka Acronis True Image 2017 (AcronisBootablePEMedia.wim).
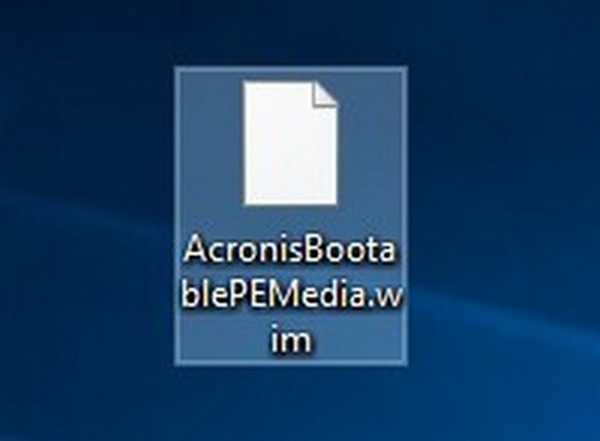
Gremo v razdelek (F :) in ustvarimo mapo »Obnovitev«. Če imate na trdem disku samo eno particijo (C :), lahko ustvarite mapo »Obnovitev« v korenu pogona (C :).
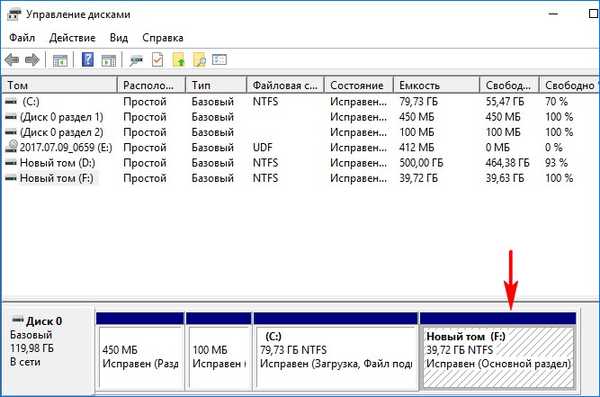
Pojdemo v ustvarjeno mapo »Obnovitev« in vanj kopiramo datoteko AcronisBootablePEMedia.wim.
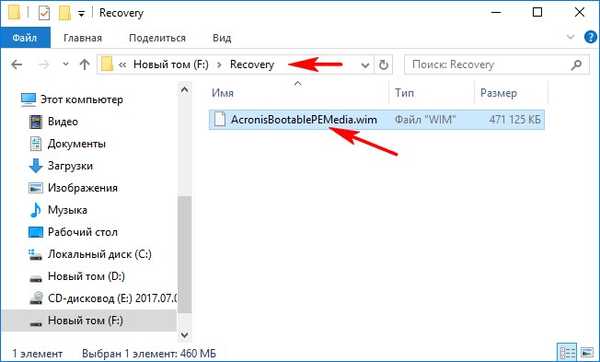
Preimenujte datoteko AcronisBootablePEMedia.wim v Winre.wim.
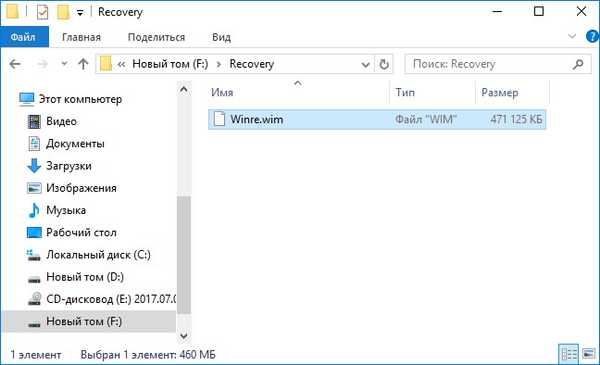
Odprite skrbniško ukazno vrstico in vnesite ukaze:
reagentc / onesposobiti (s tem ukazom onemogočimo obnovitveno okolje)
reagentc / setreimage / path F: \ Recovery / index 1 (ukaz setreimage določa pot do arhiva (slika Winre.wim) obnovitvenega okolja in ustvari zagonski zapis v bootloaderju bcd, torej veže datoteko slike AcronisBootablePEMedia.wim, ki smo jo ustvarili na disku F: \ v mapi za obnovitev, v sistem za obnovitev sistema (RE). Če ste ustvarili mapo v korenu diska (C :), bo ukaz izgledal tako - reagentc / setreimage / path C: \ Recovery / index 1.
reagentc / enable (omogoči obnovitveno okolje)
reagentc / info (ukaz prikazuje trenutno stanje obnovitvenega okolja.
Kot vidimo lokacijo obnovitvenega okolja
Windows: \\? \ GLOBALROOT \ naprava \ harddisk0 \ particija5 \ Obnovitev \ WindowsRE
Lokacija slike za obnovitev:
\\? \ GLOBALROOT \ naprava \ harddisk0 \ particija5 \ Obnovitev
C: \ Windows \ system32> reagentc / onemogočiREAGENTC.EXE: operacija uspešno zaključena.
C: \ Windows \ system32> reagentc / setreimage / path F: \ Obnovitev / indeks 1
Imenik je določen: \\? \ GLOBALROOT \ naprava \ harddisk0 \ particija5 \ Obnovitev
REAGENTC.EXE: operacija uspešno zaključena.
C: \ Windows \ system32> reagentc / omogoči
REAGENTC.EXE: operacija uspešno zaključena.
C: \ Windows \ system32> reagentc / info
Informacije o konfiguraciji Windows Recovery Environment in
ponastavitev sistema:
Status obnovitvenega okolja Windows: omogočeno
Lokacija za obnovitveno okolje Windows Lokacija: \\? \ GLOBALROOT \ naprava \ harddisk0 \ particija5 \ Obnovitev \ WindowsRE
Prenos identifikatorja konfiguracijskih podatkov: cb82d393-68ab-11e7-871f-08002766b6ff
Lokacija slike za obnovitev: \\? \ GLOBALROOT \ naprava \ harddisk0 \ particija5 \ Obnovitev
Indeks obnovitvenih slik: 1
Lokacija uporabniške slike:
Indeks slik po meri: 0
REAGENTC.EXE: operacija uspešno zaključena.
(Levi klik za povečavo slike)
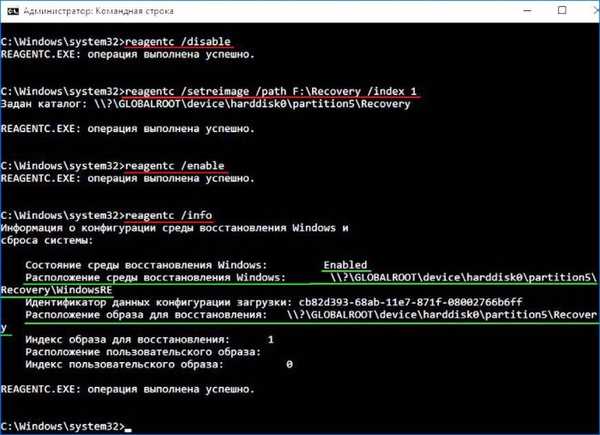
S temi ukazi smo obnovitveno okolje Win 10 zamenjali z datoteko AcronisBootablePEMedia.wim, ki je slikovna datoteka Acronis True Image 2017 (datoteka AcronisBootablePEMedia.wim je bila pred zamenjavo preimenovana v Winre.wim).
Zdaj, če v operacijskem sistemu Windows 10 pojdite na "Možnosti", nato na "Posodobitev in varnost" -> "Obnovitev", izberite "Posebne možnosti zagona" in kliknite gumb "Znova zaženi zdaj", namesto obnovitvenega okolja bo Acronis True Image naložil 2017. Toda za to morate izbrati ukazno vrstico. Pokaži, kako.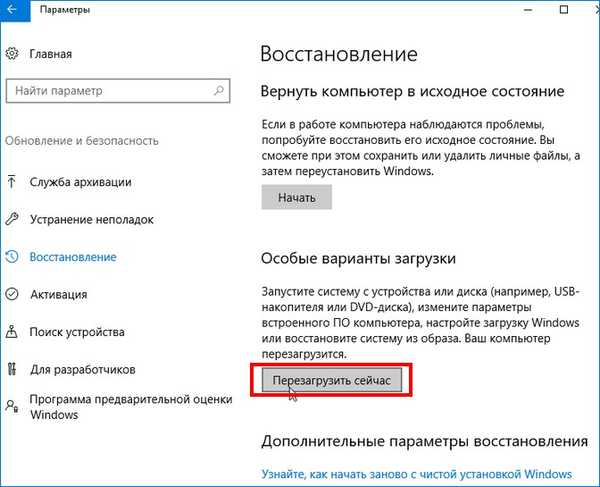
Odpravljanje težav.

Dodatne možnosti.
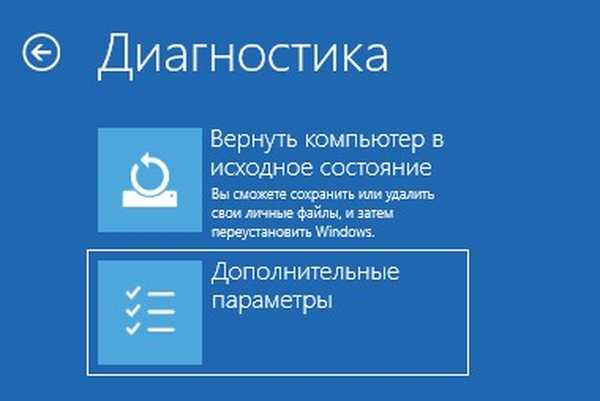
Ukazna vrstica.
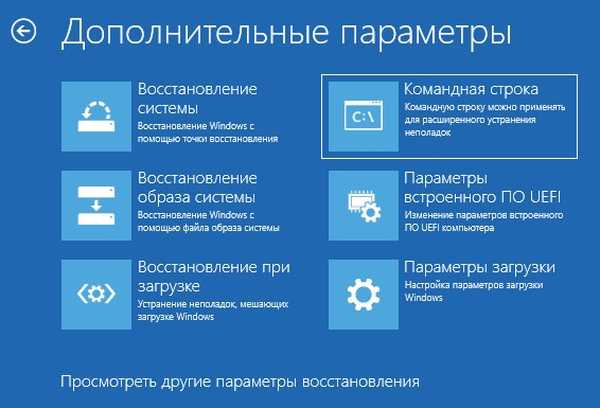
Acronis True Image 2017 se zažene namesto v obnovitveno okolje.
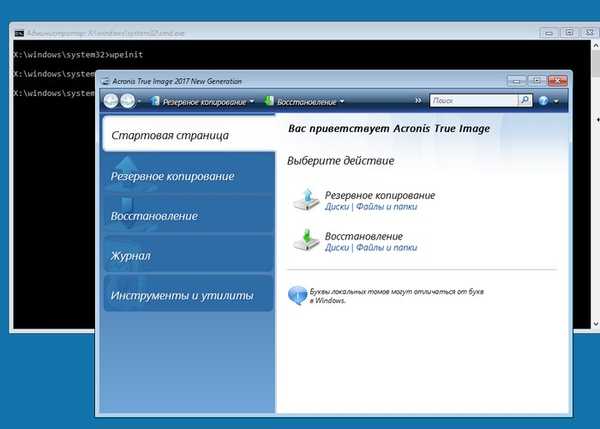
Kako pokličete program Acronis True Image 2017 s tipko F8 ob zagonu
Obnovitveno okolje (v našem primeru Acronis True Image 2017) lahko zaženete s pritiskom na tipko F8 v začetni fazi zagona računalnika..
Odprite skrbniško ukazno vrstico v operacijskem sistemu Windows 10 in vnesite ukaz:
bcdedit / set default bootmenupolicy zapuščina
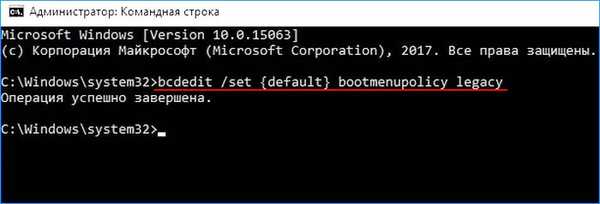
Zdaj, če na začetku zagona prenosnika pritisnete F8, odpre klasični zagonski upravitelj v slogu Windows 7.
Izberite "Odpravljanje težav z računalnikom in zagnala se bo Acronis True Image 2017.

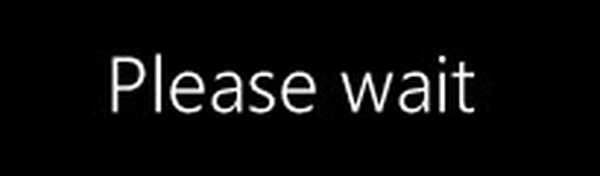
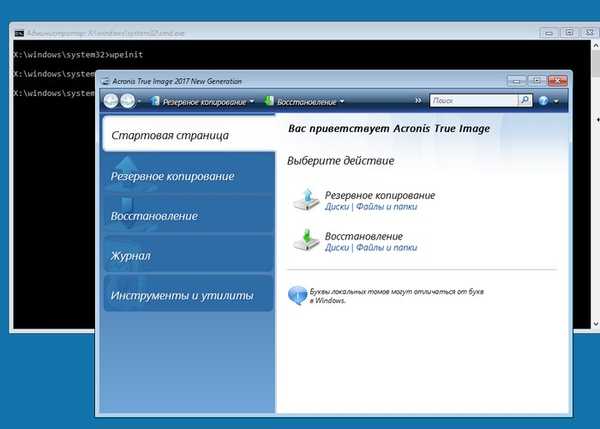
Članki na to temo:
1. Kako ustvariti svojo particijo s tovarniškimi nastavitvami ali kako z orodji, vgrajenimi v sistem Windows 8.1, ustvariti varnostno kopijo slike Windows 8.1 na prenosnem računalniku in jo povezati s sistemom za obnovitev sistema
2. Po prenosu sistema Windows 8.1 z običajnega trdega diska na SSD SSD je program za prenos nazaj na tovarniške nastavitve prenehal delovati na prenosnem računalniku. Ali kako povezati tovarniško konfigurirano sliko wim-a na sistem za obnovitev sistema Windows 8.1
3. Kako obnoviti obnovitveno okolje sistema Windows 8.1 ali Windows 10
Oznake za članek: Acronis True Image Backup











