
Opomba: Zakaj morate za nameščanje sistema Windows 7 (64 bit) izdelati poseben distribucijski komplet? Odgovor. Če želite ustvariti lastno individualno sestavo sistema Windows 7, prilagojeno posebej za naše potrebe, bodo v tej sestavi programi in gonilniki, ki jih potrebujemo, in ko je nameščen v računalnik, bo celo trdi disk samodejno razdeljen (za to je odgovorna datoteka odgovorov). Torej, v zadnjem članku smo izvedeli, kaj je namestitveni paket Windows AIK brez nadzora. Kaj je sistemski upravitelj slik sistema Windows in kakšna je datoteka odgovorov, je v članku podrobno opisan tudi postopek izdelave nenadzorovanega namestitvenega kompleta za Windows 7 (64 bit). Članek je vzbudil veliko zanimanja in zahtevate nadaljevanje. Veliko bralcev našega spletnega mesta remontcompa.ru zanima, kako se to dogaja. sUstvarite namestitveni disk za sistem Windows 7 (64 bit) s predhodno nameščenimi programi.
Ustvarjanje namestitvenega diska Windows 7 (64 bit) s prednameščeno programsko opremo
Živjo Moje ime je Ro8 in pokazal vam bom, kako lahko s predhodno nameščeno programsko opremo ustvarite namestitveni disk Windows 7 (64 bit).
Če želite ustvariti namestitveni disk Windows 7 (64-bitni) s prednameščeno programsko opremo, boste potrebovali: 1) vzorčni računalnik s prednameščeno programsko opremo, na podlagi katere bo izdelan namestitveni disk; 2) Namestitveni paket Windows AIK brez nadzora mora biti nameščen na referenčnem računalniku; 3) Distribucijski komplet operacijskega sistema, iz katerega je bila izvedena namestitev na referenčnem računalniku.
1) Ustvarite disk Windows PE (x64) različice 3.0 za Windows 7
"Predinstalacijsko okolje Windows (Windows PE) 3.0 je najmanjša različica operacijskega sistema z omejenimi storitvami, vgrajenega v jedru Windows 7. To okolje se uporablja za pripravo računalnika za namestitev Windows, kopiranje slik diska, namestitev sistema Windows. Windows PE ni namenjen uporabi v kot glavni operacijski sistem v računalniku - služi kot izolirano predinstalacijsko okolje in je vgrajen element drugih orodij za namestitev in obnovo sistema, kot so namestitveni program Windows 7, storitve uvajanja Windows (Windows DS). "
1.1) Pojdimo na referenčni računalnik in v imenu skrbnika zaženemo ukazno vrstico orodij za uvajanje (kako prenesti in namestiti namestitveni paket Windows AIK brez nadzora za Windows 7, preberite v našem prejšnjem članku Ustvarjanje distribucijskega kompleta za sistem Windows 7 brez nadzora (64 bit))

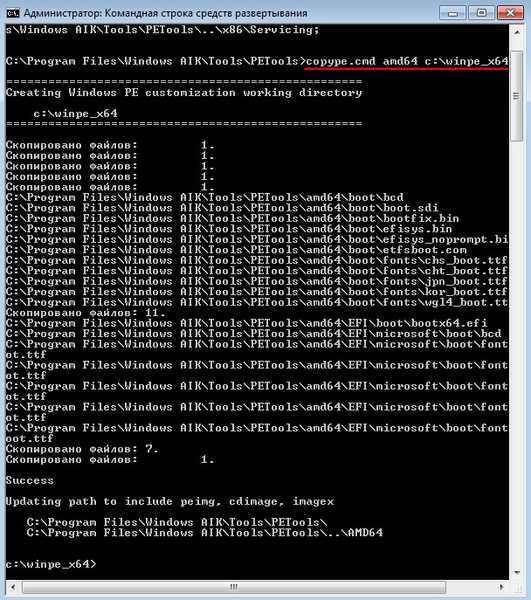
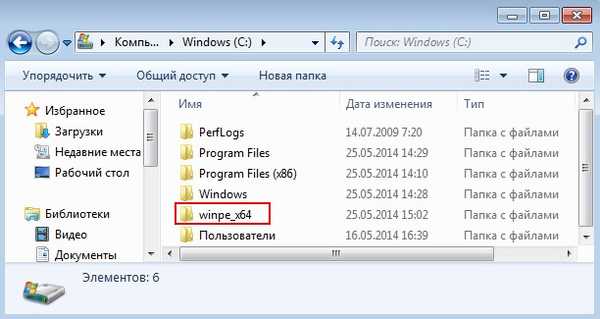
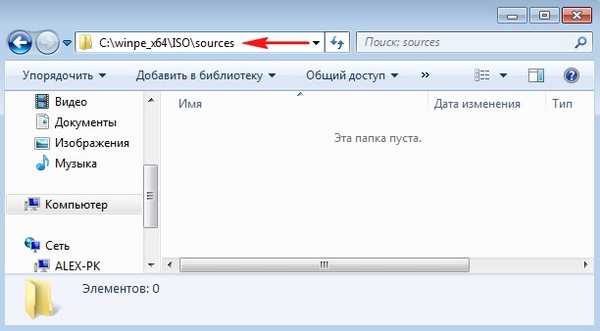


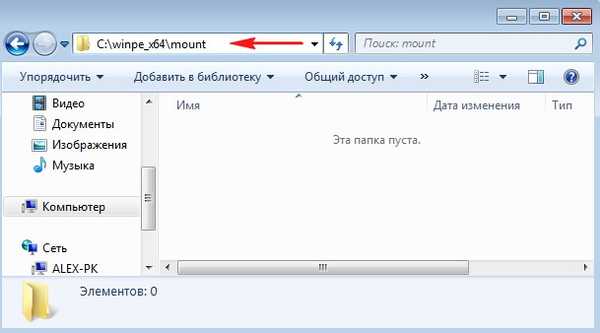


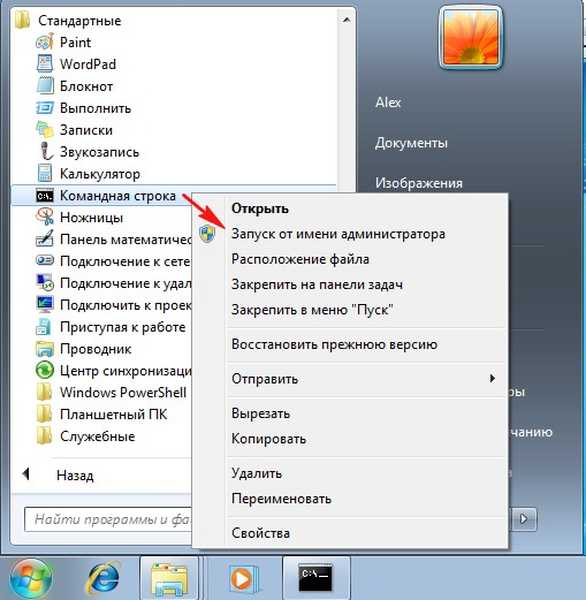
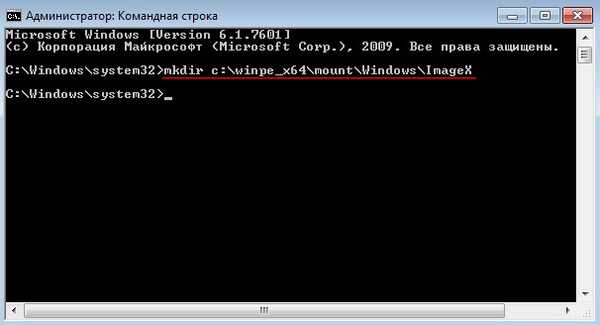




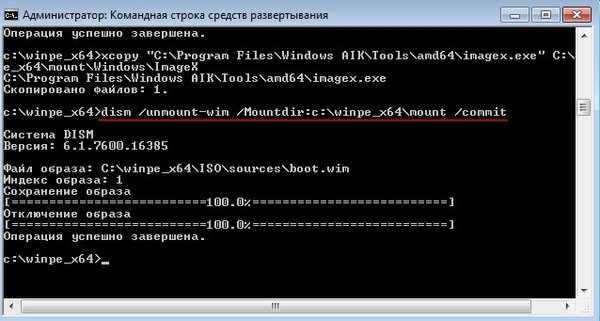

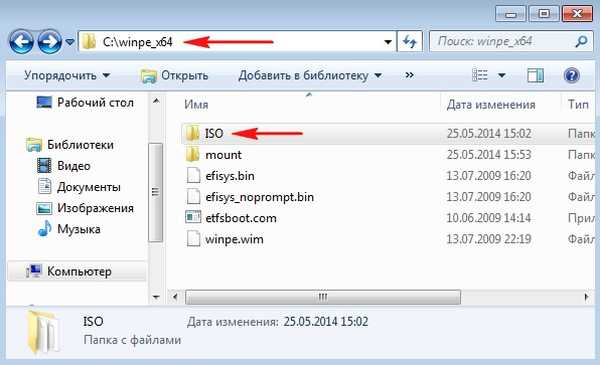
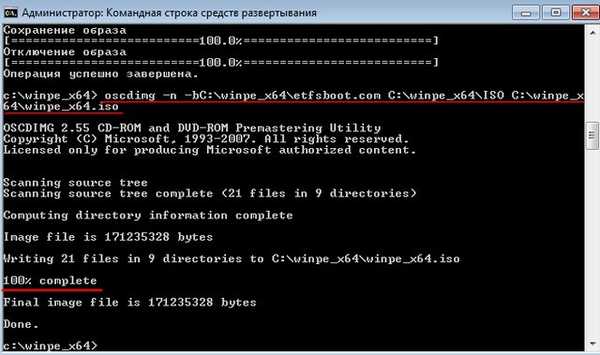

2) Priprava referenčnega računalnika za zajem slike, postopek zajema slike
2.1) Računalnik, katerega posnetek sistemskega diska bomo zajeli, mora biti najprej pripravljen s pripomočkom sysprep. Kot vidite, je v računalniku nameščenih več aplikacij, sistem je 64 bit
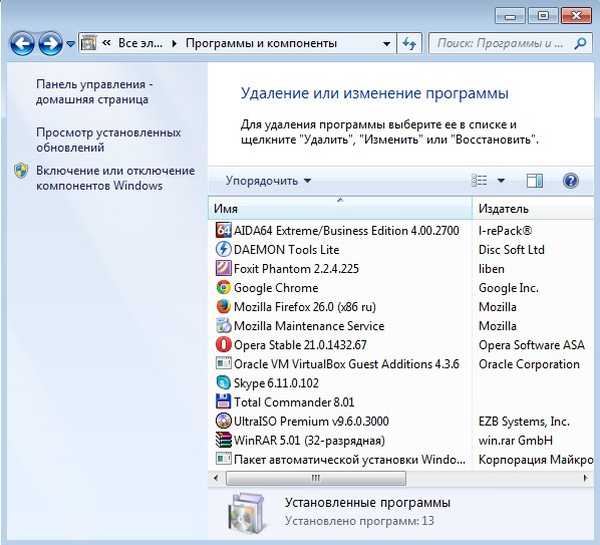
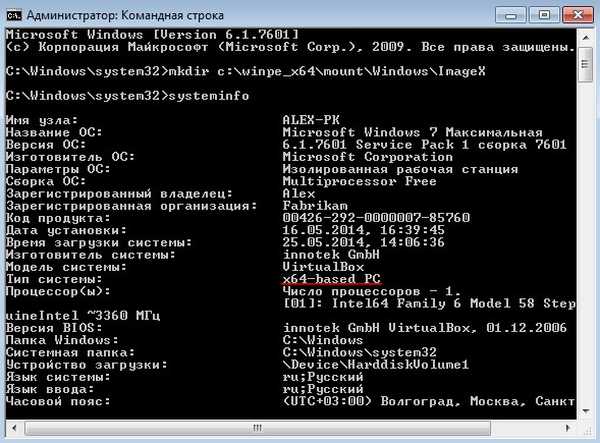

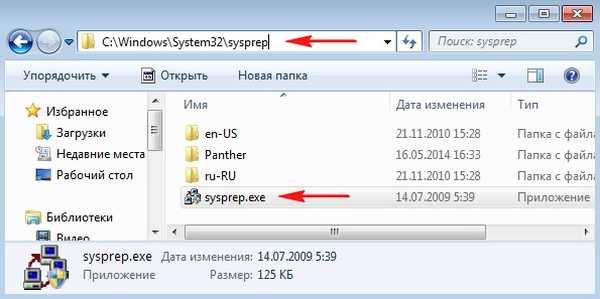




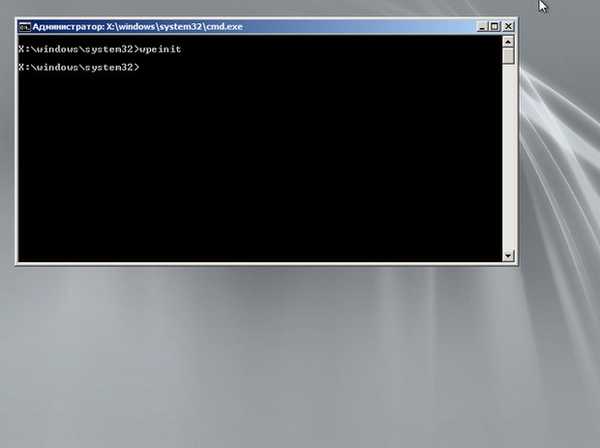
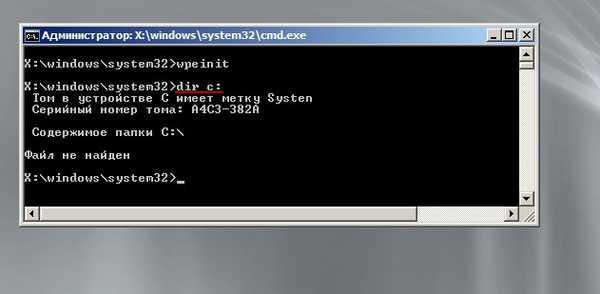
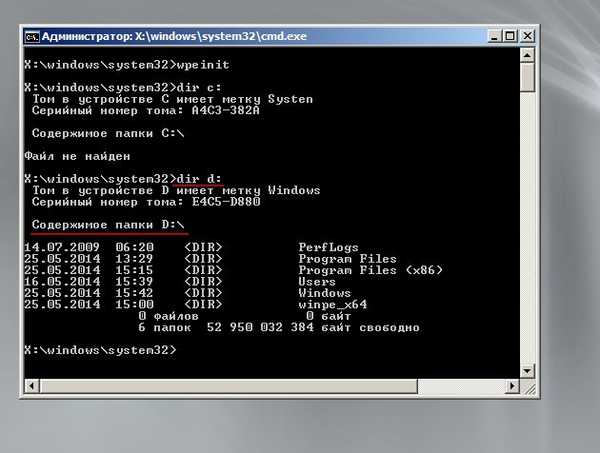

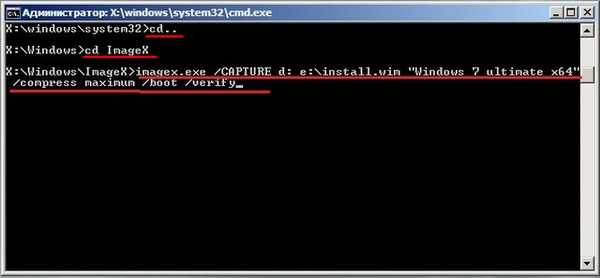

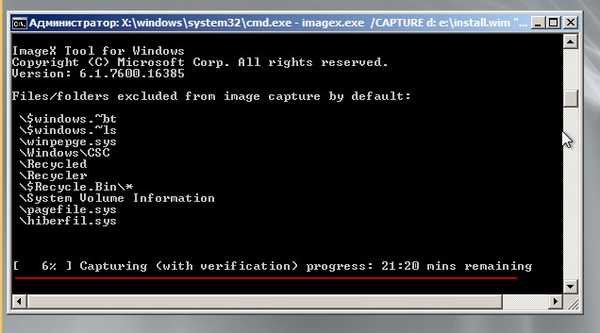
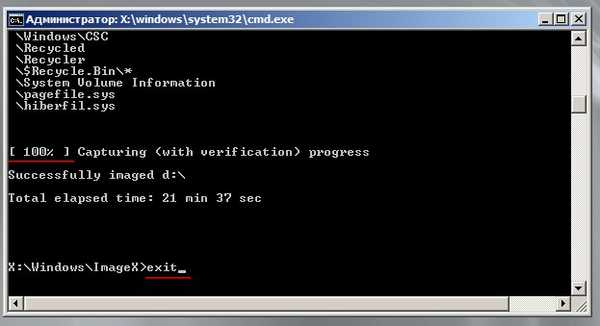
Ko zapustite Windows PE, se računalnik znova zažene in prednamešča operacijski sistem, boste morali izbrati jezikovne nastavitve, uporabniško ime in ime računalnika, vnesti uporabniško geslo, vnesti ključ izdelka, se strinjati z licenčno pogodbo, izbrati časovni pas, vrsto omrežja in namestitveni program bo uporabil izbrane možnosti. Posledično bosta v računalniku že dva računa. Prijavite se v uporabniški račun, ki je bil ustvarjen, preden je sistem pripravil pripomoček sysprep.





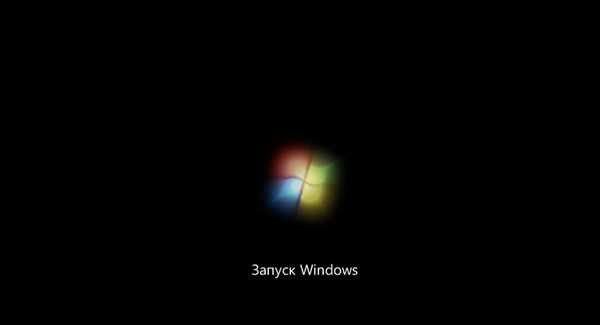



Vnesite uporabniško ime in ime računalnika
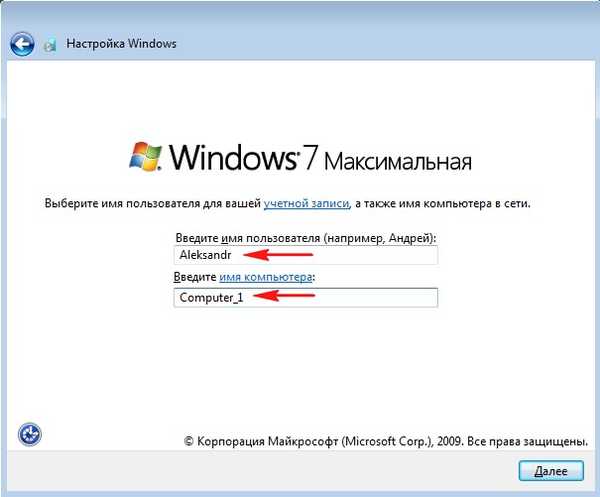
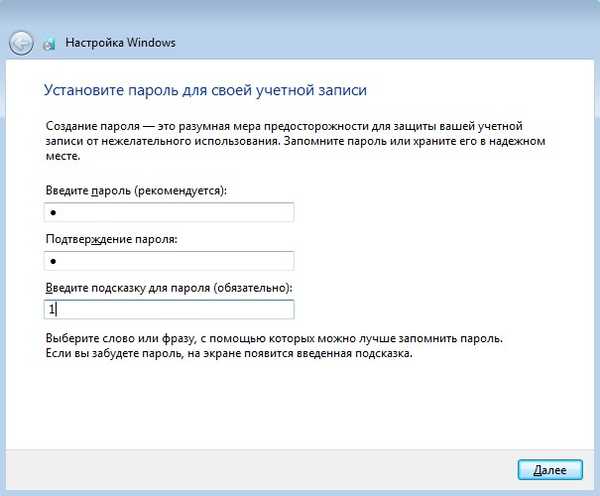

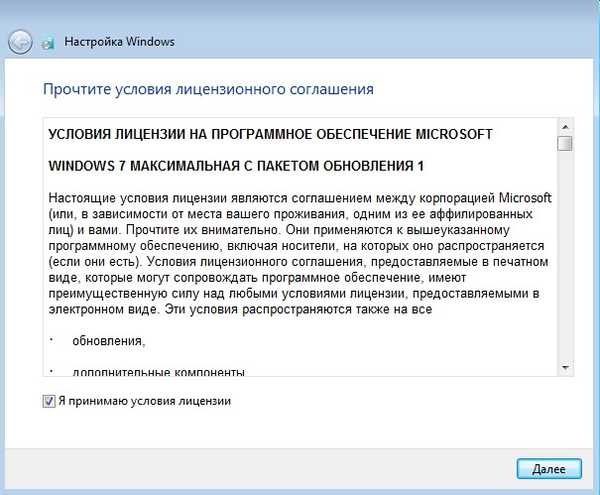
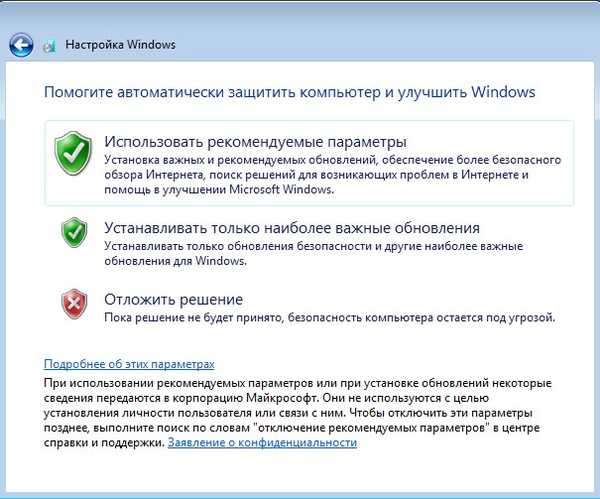

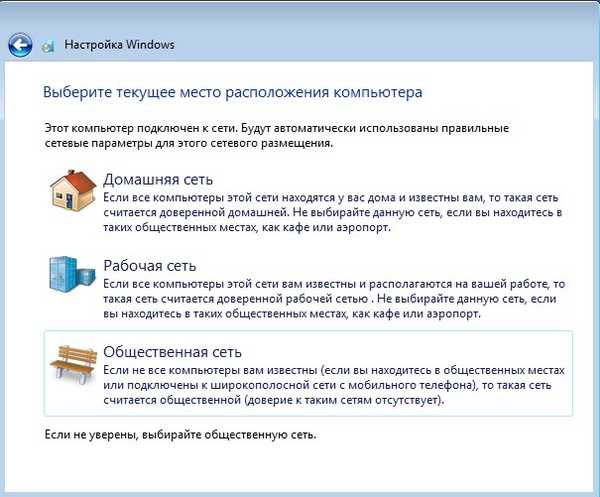





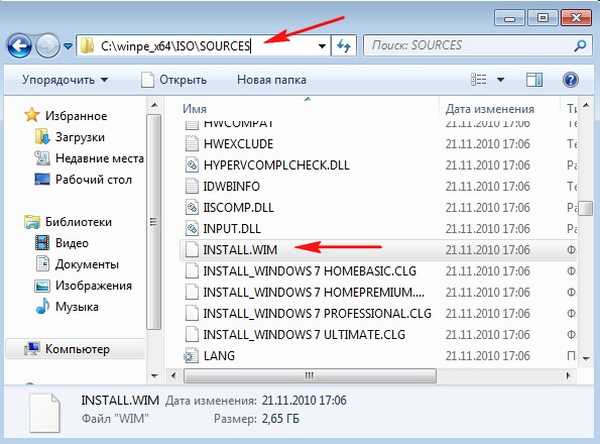




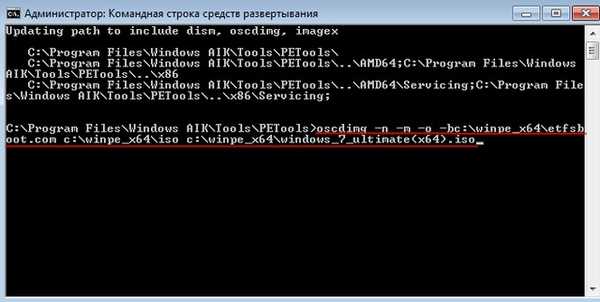
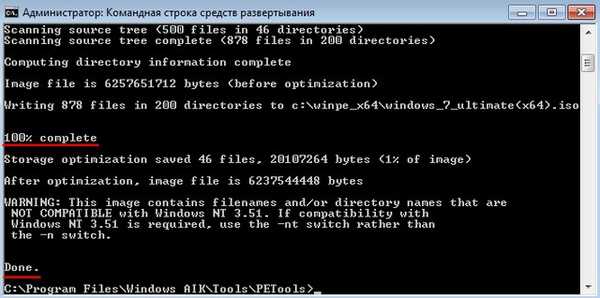
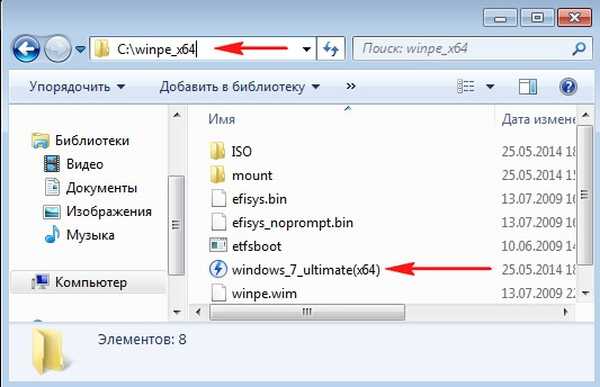
- Izdelajte svojo lastno sestavo sistema Windows 7 s prednameščeno programsko opremo v načinu nadzora
- Kako ustvariti distribucijo Windows 7 z integriranimi posodobitvami operacijskega sistema
- Ustvarite svojo prilagojeno distribucijo Windows 10. Način za napredne uporabnike
- Ustvarite svojo prilagojeno distribucijo Windows 10. Ali pa popoln način za prenos Windows na SSD. Preprost način za novince
Oznake članka: Lastna montaža sistema Windows 7 Dism











