
Ustvarite namestitveno distribucijo sistema Windows 10 1809 z aplikacijami in gonilniki z uporabo Microsoftovega orodja za razmestitev (MDT) različice 8456
Pojdite na naslov: https://docs.microsoft.com/en-us/windows-hardware/get-started/adk-install In prenesite ADK za Windows 10 različice 1809.
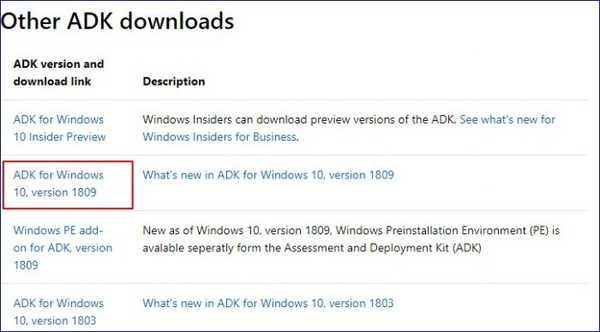

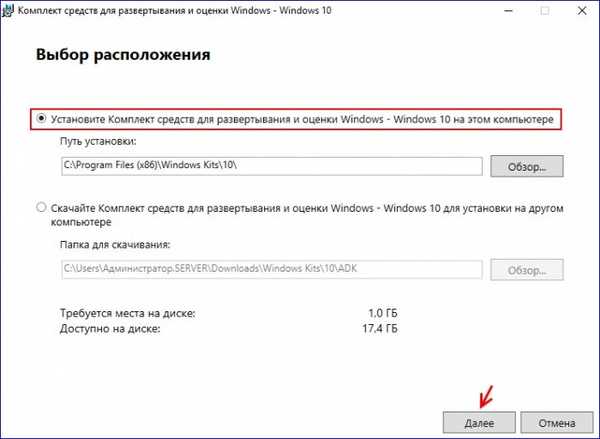
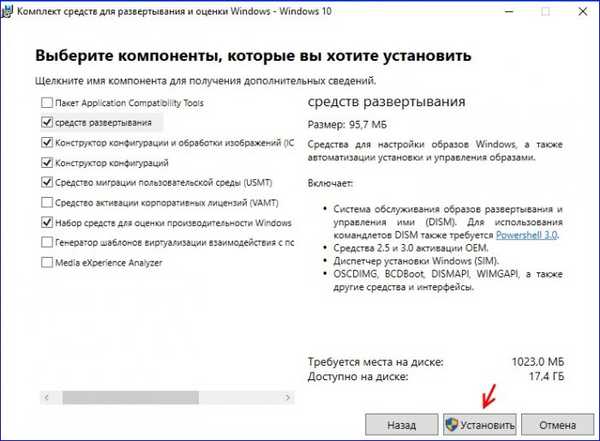
In nastavite.

Zdaj nameščamo Microsoft Deployment Toolkit. Sprejemamo licenčno pogodbo.
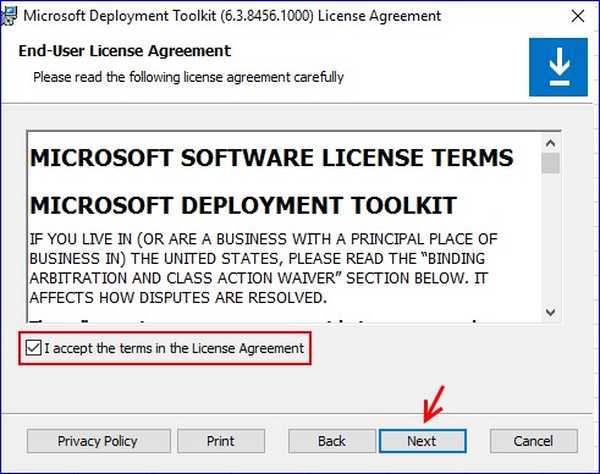
Na stopnji konfiguracije komponente preprosto kliknemo Next. In na naslednji stopnji kliknite Naprej.

Namestite.
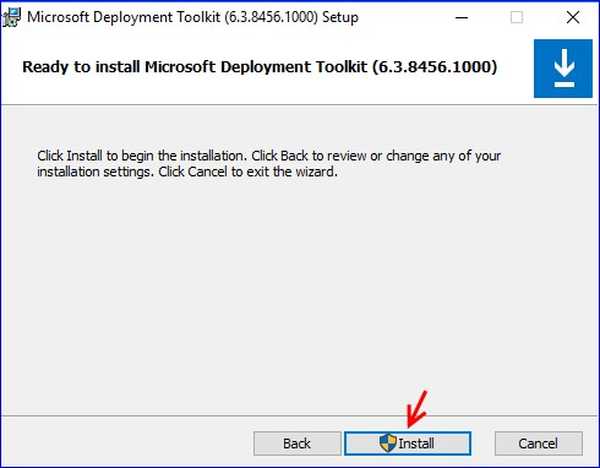
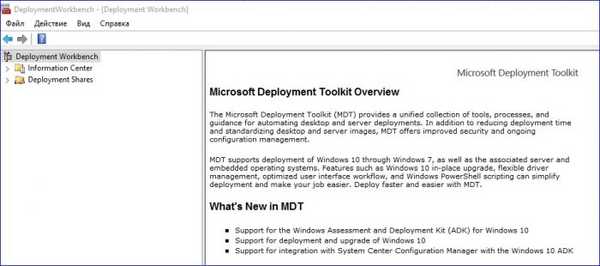
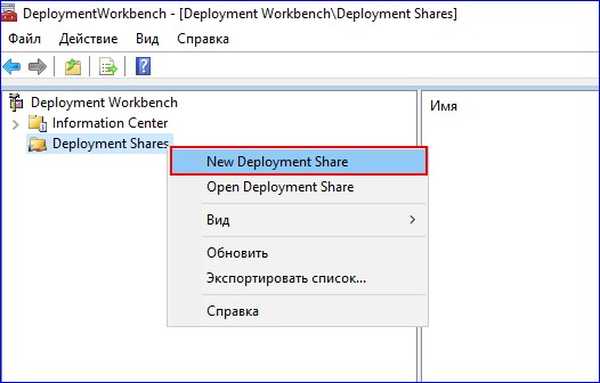
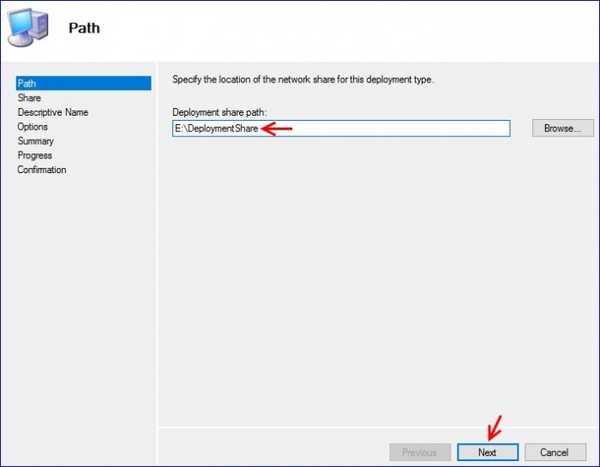
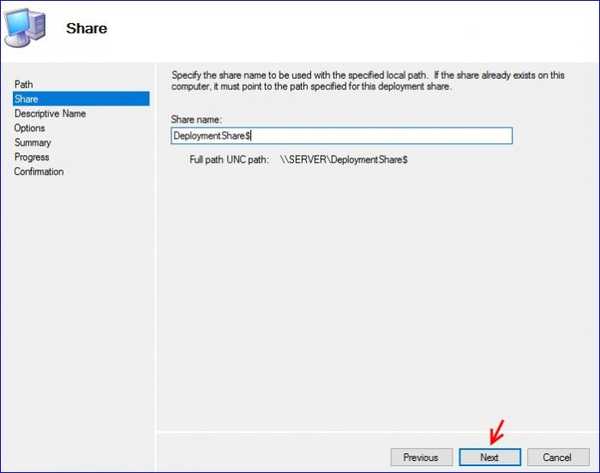

Naprej.
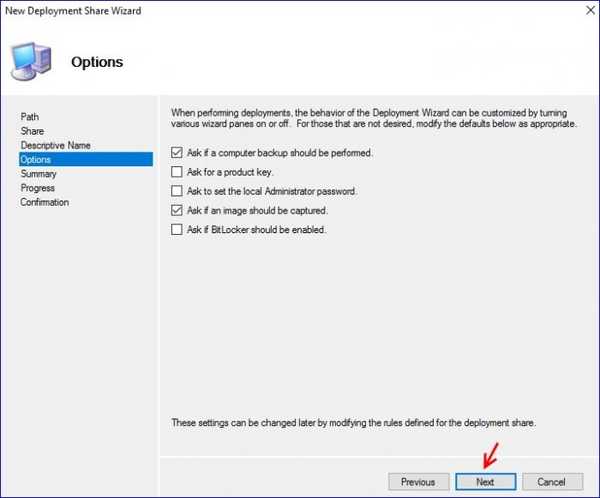


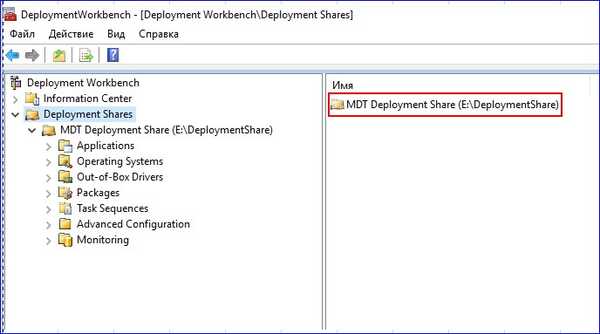

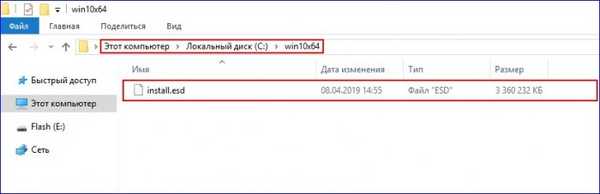
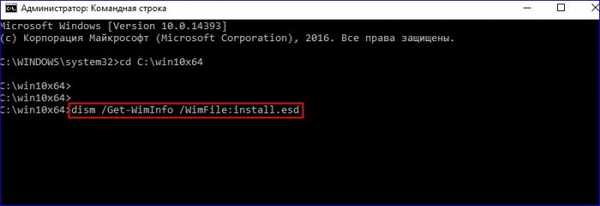
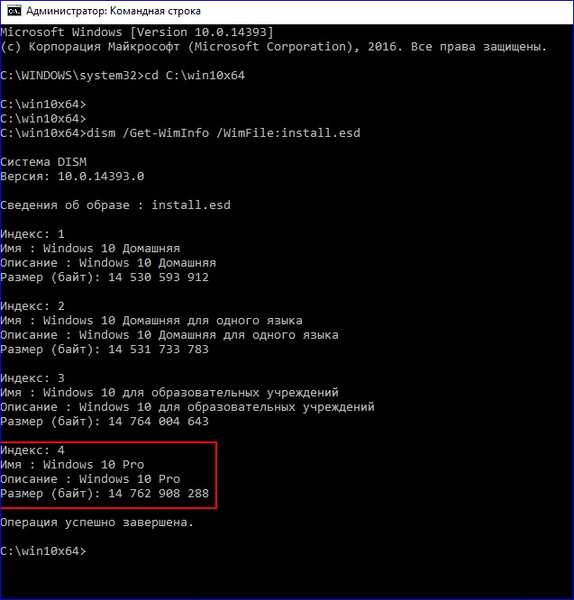
Sliko Windows 10 Pro bomo iz datoteke install.esd izvozili v ločeno datoteko s pripono .wim. Če želite to narediti, vnesite ukaz:
dism / export-image /SourceImageFile:install.esd / SourceIndex: 4 /DestinationImageFile:install.wim / Stisni: max / CheckIntegrity
Po parametru SourceIndex določite številko 4 (tj. Indeksno številko indeksa Windows 10 pro), določite največjo stiskanje izvožene slike (Stisni: maks. Parameter), s pomočjo parametra CheckIntegrity zaznajte škodo na datoteki wim.
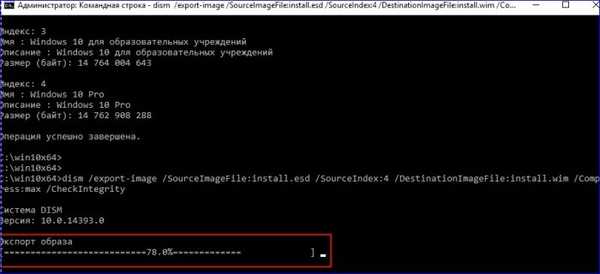
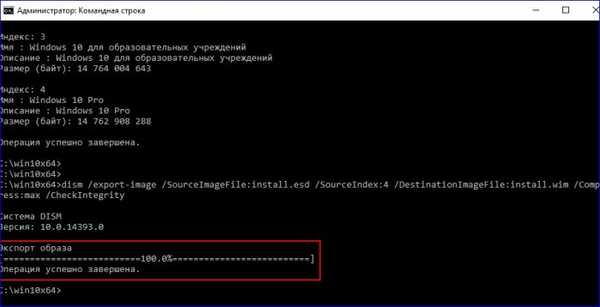
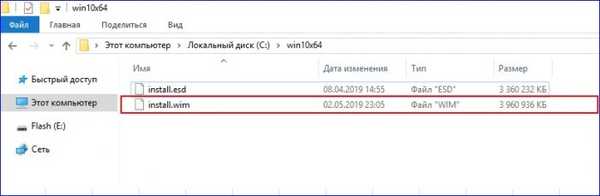
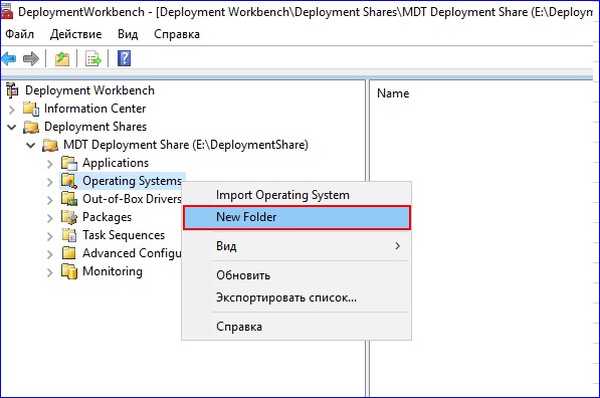
Določite ime mape.
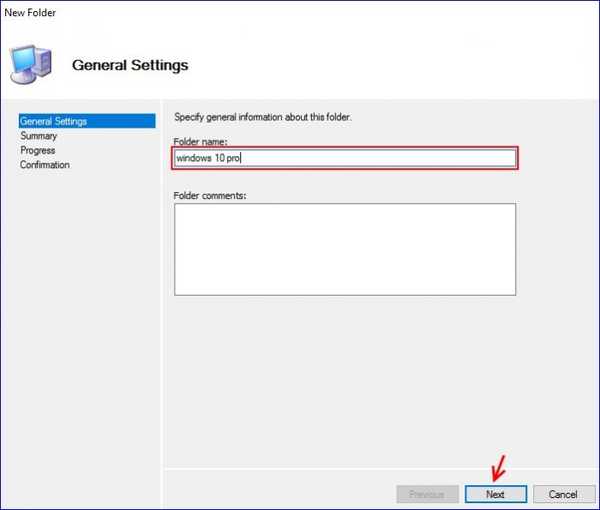
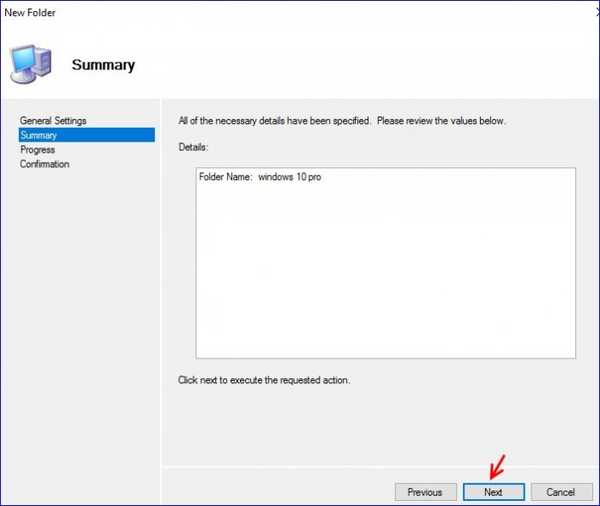
Dokončaj.
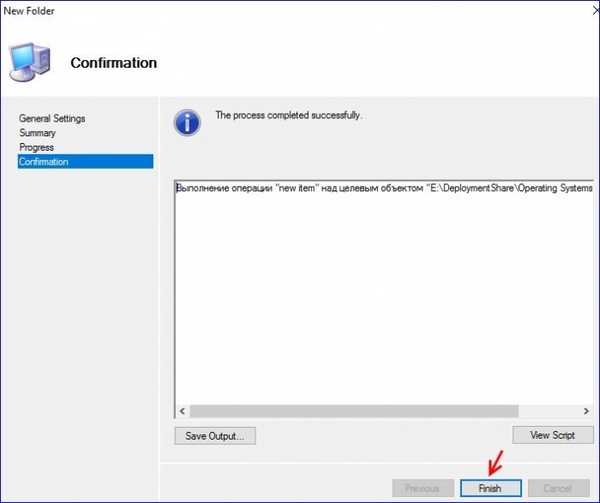
Na enak način ustvarimo mapo x64. Kot rezultat dobimo naslednje
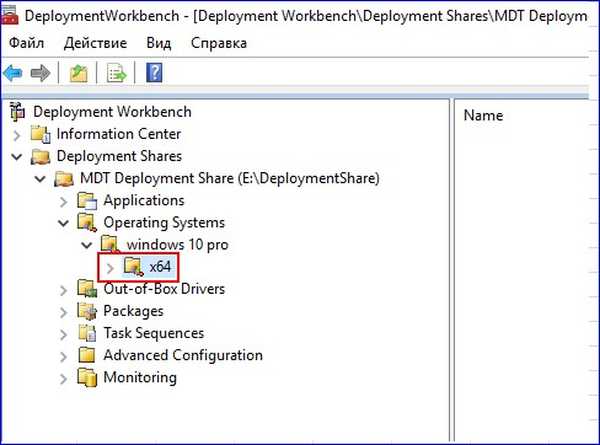
Izberite mapo x64 in v kontekstnem meniju izberite Uvozi operacijski sistem.
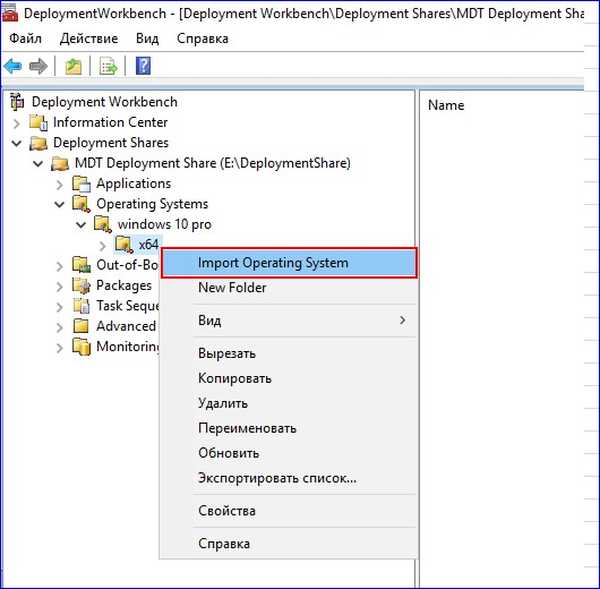
Izberite slikovno datoteko po meri.
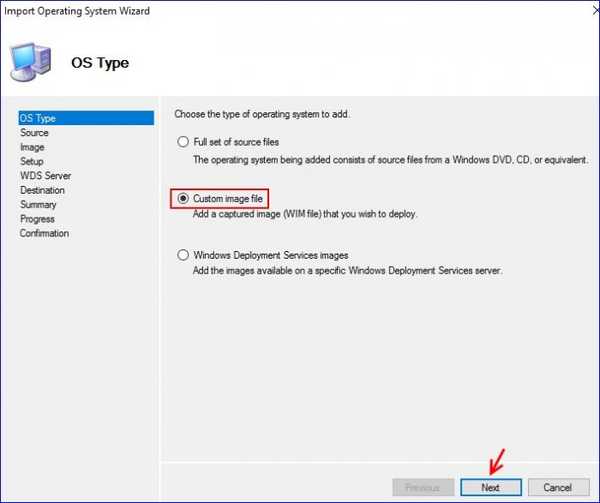
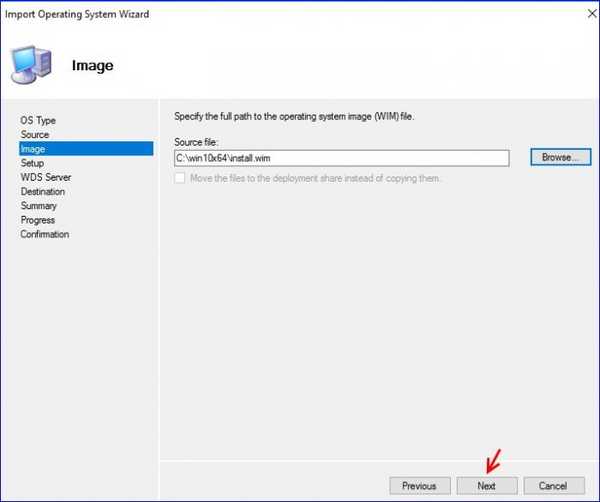


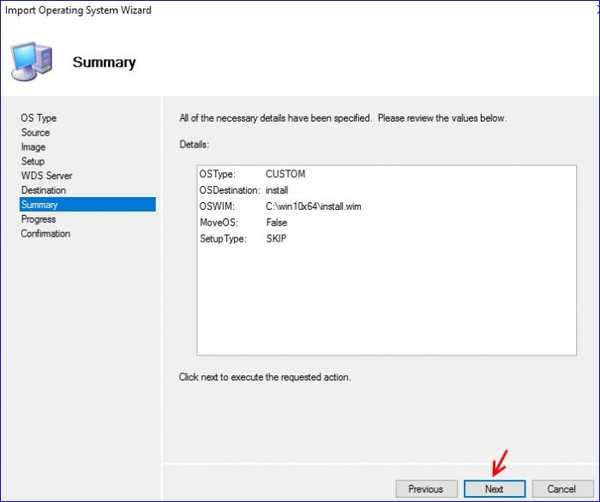
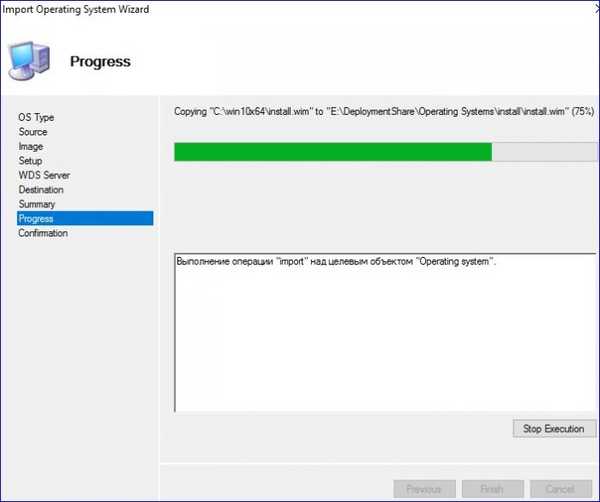
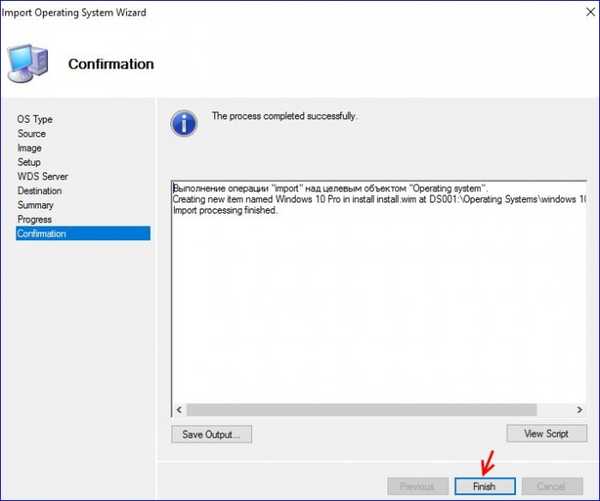


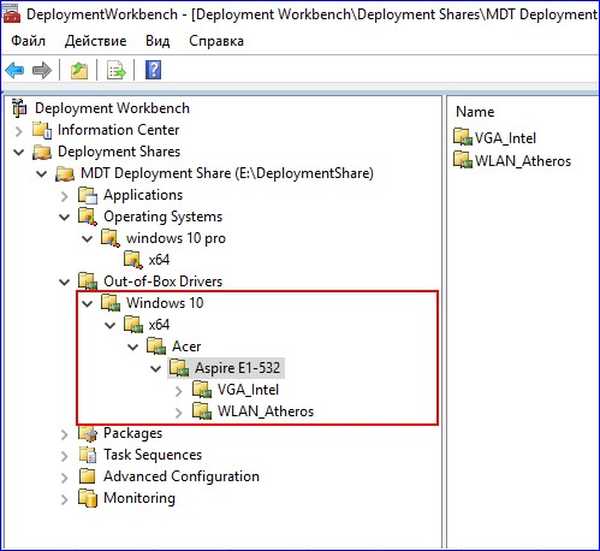
Izberite mapo VGA_Intel in izberite Uvozi gonilnike.
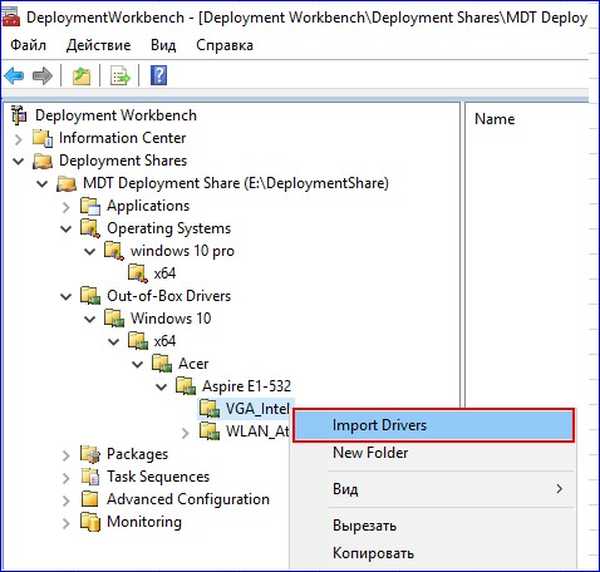
Določite pot do gonilnikov, ki jih bomo dodali v mapo VGA_Intel.
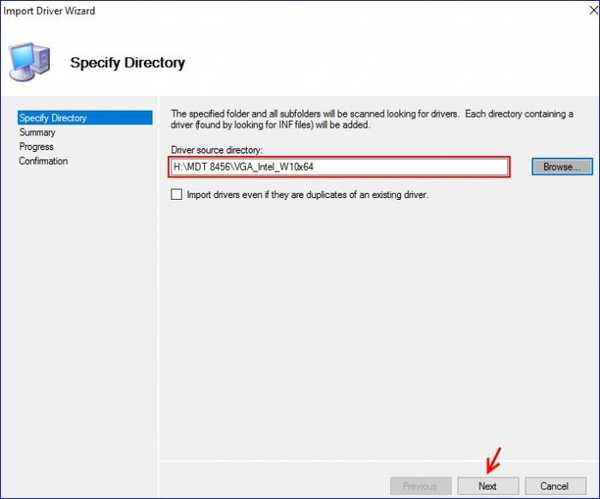
Naprej.
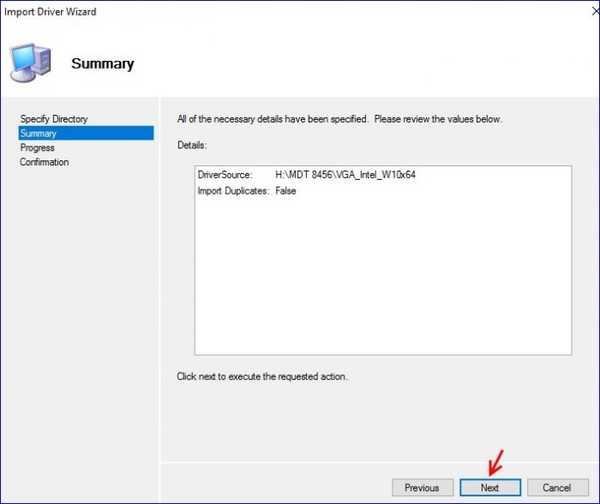
Postopek dodajanja gonilnikov v mapo VGA_Intel.
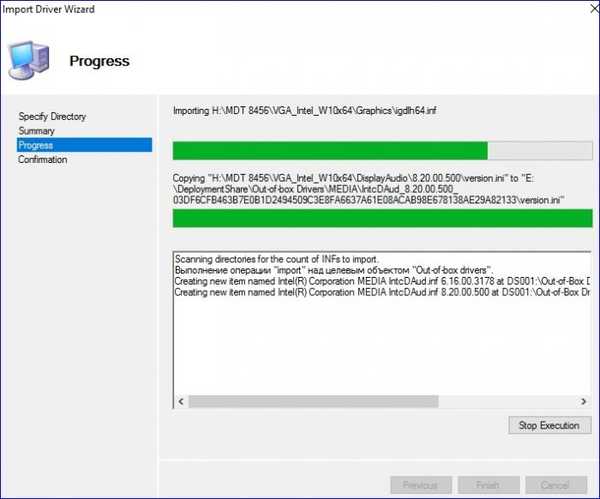
Dokončaj.
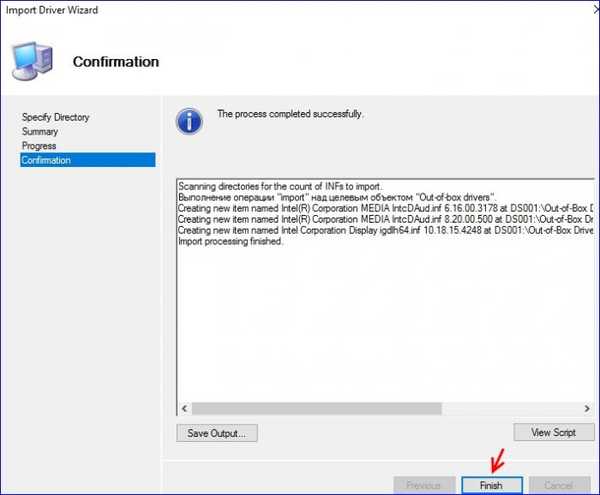
Gonilniki so dodani v mapo VGA_Intel.

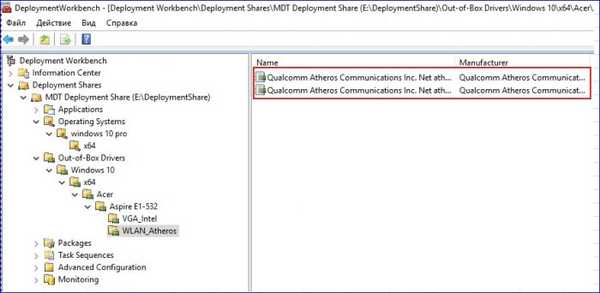
V razdelitvi Delitve razmestitve pojdite na Aplikacije in ustvarite tri mape: AIMP, Notepad ++ in Visual Studio Code.

V vsako od ustvarjenih map dodamo ustrezne aplikacije. Izberite mapo AIMP in izberite Nova aplikacija.
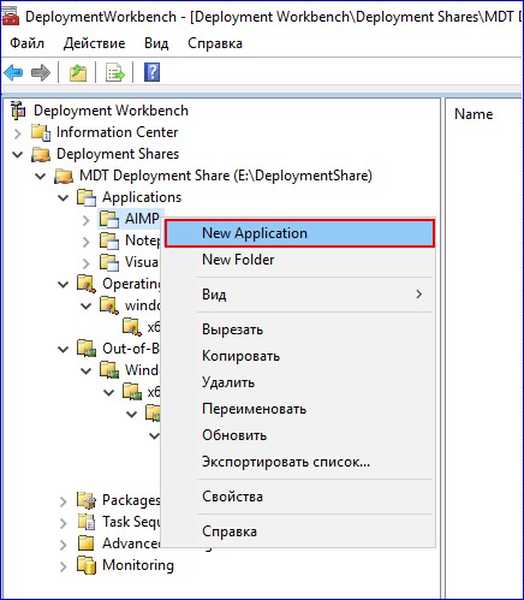
Izberite aplikacijo z izvornimi datotekami.
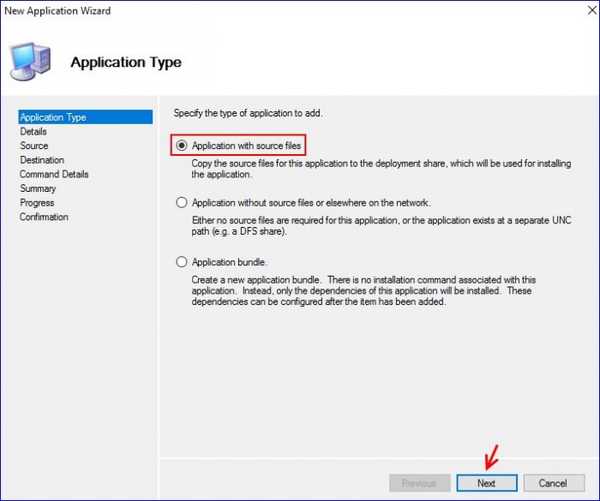
Določite ime aplikacije in njeno različico.

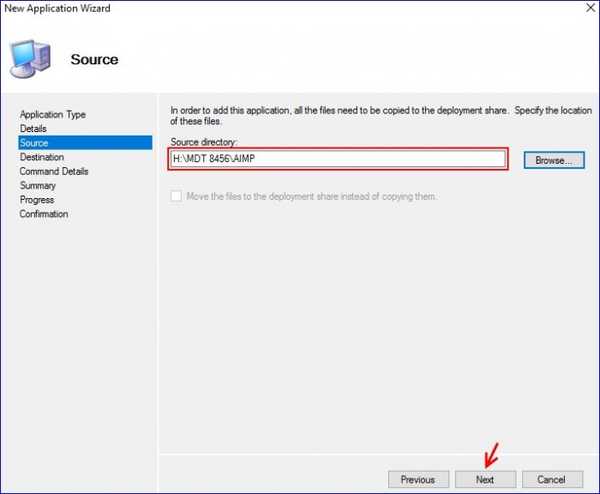
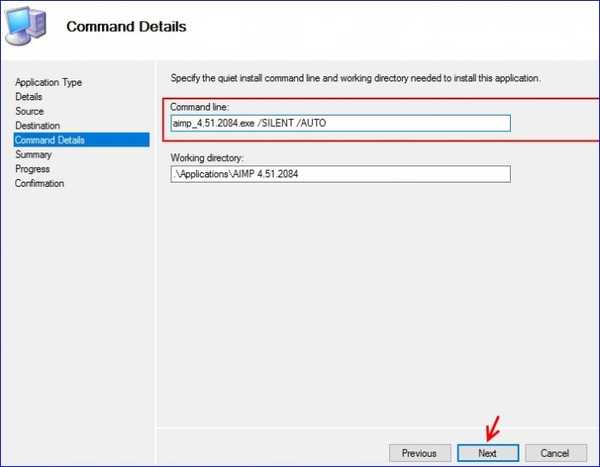
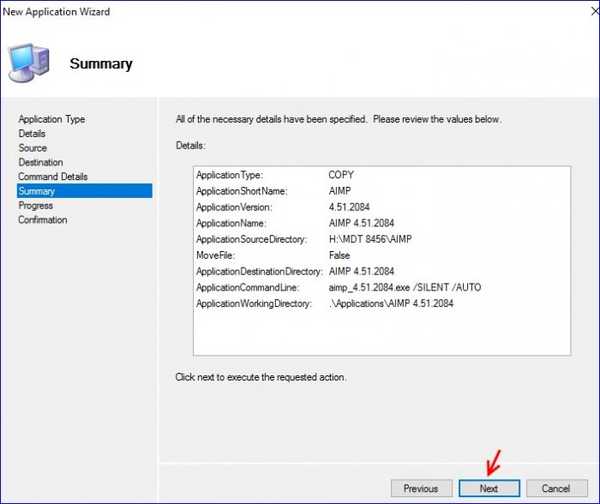
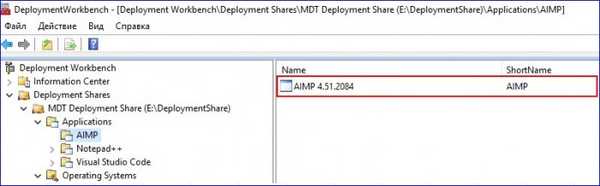
- za Notepad ++ / S in
- za Visual Studio Code / VERYSILENT / SUPPRESSMSGBOXES / NORESTART / SP-
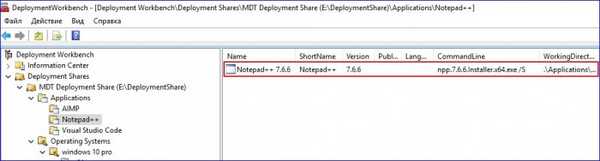
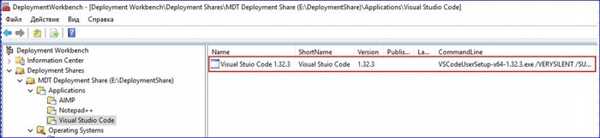
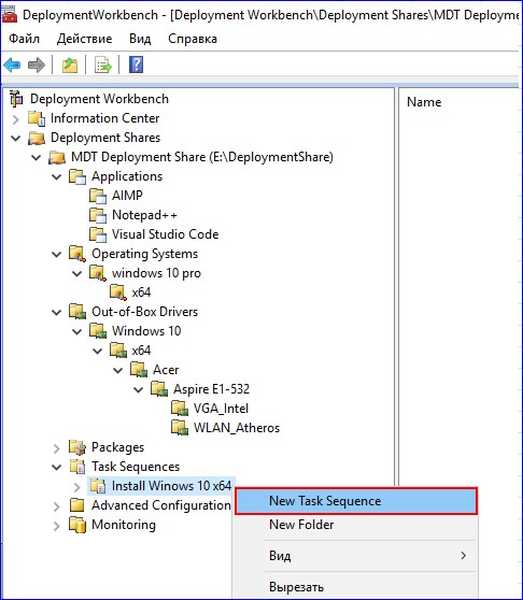
Določite identifikator zaporedja opravil (w10) in ime (Namestite Windows 10).
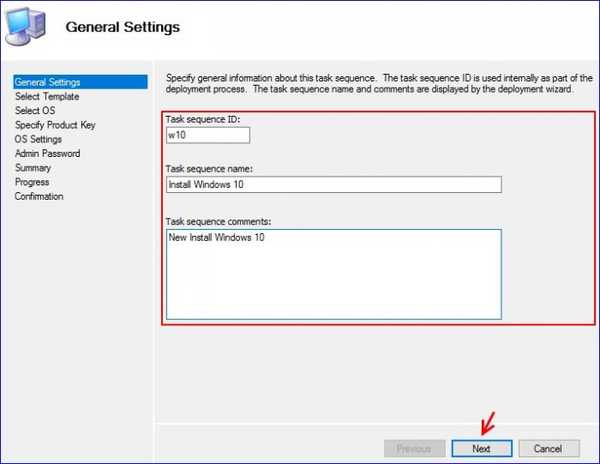
Na zavihku Izbira predloge na spustnem seznamu izberite Standardno zaporedje odjemalcev.

Določite operacijski sistem, ki ga želite namestiti.

Vnesite ključ za namestitev sistema Windows 10 pro.

Navedemo ime lastnika sistema, ime organizacije in domačo stran brskalnika, vdelanega v operacijski sistem.
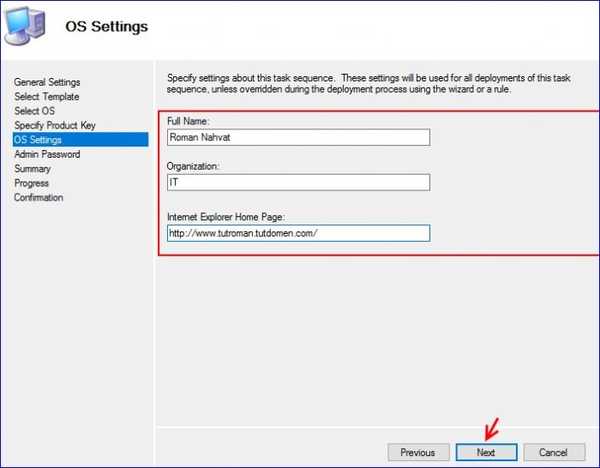
Določite geslo za vgrajeni skrbniški račun.
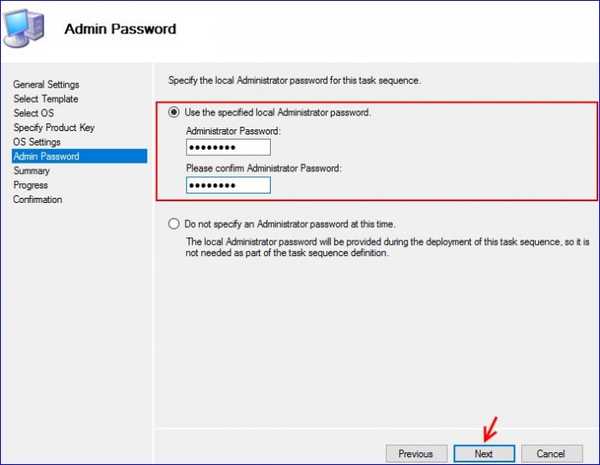
Kliknite Naprej.
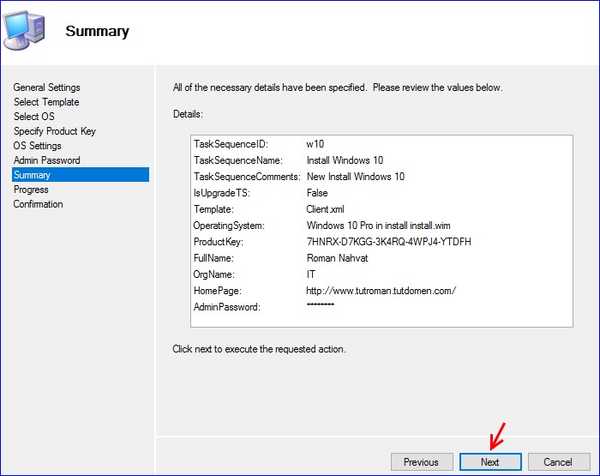
Namestite uspešno ustvarjeno zaporedje nalog Windows 10 x64.

Ustvarjen nameščanje zaporedja opravil Windows 10 x64.1
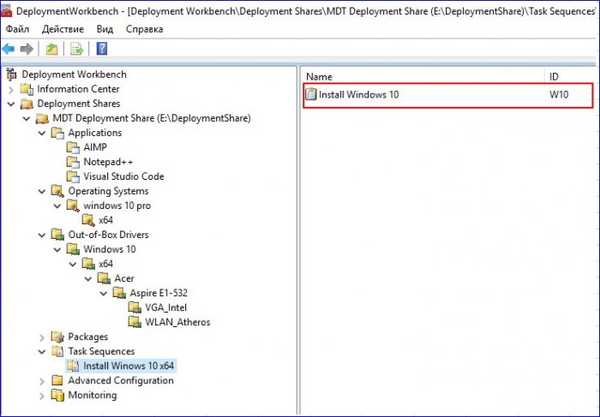
Pojdite na izbirne profile in izberite Nov izbirni profil.
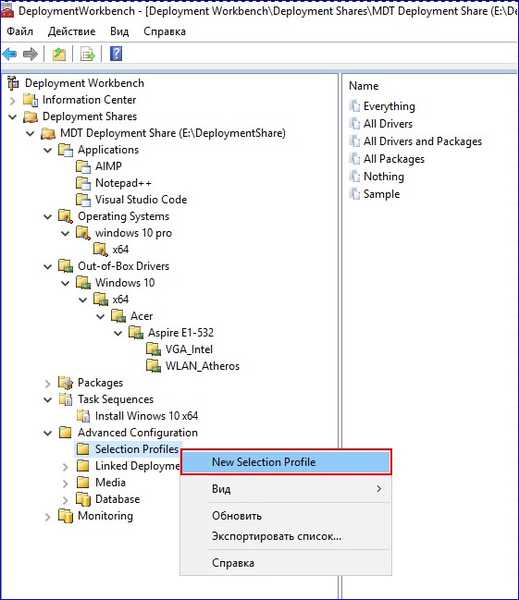
Navedite ime ustvarjenega izbirnega profila, v našem primeru je to Drivers Acer Aspire E1-532.
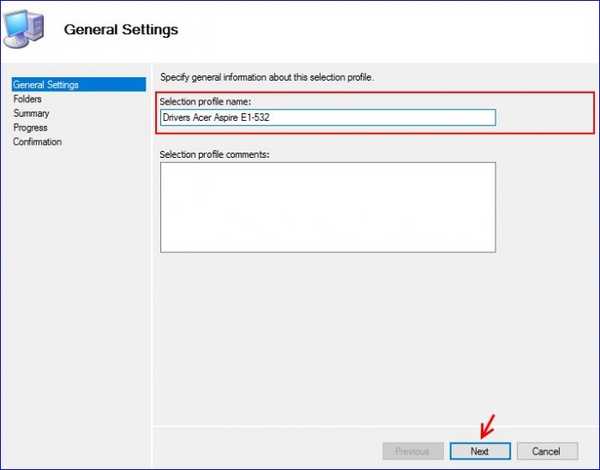
Izberite komponente za ustvarjeni izbirni profil (pred mape z gonilniki postavite kljukice, in sicer VGA_Intel in WLAN_Atheros).
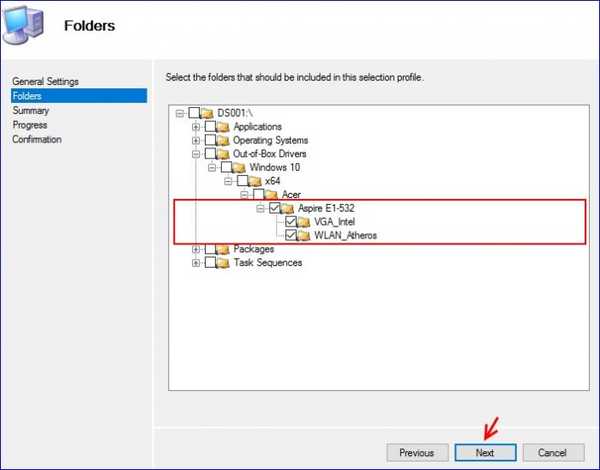
Kliknite Naprej.
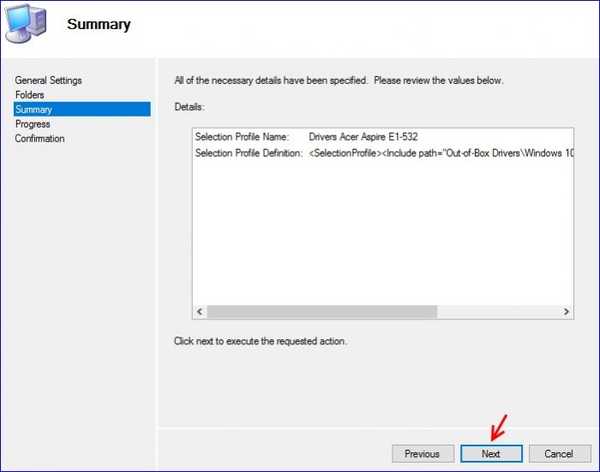
Dokončaj.
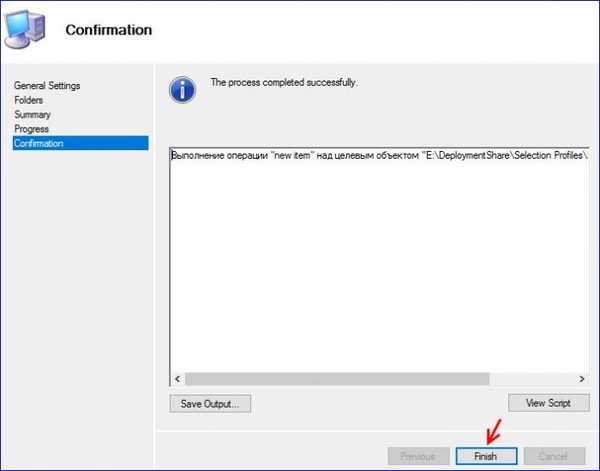
Izbirni profil z imenom Drivers Acer Aspire E1-532 je bil uspešno ustvarjen.

Ustvarite drug izbirni profil z imenom Namestitev sistema Windows 10 x64.
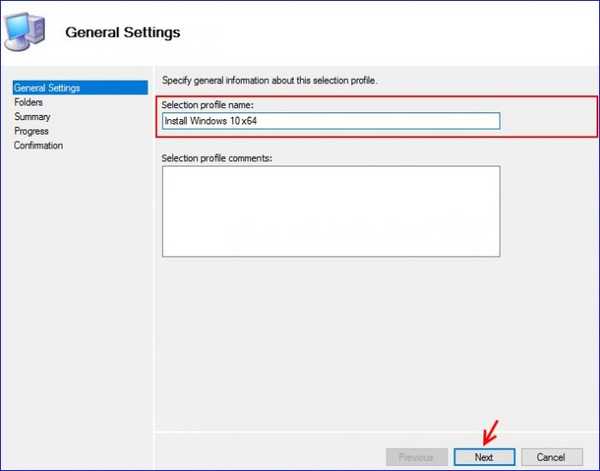
Za izbirni profil Namestite Windows 10 x64 potrdite polja za komponente, kot je prikazano spodaj..

Naprej.
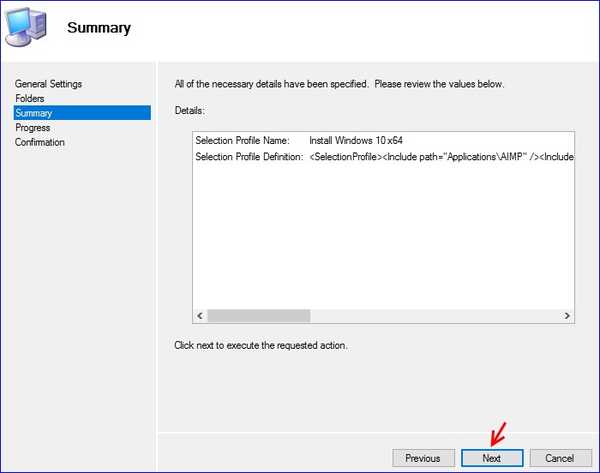
Izbran profil z imenom Namestitev sistema Windows 10 x64 je bil uspešno ustvarjen.
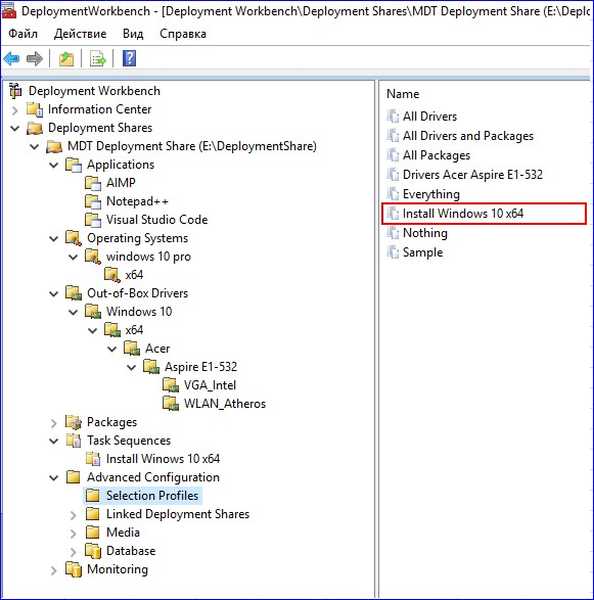
Začnimo ustvarjati namestitveno distribucijo z Windows 10 pro. Kliknite Media in izberite New Media..
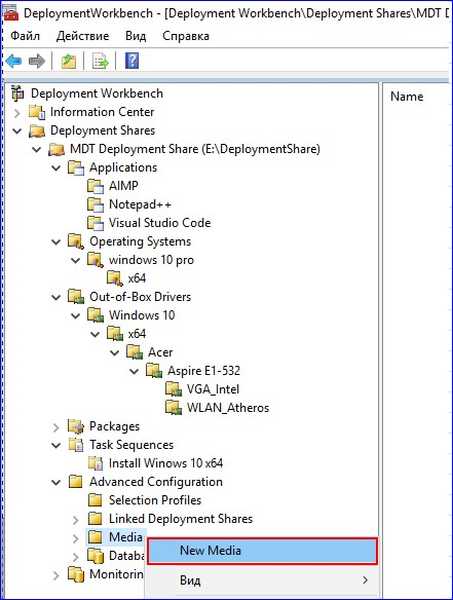
Označimo pot, kamor se shrani ustvarjena namestitvena distribucija. Na spustnem seznamu Izbirni profil izberite Namestitev sistema Windows 10 x64.

Naprej.
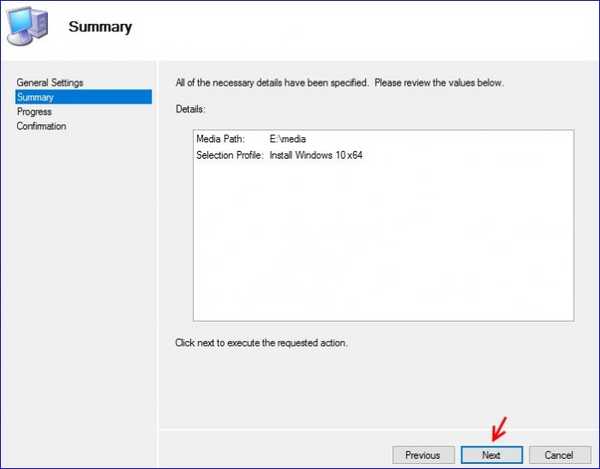
Čakamo na zaključek postopka kopiranja datotek, potrebnih za ustvarjanje namestitvene distribucije (v našem primeru z Windows 10).
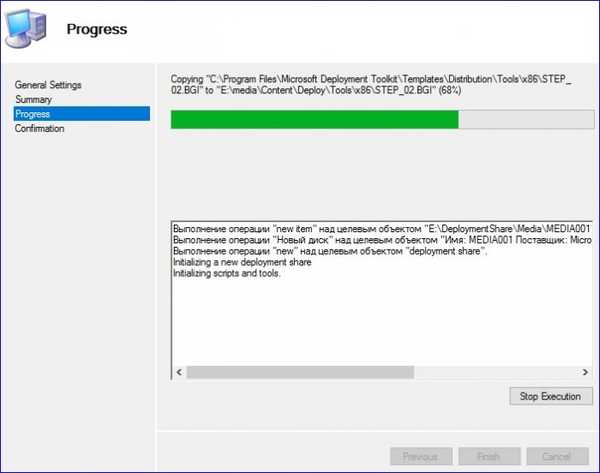
Dokončaj.
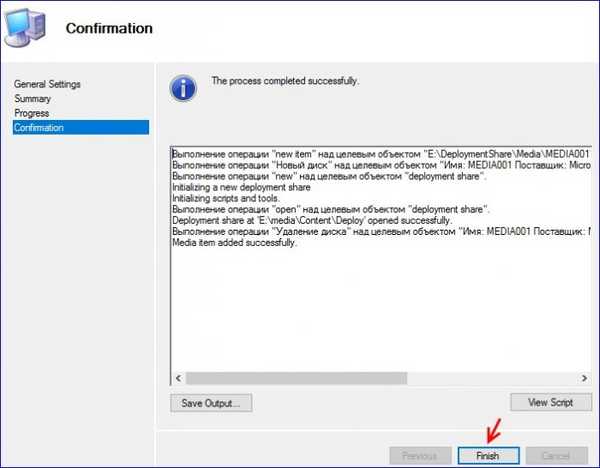
Dobimo naslednje.
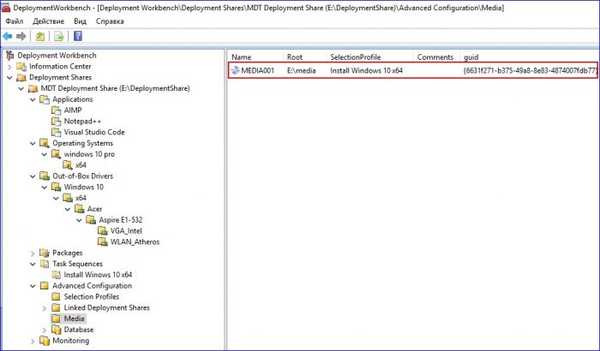
Kliknite ustvarjeni MEDIA001 in izberite Lastnosti.

Pojdite na zavihek Windows PE.

Nato pojdite na zavihek Gonilniki in popravki.

Vključili bomo gonilnike, ki smo jih dodali programu Deployment Share kot del ustvarjenega namestitvenega distribucijskega paketa za Windows 10. Če želite to narediti, na spustnem seznamu Izbirni profil izberite Gonilniki Acer Aspire E1-532.

Kliknite Uporabi in V redu
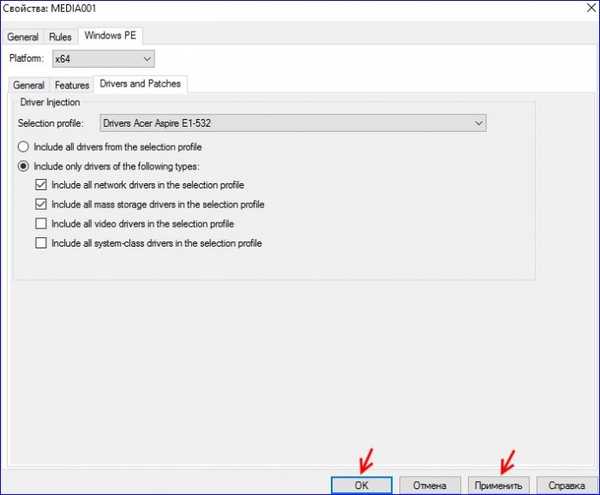
Izberite ustvarjeni medij (MEDIA001) in izberite Posodobi medijsko vsebino
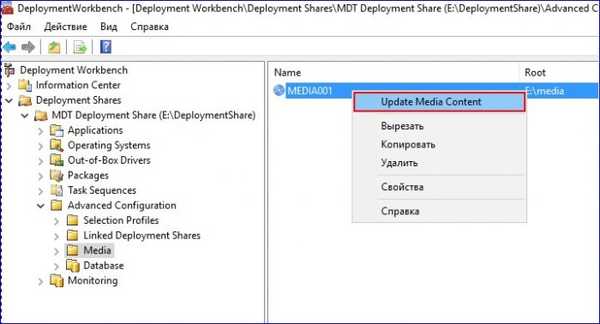
Čakamo na zaključek postopka ustvarjanja namestitvene distribucije sistema Windows 10. Proces ustvarjanja namestitvene distribucije sistema Windows 10 z integriranimi gonilniki in aplikacijami je uspešno zaključen
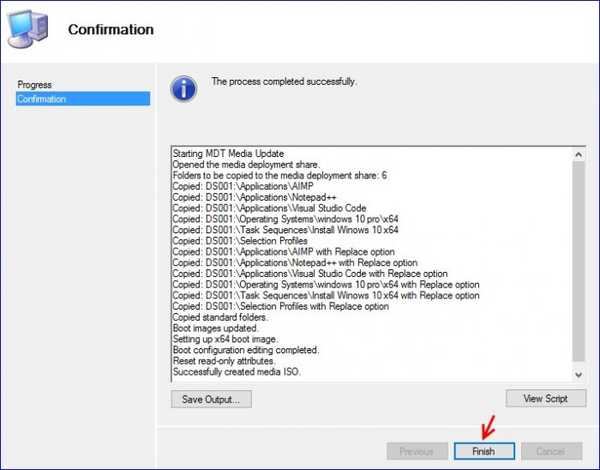
Pojdite na razdelek E: v predstavnostni mapi in si oglejte ustvarjeno namestitveno distribucijo sistema Windows 10 pod imenom LiteTouchMedia in pripono .iso
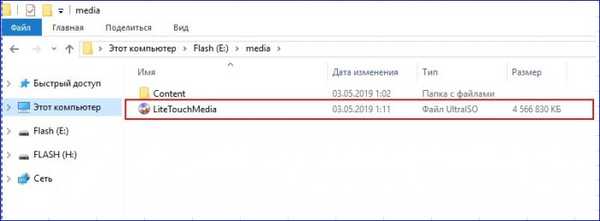
V naslednjem članku o Microsoftovem orodju za razmestitev (MDT) bomo na računalnik z uporabo ustvarjene distribucije namestili Windows 10 in razmislili o postopku nastavitve te distribucije za popolno avtomatizacijo namestitve sistema Windows 10
Oznake članka: Lastna montaža sistema Windows Windows 10











