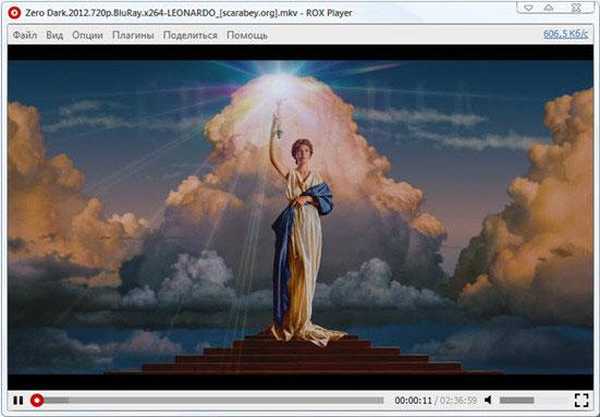Starševski nadzor Windows 7 je orodje operacijskega sistema, ki otroke ščiti pred negativnimi učinki programske opreme in omejuje čas, preživet v računalniku. Z dodatno komponento sistema Windows Live Family Safety odrasli dobijo možnost nadzora nad aktivnostmi otrok v internetu, prejemajo informacije o izvajanju programov, iger, obiskanih spletnih mest.
Na internetu je veliko nezaželenih in nevarnih vsebin, programi in računalniške igre morda niso primerni za otroke po starosti. Otroka je treba nadzorovati v odsotnosti odraslih, tako da na primer dela domače naloge in v tem času ne igra računalniških iger..
Vsebina:- Ustvarjanje računa za otroka v sistemu Windows 7
- Omogočanje starševskega nadzora v sistemu Windows 7
- Namestitev programa Windows Live Family Security v računalnik
- Konfigurirajte Windows Live Family Security
- Kako onemogočiti starševski nadzor v sistemu Windows 7
- Zaključki članka
Če želite rešiti številne težave, povezane z varnostjo otrok, lahko v računalnik namestite sistemsko orodje za sistem starševskega nadzora Windows 7.
Če je v računalniku nameščen starševski nadzor, bo Windows 7 otrokom omejil možnost uporabe računalnika in uvedel naslednje omejitve:
- čas, ki ga otrok preživi za računalnikom, je urejen v skladu z urnikom;
- blokiranje uporabe programov, iger, multimedije v skladu s starostnimi omejitvami;
- prilagoditev dovoljenja za zagon ali blokiranje posameznih aplikacij;
- sestavljanje "belega" seznama programov;
- prepoved uvedbe iger z določeno oceno na podlagi ESRB;
- popolna prepoved zaganjanja iger in aplikacij.
Postopek namestitve starševskega nadzora poteka v več fazah:
- ustvarjanje računa za otroka;
- omogočiti starševski nadzor;
- prilagodite nastavitve starševskega nadzora.
Ker v komponenti za starševski nadzor sistema Windows 7 manjka pomemben element: filtriranje in blokiranje spletnih mest v internetu, tega orodja ne moremo šteti za popolno zaščito otrok. Zato toplo priporočam, da v svoj računalnik namestite orodje za družinsko varnost, ki je del brezplačnega paketa Windows Live Essentials..
Družinska varnost Windows Live dodaja dodatne funkcije za starševski nadzor:
- zmožnost nadzora internetnega prometa;
- prepovedati določena spletna mesta na internetu;
- Dovolite, da obiščete samo spletna mesta s seznama, ki jih odobrijo odrasli, in blokirajte vsa druga spletna mesta;
- prejemanje e-poštnih obvestil o dejanjih otrok v računalniku.
Po namestitvi in konfiguraciji komponente Windows Live Family Safety starševski nadzor v sistemu Windows 7 ne bo slabši od zmogljivosti sistema Windows 10 Starševski nadzor.
Ustvarjanje računa za otroka v sistemu Windows 7
Če želite uporabljati starševski nadzor v sistemu Windows 7, morate ustvariti znanstveni zapis za otroka, ki bo imel omejene pravice v operacijskem sistemu.
Če skrbniški račun nima gesla, boste morali ustvariti geslo, ki bo otrokom omejilo dostop do sistema "za odrasle". Ko zaženete računalnik, se bo prikazala izbira za vnos v sistem: skrbniški račun (nadrejeni) in drug račun (nadrejeno). Otrok se ne bo mogel prijaviti v svoj račun, ne da bi vedel geslo, zato bo lahko v sistemu Windows uporabljal samo svoj račun z omejenimi pravicami.
Geslo za račun lahko nastavite na naslednji način:
- Pojdite v meni Start, odprite nadzorno ploščo.
- Na "Nadzorni plošči" izberite "Male ikone" za ogled in nato vnesite "Uporabniški računi".
- Kliknite "Ustvari geslo za račun".
- Vnesite geslo in potrdite geslo, če želite, lahko ustvarite namig (vidno bo vsem uporabnikom računalnika).
Po tem ustvarite otrokov račun:
- V oknu "Spremeni spremembe uporabniškega računa" kliknite "Upravljanje drugega računa".
- V oknu "Izberite račun za spremembo" kliknite "Ustvari račun".
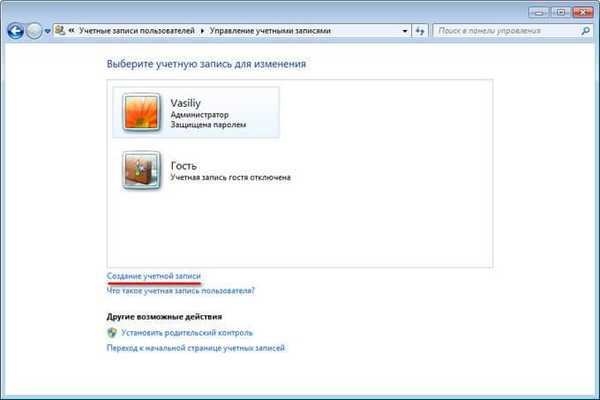
- Vnesite ime računa (izberite poljubno ime), dodelite vrsto dostopa: "Običajno" in kliknite gumb "Ustvari račun".
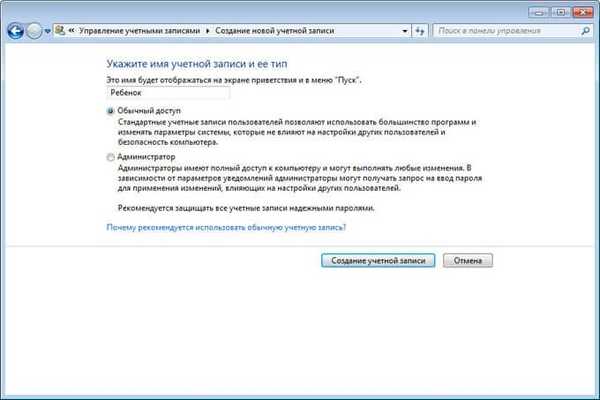
Če v računalniku ne uporabljate dodatne funkcije Windows Live Family Security, ustvarjanje gesla za ta račun ni potrebno. V nasprotnem primeru si omislite preprosto geslo, ki ga bo otrok vnesel ob vnosu profila svojega operacijskega sistema..
Omogočanje starševskega nadzora v sistemu Windows 7
Konfigurirajte nastavitve starševskega nadzora:
- V oknu se je pojavil nov račun za izbiro računa. Kliknite na otrokov račun.
- V oknu "Spremeni spremembe v račun X" (X je ime otrokovega računa) kliknite povezavo "Nastavi starševski nadzor".
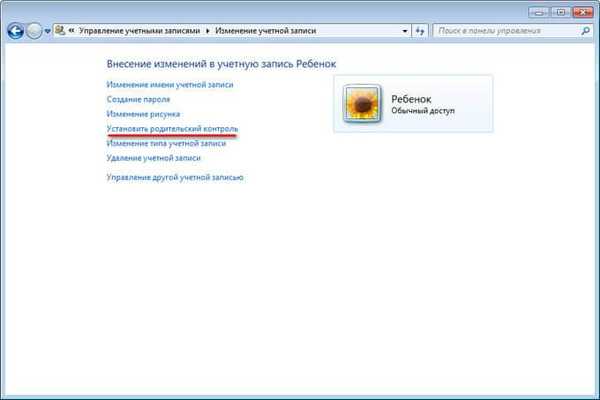
- V oknu "Nastavitve izbire uporabnika in starševskega nadzora" izberite otroški račun.

- V oknu »Izbira dovoljenih dejanj X« v parametru »Starševski nadzor« aktivirajte element »Omogoči s trenutnimi nastavitvami«.
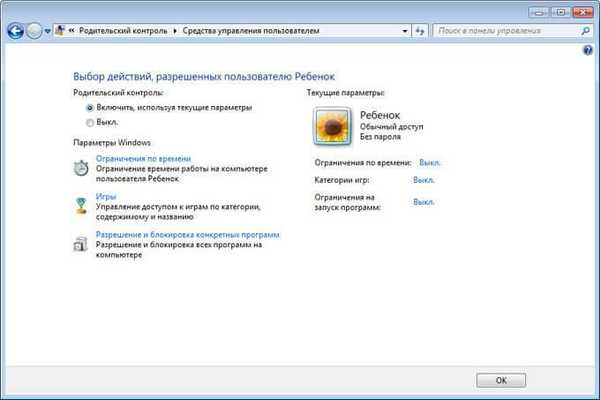
Kako nastaviti starševski nadzor sistema Windows 7
V nastavitvi "Windows Settings" kliknite "Time Limit".
Z miškinim kazalcem izberite čas, če želite omogočiti ali onemogočiti delo v računalniku. Urnik je možen po dnevu v tednu.
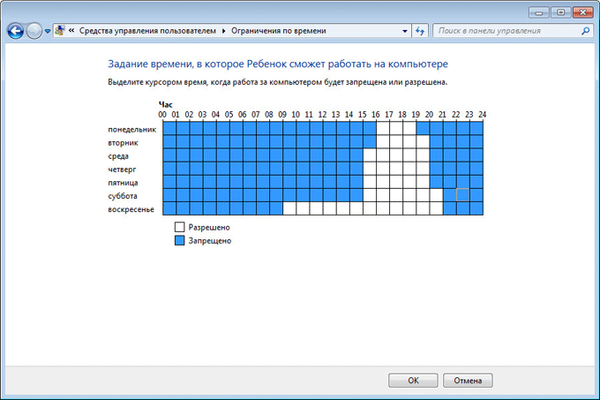
Kliknite možnost "Igre", v oknu "Izbira vrst igre. X se lahko igra" izberite ustrezne nastavitve. Tu lahko v računalniku prepovete igre, nastavite kategorije za igre, konfigurirate prepoved iger po imenu.
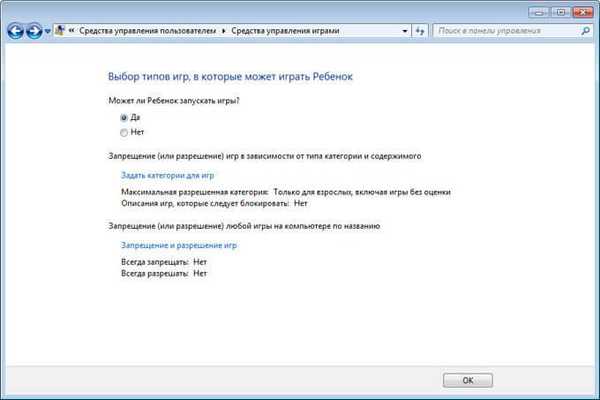
Naslednja možnost, »Dovoli in blokiraj določene programe«, vam bo pomagala konfigurirati pravila za uporabo aplikacij, nameščenih v vašem računalniku.
Izberite eno od dveh možnosti: "Otrok lahko uporablja vse programe" ali "Otrok lahko dela samo z dovoljenimi programi." Če veljajo omejitve, izberite programe, ki jih lahko izvajate v računalniku.
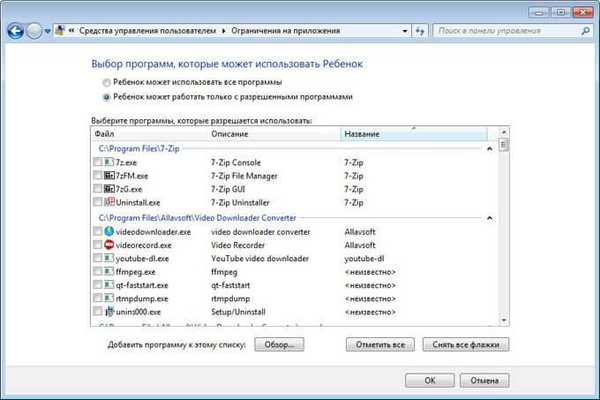
Po zaključku vseh nastavitev kliknite na gumb "V redu".
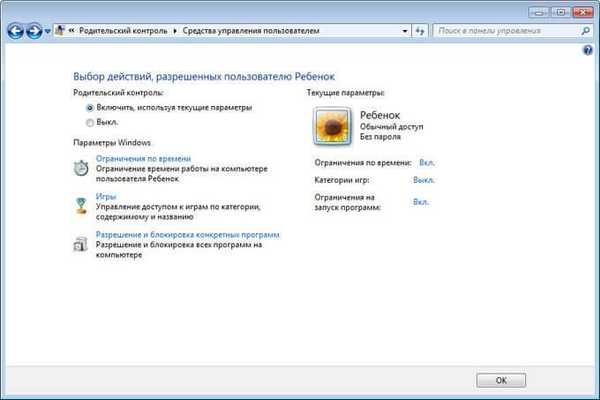
Vse, starševski nadzor je pripravljen za uporabo. Znova zaženite računalnik.
Otrok se prijavi na svoj račun. Ko poskušate zagnati zaklenjen program, bo operacijski sistem na namizju prikazal sporočilo o njem.

Namestitev programa Windows Live Family Security v računalnik
V starševskem nadzoru Windows 7 ni funkcije urejanja prometa z interneta, zato morate v računalnik namestiti dodatni modul Družinska varnost iz paketa Windows Live Essentials..
V letu 2017 je prenehal podpirati Windows Live Essentials in odstranil povezave za prenos aplikacije s uradnega mesta. Sami aplikacije še naprej delujejo v vseh najnovejših različicah operacijskega sistema Windows, vključno z Window 10, Windows 8.1, Windows 8, Windows 7. Windows Live lahko prenesete tukaj.
Zaženite namestitev komponent, v oknu "Izberi programe za namestitev" potrdite polje zraven "Družinska varnost". Druge aplikacije iz kompleta ni mogoče namestiti.

Počakajte, da se program namesti v računalnik.
Konfigurirajte Windows Live Family Security
Z nastavitvami Windows Live Family Security upravljate prek spletnega vmesnika računa. Starš lahko hitro spremeni nastavitve aplikacij za starševski nadzor tako, da na kateri koli napravi odpre spletno stran na strani spletnega mesta v razdelku »Družina«..
Če želite zagnati aplikacijo iz operacijskega sistema Windows 7, naredite naslednje:
- Pojdite v meni "Start" in nato "Vsi programi", v mapi "Windows Live" zaženite "Windows Live Family Security".
- Uporaba komponente Windows Live Family Security je mogoča samo, če imate račun. "Vnesite podatke iz svojega računa (uporabniško ime in geslo). Če nimate računa, ustvarite nov profil. Ne bo trajalo veliko časa. Lahko ustvarite Microsoftov račun vnaprej.
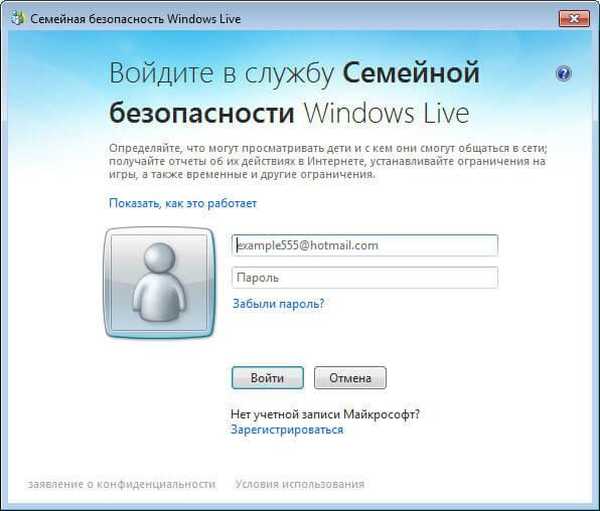
- V naslednjem oknu izberite račun, ki ga želite nadzorovati. Kliknite na gumb "Shrani"..
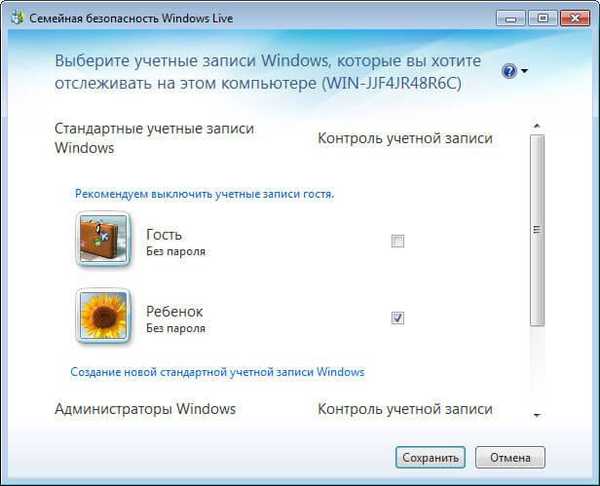
Nastavitve družinske varnosti začnejo veljati po naslednji prijavi.
Kliknite ikono komponente družinske varnosti v območju za obvestila. V oknu, ki se odpre, kliknite povezavo famelysafety.microsoft.com.
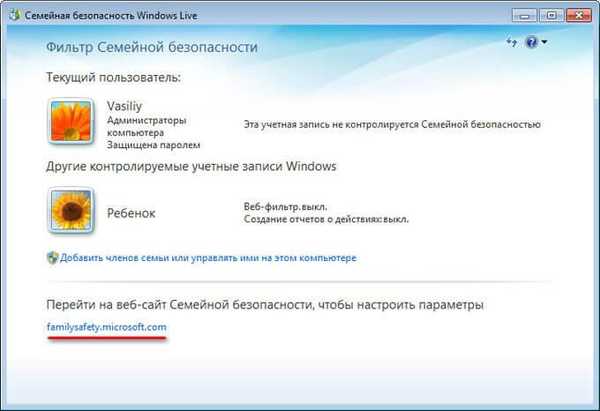
Na uradnem spletnem mestu vnesite podatke iz svojega računa, da vnesete svoj profil na strani spletnega mesta.
Spletna stran »Vaša družina« vsebuje račune vseh uporabnikov računalnikov. Prvi je nadzorovan družinski član - otrokov račun.
Od tu lahko prenesete aplikacijo Microsoft Launcher za napravo Android, s katero lahko spremljate gibanje otrok na zemljevidu.
Na zavihku »Zadnje dejavnosti« bo odrasla oseba v času uporabe starševskega nadzora videla časovnik za delo z napravo, zgodovino brskanja po spletnih straneh, zagnanih programih in katere računalniške igre je otrok igral. Podatki o obnašanju otrok prihajajo z nekaj zamude.
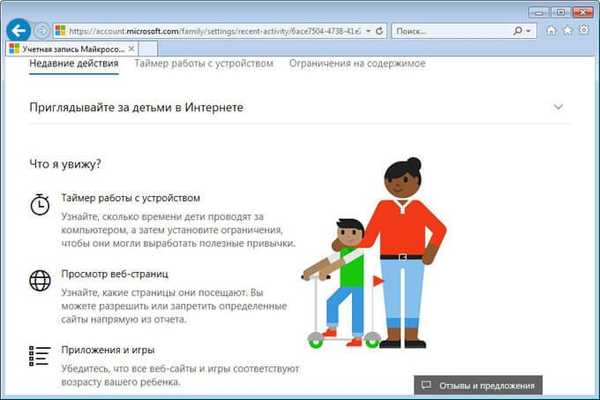
Na zavihku »Device Timer« starši konfigurirajo nastavitve urnika za čas zaslona. Svoj urnik smo postavili, ko smo v sistem Windows 7 namestili starševski nadzor, zato se je tukaj pojavil prej ustvarjeni časovni razpored zaslona. Odrasla oseba lahko kadar koli spremeni obdobje, ko lahko otrok dobi priložnost, da preživi čas za osebnim računalnikom.
Po preteku dovoljenega obdobja bo otrok prisilno dvignjen z računa.
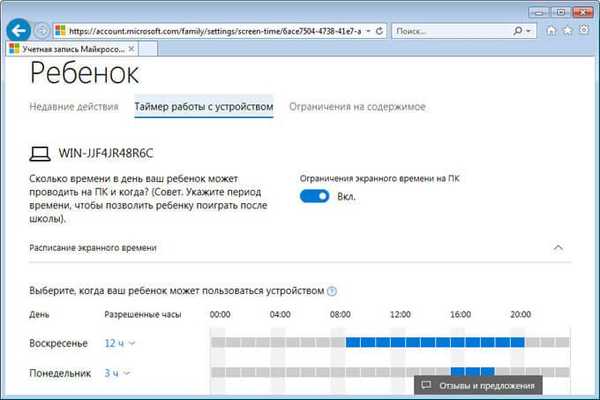
Na zavihku "Omejitev vsebine" določite starostno mejo za blokiranje neželenih iger, aplikacij in večpredstavnosti.
V razdelku Aplikacije, igre in večpredstavnost preglejte dovoljene kategorije. Starši lahko dovolijo posamezne aplikacije ali nasprotno prepovejo uporabo programov tako, da jih dodajo na sezname: "Vedno dovoli" ali "Vedno prepovedi".
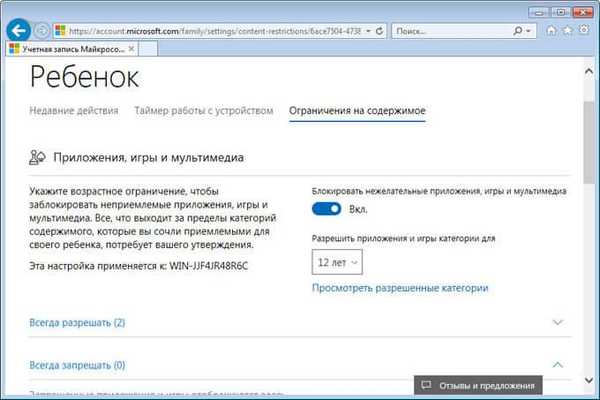
V razdelku "Brskanje po spletu" odrasla oseba določi pravila za filtriranje internetnega prometa za otroka.
Vklopite možnost »Blokiraj neveljavne spletne strani«. Vsebina za odrasle je blokirana s funkcijo SafeSearchc..
Blokiranje neprimernih spletnih mest v operacijskem sistemu Windows 7 deluje samo z Internet Explorerjem, zato morate v nastavitvah starševskega nadzora blokirati vse druge brskalnike, nameščene v računalniku.Tu lahko ustvarite seznam vedno dovoljenih spletnih mest ali, nasprotno, seznam vedno prepovedanih spletnih mest. Dovoljeno je le nekaj internetnih virov in blokiranje vseh drugih spletnih mest.
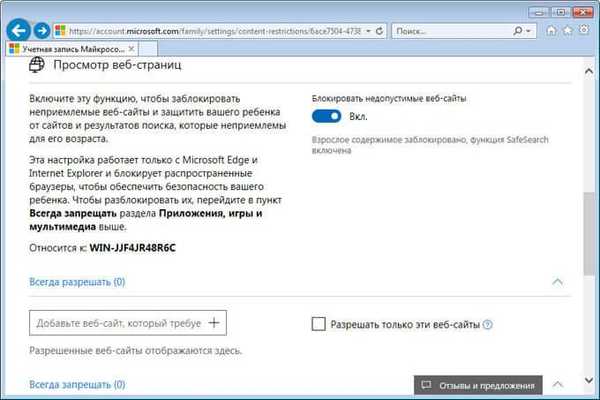
Po končanih nastavitvah znova zaženite računalnik.
V nastavitvah za nastavitve starševskega nadzora se bo v razdelku "Dodatni nadzori" pojavil element "Windows Live Family Security" kot ponudnik filtriranja spletnih vsebin in poročila o otroških dejanjih..
Če otrok poskuša dostopati do prepovedanih informacij, bo v brskalniku videl zahtevo za dovoljenje za dostop do spletnega mesta.
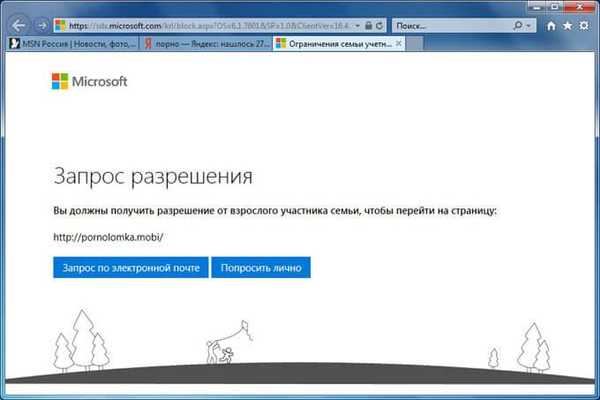
Kako onemogočiti starševski nadzor v sistemu Windows 7
Poglejmo, kako odstraniti starševski nadzor v sistemu Windows 7, če ta ni več potreben.
Če računalnik uporablja komponento družinske varnosti, onemogočite to orodje. V nastavitvah starševskega nadzora v oknu "Nastavitve izbire uporabnika in starševskega nadzora" v razdelku "Dodatni nadzori" namesto komponente "Windows Live Family Security" izberite: "Ne" in znova zaženite računalnik..
Zdaj si oglejmo, kako odstraniti starševski nadzor sistema Windows 7. Če želite to narediti, sledite navodilom:
- Odprite meni Start, pojdite na nadzorno ploščo, odprite možnost Uporabniški računi.
- V oknu "Spremeni uporabniški račun" kliknite "Upravljanje drugega računa".
- Izberite nadzorovan račun, kliknite "Nastavi starševski nadzor".
- V oknu "Nastavitve izbire uporabnika in starševskega nadzora" kliknite na otrokov račun.
- Odpre se okno "Izberi dovoljena dejanja X". V nastavitvi "Starševski nadzor" aktivirajte postavko "Izklopljeno".
Zaključki članka
Windows 7 Starševski nadzor in Windows Live Family Security ščitijo otroke pred nezaželenimi računalniškimi informacijami. Sistemsko orodje omejuje čas, preživet v računalniku, nadzoruje dostop do iger, programov, večpredstavnosti, omogoča ali blokira posamezne programe. Komponenta Family Security zagotavlja filtriranje spletnih mest v internetu, ustvarja poročila o otrokovih dejanjih v osebnem računalniku.
Sorodne publikacije:- Smernice za internet in računalniško varnost
- Starševski nadzor v brskalniku Google Chrome
- Najboljši brezplačni antivirusi
- Najboljši antivirusni bralniki, ki ne zahtevajo namestitve v računalnik
- 10 nasvetov za uporabo protivirusnih