
Windows Parental Controls je vgrajena funkcija operacijskega sistema, ki zagotavlja družinsko varnost v računalniku. Z uporabo starševskega nadzora lahko odrasli občutno omejijo sposobnost otrok pri delu na osebnem računalniku.
Internet ne samo odpira nova obzorja in ponuja znanje, ampak nosi tudi številne raznolike grožnje, zlasti za otroke. Mlajša generacija zaradi svoje starosti morda ne razume potencialne nevarnosti, ki jo predstavlja obisk določenih spletnih mest na internetu ali uporaba aplikacij, nameščenih v računalniku.
Vsebina:- Ustvarjanje Microsoftovega računa
- Kako namestiti starševski nadzor v Windows 10
- Konfiguriranje sistema Windows 10 Starševski nadzor
- Kako onemogočiti starševski nadzor v sistemu Windows 10
- Zaključki članka
Družinska varnost (Microsoft Family Safety) - sestavni del operacijskega sistema Windows, zasnovan za zaščito otroka pred možnimi nevarnostmi, preprečevanje izvajanja določenih dejanj, omejitev časa, ki ga otroci preživijo za računalnikom. Če vas skrbi varnost otrok, poskusite s sistemom Windows Family Security.
Ključne značilnosti sistema Windows 10 za starševski nadzor:
- upravljanje vseh funkcij starševskega nadzora prek spletnega vmesnika;
- popoln nadzor in časovna omejitev otrokove uporabe naprave;
- ogled otrokovih dejanj v računalniku;
- prepoved obiskovanja določenih spletnih mest in blokiranje aplikacij, odvisno od starostne meje;
- Filtriranje internetnih vsebin
- Uporaba otrokovega osebnega računa za nakupe v Microsoft Store in Xbox;
- poiščite napravo (Microsoft Launcher deluje na mobilnih napravah Android in Windows Phone).
To je precej dober nabor možnosti za izboljšanje družinske varnosti, zaščito otrok pred uporabo nepotrebnih in potencialno nevarnih vsebin.
V računalniku obstajajo tudi druge aplikacije za starševski nadzor, ki so jih ustvarile tretje osebe. Na primer, podobna funkcija je vgrajena v starejše različice številnih protivirusov, na primer funkcija starševskega nadzora v antivirusu Kaspersky. Lahko uporabite drugo programsko opremo, na primer program Internet Censor, o katerem je članek na mojem spletnem mestu.
V tem priročniku bom govoril o delu starševskega nadzora v operacijskem sistemu Windows 10. Starševski nadzor v sistemih Windows 8.1 in Windows 8. deluje na podoben način. Preberite članek na moji strani o starševskem nadzoru Windows 7..
Ustvarjanje Microsoftovega računa
Če želite omogočiti starševski nadzor v sistemu Windows, morate imeti dva Microsoftova računa: starša in otroka. Če imate račun, uporabite obstoječi račun, če ne, ustvarite nov profil.
Odprite meni Start, nato Nastavitve in nato Računi. Če se v računalnik prijavite iz lokalnega računa, se morate prijaviti iz Microsoftovega računa..
Kliknite povezavo »Prijavite se z Microsoftovim računom«.
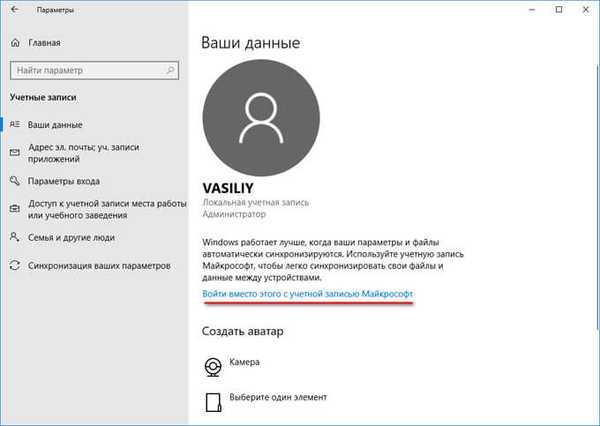
Vnesite podatke iz svojega računa ali ustvarite račun, če ga niste imeli.
Kako namestiti starševski nadzor v Windows 10
Če želite uporabljati sistem Windows 10 Family Security, morate v operacijskem sistemu ustvariti nov otroški račun z zmanjšanimi pravicami.
- Pojdite v meni Start in zaženite aplikacijo Nastavitve.
- Pojdite na "Računi", odprite razdelek "Družina in drugi ljudje".
- Kliknite možnost "Dodaj družinskega člana".
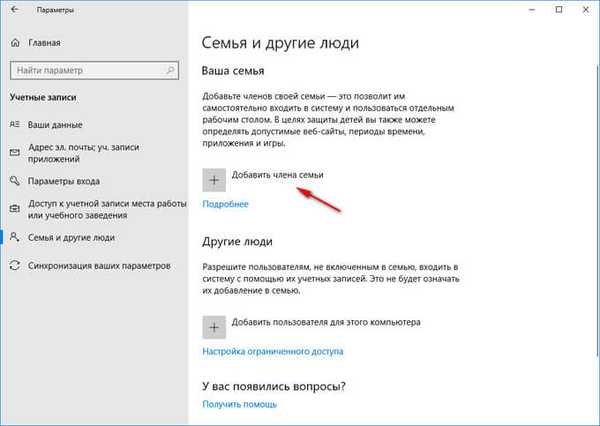
- V oknu za izbiro vrste računa: odrasli ali otrok izberite "Dodaj otroški račun".
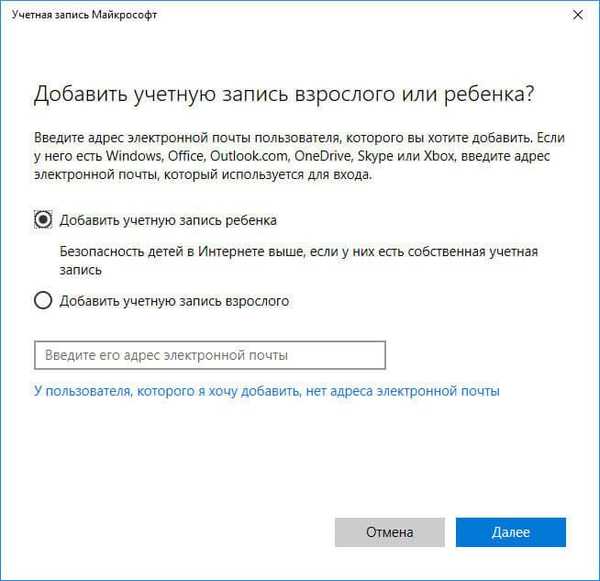
- Če je bil račun ustvarjen vnaprej, vnesite podatke iz obstoječega računa. V nasprotnem primeru ustvarite račun, najprej ustvarite e-poštni naslov outlook.com.
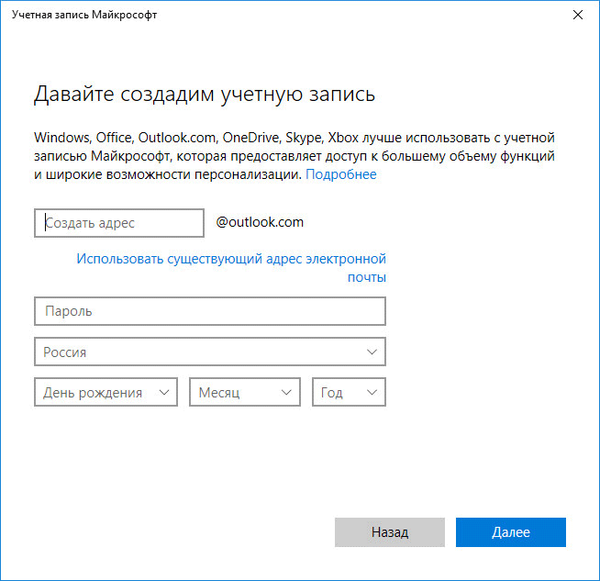
- Sledite nadaljnjim potrebnim korakom: vnesite geslo, izberite državo, vnesite datum rojstva (lahko vnesete vse podatke o starosti). Za dodatno varnost računa navedite telefonsko številko. Ne pozabite zapomniti geslo za otrokov račun, za prijavo ga boste potrebovali.
Po končanem ustvarjanju profila bo v razdelku »Družina in ljudje« prikazan račun družinskega člana: »Otrok«.

Ko vklopite računalnik, ga znova zaženete ali med preklapljanjem računov v sistemu Windows, za vstop v sistem boste morali vnesti geslo iz glavnega računa ali iz otrokovega računa. Na zaslonu se bo odprl brizg, po kliku na brizgalni zaslon pa se prikaže plošča za izbiro računa. Nato kliknite na želeni profil, za vstop v račun vnesite geslo za račun.
Konfiguriranje sistema Windows 10 Starševski nadzor
Zdaj morate konfigurirati varnostne nastavitve otrokovega profila in izbrati ustrezno raven zaščite.
Nastavitve nadzora družine lahko vnesete na dva načina:
- iz nastavitev operacijskega sistema Windows vpišete stran za družinsko varnost na internetu;
- ko greste na spletno mesto računa iz brskalnika.
V prvem primeru v parametru »Računi« na zavihku »Družina in drugi ljudje« kliknite povezavo »Upravljanje družinskih nastavitev prek interneta«. Po tem bo v razdelku »Družina« prehod na spletno mesto računa.
Na drug način lahko preprosto sledite povezavi: https://account.microsoft.com/family/ (za hiter dostop dodajte povezavo do zaznamkov brskalnika) v razdelku »Družina« (če želite odpreti razdelek na strani računa, morate premakniti desno puščico na zgornji plošči ) na spletnem mestu vašega Microsoftovega računa.
Na strani "Vaša družina" so postavljeni vsi družinski člani: računi starša in otroka. Če želite iti do nastavitev otrokove stopnje varnosti, izberite enega od parametrov: »Dejanje«, »Čas uporabe naprave«, »Omejitev vsebine«, »Dodatni parametri«, ki vključujejo »Stroški«, »Poišči otroka na zemljevidu«, »Pusti družino« ".
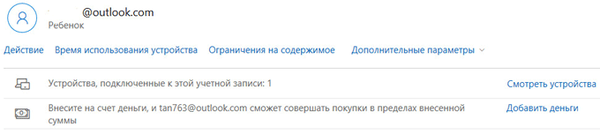
V zavihku "Najnovejša dejanja" boste ugotovili, koliko časa so otroci preživeli sedeti za računalnikom, katere strani so obiskali v internetu (neposredno iz poročila lahko omogočite ali onemogočite navedena spletna mesta), katere aplikacije so uporabljali in katere igre so igrali.
Na zavihku "Čas uporabe naprave" lahko starš nastavi otrokovo razpoložljivost prenosnega ali namiznega računalnika. Tu lahko hkrati omogočite možnost »Uporabi en časovni razpored zaslona« za igralno konzolo Xbox in računalnik ali konfigurirate nastavitve ločeno za igralno konzolo ali računalnik..
Nastavite urnik za cel teden, prilagodljivo spremenite čas za vsak dan v tednu.
Če otrok prekorači čas, ki mu je bil dodeljen, se bo račun samodejno odjavil, ne bo mogel več uporabljati računalnika.
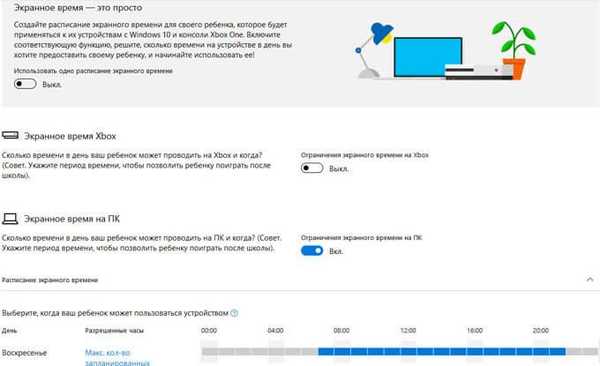
Kartica »Omejitev vsebine« vsebuje nastavitve za omejevanje nakupov v trgovini Microsoft Store, delo aplikacij, iger in večpredstavnosti, funkcijo brskanja po spletu.
Smiselno je popolnoma omejiti možnost nakupovanja iz Microsoftove trgovine brez dovoljenja za odrasle.
Orodje za starševski nadzor bo neodvisno blokiralo programe, igre in večpredstavnost z neprimerno vsebino. Za otroka lahko dovolite nekatere kategorije.
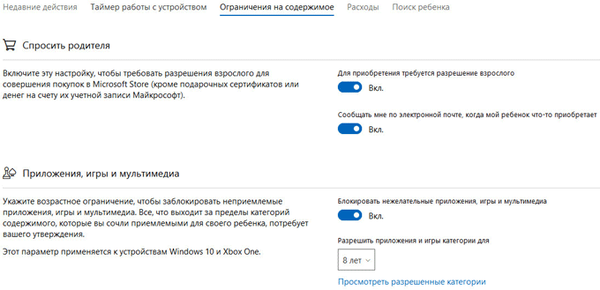
Funkcija spremljanja spletnih mest na internetu ureja blokiranje strani na spletnih mestih in rezultate iskanja z neprimerno vsebino za otroka določene starosti. Ta nastavitev deluje samo v brskalnikih Microsoft Edge in Internet Explorer; vsi drugi brskalniki, nameščeni v računalniku, bodo blokirani. To je pogoj, sicer filtriranje internetnega prometa ne bo delovalo..
Možnost Vedno dovoli omogoča ročno ustvarjanje seznama dovoljenih mest. Aktiviranje možnosti »Dovoli samo ta spletna mesta« vzpostavi povečano filtriranje v internetu. V tem primeru bodo za odpiranje v brskalniku na voljo samo pooblaščena spletna mesta. Vsi drugi internetni viri bodo blokirani, namesto blokiranega mesta se bo odprla prazna stran brskalnika..
Na tej sliki vidite, kaj se bo otrokom pokazalo na podlagi neprimerne iskalne poizvedbe..
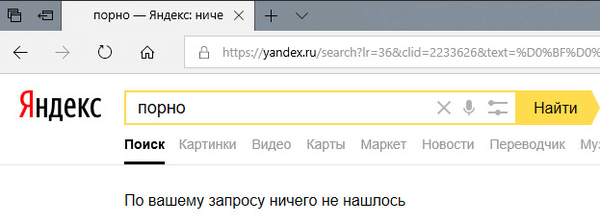
V zavihku "Stroški" je za nakupe v internetu na voljo dopolnitev otrokovega računa. Vendar to ni potrebno.
Na zavihku »Iskanje otrok« je gibanje otrok na zemljevidu nadzorovano, pod pogojem, da je aplikacija Microsoft Launcher nameščena na telefonih z operacijskim sistemom Android in Windows Phone..
Vse nastavitve starševskega nadzora lahko kadar koli spremenite iz katere koli naprave, po izbiri iz računalnika. Spremenite nastavitve družinske varnosti iz svojega mobilnega telefona tako, da v brskalniku odprete Microsoftov račun računa in tam odprete razdelek Družina, medtem ko se na daljavo nahajate od stacionarnega računalnika. Naprava in računalnik morata biti seveda povezana z internetom.
Kako onemogočiti starševski nadzor v sistemu Windows 10
Poglejmo, kako odstraniti starševski nadzor v operacijskem sistemu Windows 10, če ta ni več potreben.
- Prijavite se v Microsoftov račun, odprite razdelek Družina..
- Na strani "Vaša družina" kliknite "Napredne možnosti", izberite možnost "Odstrani iz družine".
- V oknu z opozorilom kliknite na gumb "Delete".
- Otroški račun se izbriše iz Windows starševskega nadzora.
Če želite račun popolnoma odstraniti iz računalnika, naredite naslednje:
- Pojdite na nadzorno ploščo in izberite "Uporabniški računi".
- V razdelku »Vnos sprememb v uporabniški račun« kliknite »Upravljanje drugega računa«.
- V oknu, ki se odpre, izberite račun, kliknite "Izbriši račun".
Zaključki članka
Da bi zagotovili dodatno varnost otrok v računalniku, lahko starši starševski nadzor postavijo v sistem Windows 10, ki je del operacijskega sistema. V računalniku se ustvari omejen uporabniški račun. Odrasli nadzorujejo vedenje otrok za računalnikom: spremljajo otrokovo aktivnost v omrežju in programih, nadzorujejo nastavitve, ki urejajo otrokov dostop do programov, iger in spletnih mest na internetu, omejujejo čas, preživet v računalniku.
Sorodne publikacije:- Najboljši antivirusni bralniki, ki ne zahtevajo namestitve v računalnik
- Pregled virusov na spletu - 5 storitev
- Najboljši brezplačni antivirusi
- Starševski nadzor v brskalniku Google Chrome
- Smernice za internet in računalniško varnost











