
Brskalnik Google Chrome ima funkcijo starševskega nadzora, ki se izvaja z upravljanjem nadzorovanega profila. S pomočjo tega starševskega nadzora v brskalniku lahko nadzorujete otrokovo vedenje v internetu..
Lahko omejite dostop do vseh spletnih mest, razen do spletnih mest, ki so vključena v tako imenovani "beli seznam", ali pa blokirate dostop samo do nekaterih spletnih mest, če sestavite seznam nezaželenega dostopa do virov na internetu. Torej boste starševski nadzor izvajali na internetu.
Vsebina:- Ustvari nadzorovanega uporabnika
- Nastavitve starševskega nadzora
- Uporaba starševskega nadzora v brskalniku Google Chrome
- Zaključki članka
- Starševski nadzor v brskalniku Google Chrome (video)
Čeprav funkcija starševskega nadzora pomeni njegovo uporabo za nadzor staršev svojih otrok, lahko uporabite nadzorovan profil v druge namene, na primer tako, da zaposlenim prepovedujejo dostop do določenih mest na delovnem mestu.
Ta članek bo obravnaval funkcijo starševskega nadzora v brskalniku, taka funkcija je na voljo tudi v mnogih programih, na primer v programu Adguard. Poleg starševskega nadzora boste ob uporabi tega programa pozabili na nadležno oglaševanje na straneh spletnih mest na internetu.
Za izvajanje starševskega nadzora boste morali ustvariti nov profil v brskalniku Google Chrome, nato pa boste morali ustvarjeni profil nadzorovati.
Ustvari nadzorovanega uporabnika
Če želite to narediti, se morate najprej prijaviti v Google Račun. Nato boste morali vnesti nastavitve brskalnika s klikom na gumb "Konfiguriraj in upravljaj Google Chrome" in v kontekstnem meniju izberite "Nastavitve"..
Po tem se bo odprlo okno "Nastavitve". V tem oknu v razdelku »Uporabniki« boste morali dodati novega uporabnika s klikom na gumb »Dodaj novega uporabnika«..
Odpre se okno Ustvari uporabniški račun. V tem oknu boste morali najprej izbrati sliko in ime novega uporabnika. Nato aktivirajte postavko "Nadzorovan profil, ki jo upravlja uporabnik [email protected]", in nato kliknite gumb "Ustvari".
Privzeto je aktivirana možnost "Ustvari bližnjico za ta profil na namizju". Po ustvarjanju novega profila bo s te bližnjice mogoče zagnati nadzorovan profil brskalnika Google Chrome.
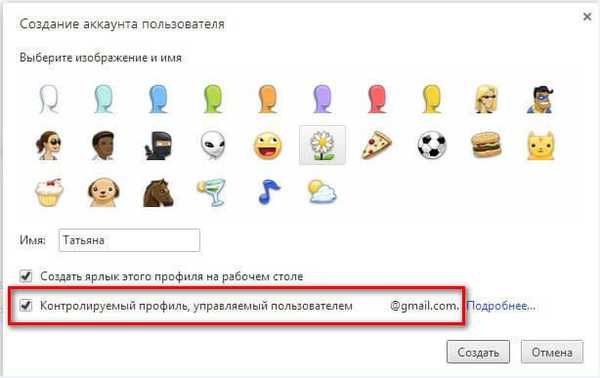
Nato se odpre okno, v katerem ste obveščeni, da je bil ustvarjen nov nadzorovan profil. Na vaš e-poštni predal bo poslano obvestilo o ustvarjanju profila in o postopku njegove uporabe. V tem oknu kliknite gumb "Dokončaj"..
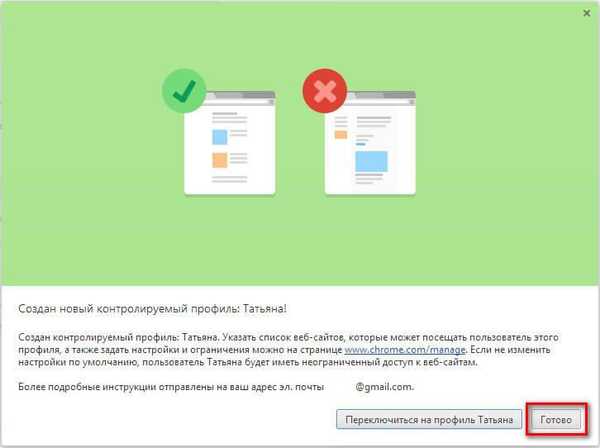
Zdaj bo mogoče iz bližnjice na namizju zagnati brskalnik z nadzorovanim profilom. V zgornjem levem kotu bo objavljeno obvestilo, da se ta profil spremlja.
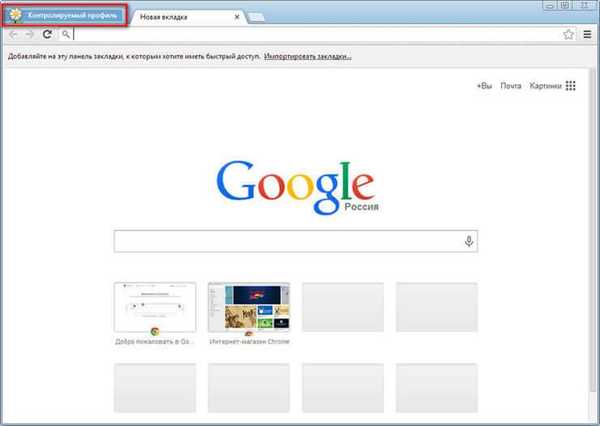
Za nadzorovan profil, ki je pod starševskim nadzorom Chroma, je funkcija varnega iskanja privzeto omogočena. Ko v brskalnik Google Chrome vnesete določene poizvedbe, rezultati iskanja ne bodo prikazani.
Na primer, po vnosu priljubljene poizvedbe "porno" brskalnik v rezultatih iskalnika ni pokazal ničesar. Na tej strani piše, da je bila beseda "porno" prezrta, ker je bilo omogočeno "Google varno iskanje".
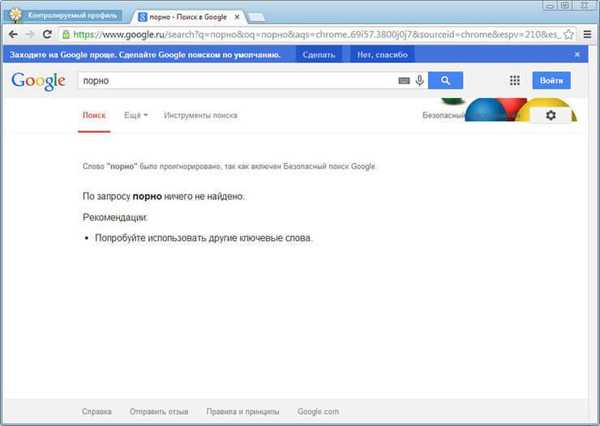
Nastavitve starševskega nadzora
Če želite vnesti nastavitve ustvarjenega nadzorovanega profila, boste morali v brskalnik Google Chrome vnesti iz računa uporabnika, ki je ustvaril ta nadzorovani profil. Nato morate vnesti nastavitve brskalnika in na strani »Nastavitve« v razdelku »Uporabniki« kliknite povezavo »Nadzorna plošča profila«. Po odobritvi se odpre stran, na kateri lahko konfigurirate pravice dostopa do spletnih mest v internetu.
Stran za upravljanje nadzorovanega profila je na naslovu www.chrome.com/manager.
V razdelku »Zahteve« lahko odobrite ali zavrnete pravice dostopa do določenih spletnih mest. Uporabnik z nadzorovanim profilom lahko zahteva dostop do določenega spletnega mesta. Dostop do blokiranega spletnega mesta lahko omogočite tako, da potrdite njegovo zahtevo ali nasprotno zavrnete prošnjo uporabnika.
Oddelek Statistika vsebuje podatke o brskanju po spletu. Tu boste videli, katera spletna mesta je otrok obiskal, kolikokrat so bila ta mesta obiskana in tudi kakšen čas teh obiskov..
Za nadaljnjo konfiguracijo starševskega nadzora boste morali klikniti gumb "Nastavitve".
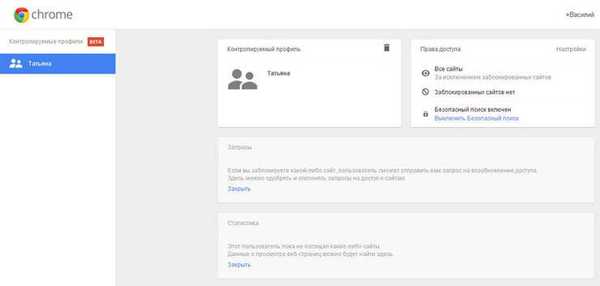
V oknu "Nastavitve dostopa", ki se odpre, v razdelku "Dovoli" boste morali izbrati vrstni red dostopa do spletnih mest. Tu lahko izberete dva načina za blokiranje spletnih mest.
- »Katera koli spletna mesta« - na voljo bodo vsa spletna mesta razen blokiranih.
- "Samo dovoljena spletna mesta" - na voljo bodo samo tista spletna mesta, ki so bila uvrščena na "beli seznam".
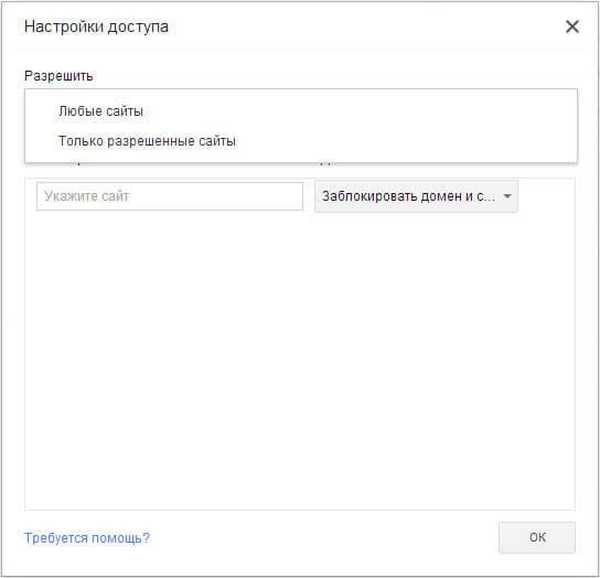
Ko izberete nastavitev - »Katera koli spletna mesta«, boste morali na seznam blokiranih spletnih mest dodati neželena mesta. Ko dodate spletno mesto na seznam blokiranih, morate v razdelku »Dejanje« izbrati enega od elementov:
- "Blokiraj domeno in poddomene".
- "Dovoli nekaj poddomena".
- "Blokiraj samo to domeno".
Z izbiro teh elementov lahko konfigurirate pravila dostopa za določeno domeno in njene poddomene z izbiro potrebne možnosti za to.
Boste morali dodati spletna mesta, ne da bi pred imenom spletnega mesta določili protokol (http: //). Če želite to narediti, boste morali izvesti takšna dejanja - najprej kopirati naslov spletnega mesta in nato prilepiti naslov v polje "Določi spletno mesto". Nato z naslova mesta izbrišite ime protokola (http: //) in druge poševnice (poševnica).
Ko izvajate starševski nadzor v brskalniku, lahko spremenite seznam blokiranih ali dovoljenih spletnih mest, tako da izbrišete s seznama ali dodate nova mesta na seznam..
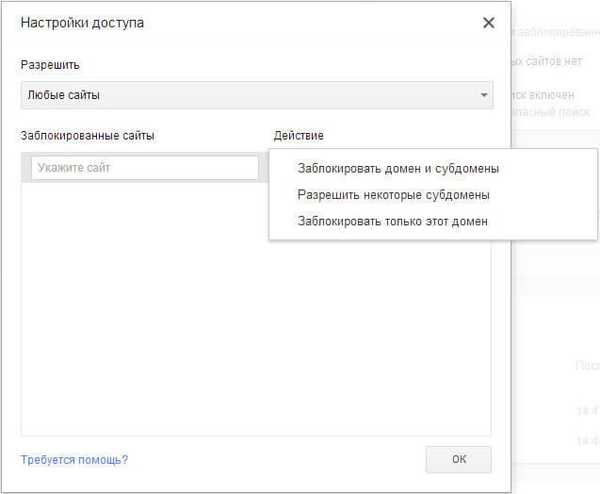
Druga možnost - samo "Dovoljena spletna mesta" je strožja različica starševskega nadzora v brskalniku Google Chrome. Otroku ali drugemu nadzorovanemu uporabniku bodo na voljo samo spletna mesta, ki so dovoljena za obisk. Seznam takih spletnih mest se po prošnji za dovoljenje lahko razširi.
Na tej sliki lahko vidite, da je za dostop do spletne strani potrebno dovoljenje, v tem primeru mojega, kot oseba, ki v brskalniku izvaja starševski nadzor. Za dovoljenje za obisk te spletne strani boste morali klikniti gumb "Zahtevaj obisk".
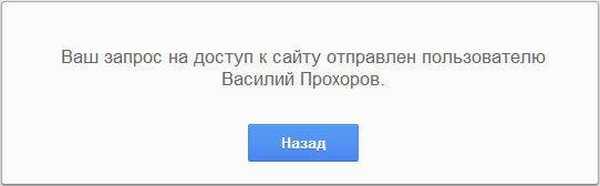
Na strani »Nastavitve dostopa« v razdelku »Dovoli« izberite »Samo dovoljena spletna mesta« in v razdelku »Dovoljena spletna mesta« dodajte naslove dovoljenih mest. Izbira posebnih pravil za dostop za vsakega v razdelku »Dejanja«.
- "Dovoli domeno in poddomene".
- "Blokiraj nekatere poddomene".
- "Dovoli samo določen naslov".
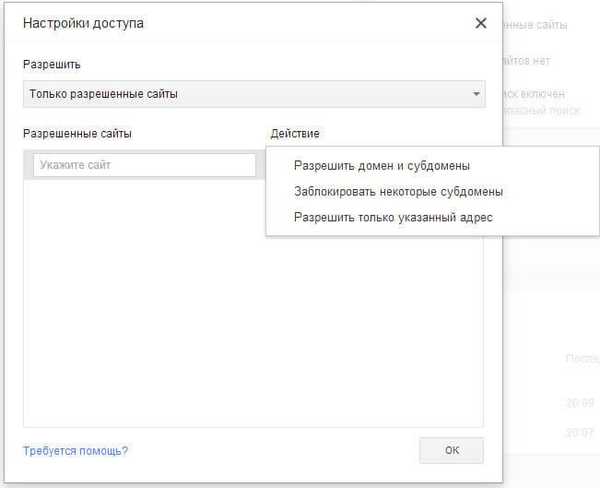
Uporaba starševskega nadzora v brskalniku Google Chrome
Ko poskusite vstopiti na spletno mesto družbenega omrežja VKontakte (vk.com), če dostop do te strani ni dovoljen, boste videli, da bo stran blokirana. Za dostop do blokirane strani lahko zahtevate dovoljenje s klikom na gumb »Zahtevaj dovoljenje«. V nasprotnem primeru se bo moral uporabnik vrniti na prejšnjo stran brskalnika, ker je to stran v brskalniku Google Chrome blokirala funkcija starševskega nadzora..

Na strani nadzorovanega profila v razdelku »Zahteve« boste videli zahtevo z imenom spletnega mesta, v tem primeru je to spletna stran VKontakte.

To zahtevo lahko dovolite ali zavrnete s klikom na gumba »Dovoli« ali »Zavrni«..
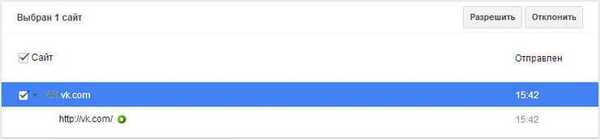
Če to zahtevo dovolite, bo uporabnik lahko dostopal do vseh spletnih mest na vk.com.
Morda vas zanima tudi:- Windows 7 Starševski nadzor in Windows Live Family Security
- Starševski nadzor v sistemu Windows 10
V razdelku »Statistika« lahko prilagodite tudi pravice dostopa do spletnih mest. Glede na izbrane pravice dostopa: "katera koli spletna mesta" ali "samo dovoljena spletna mesta" lahko določeno spletno mesto dovolite ali blokirate. Če želite to narediti, najprej izberite ime domene in nato kliknite ustrezen gumb.
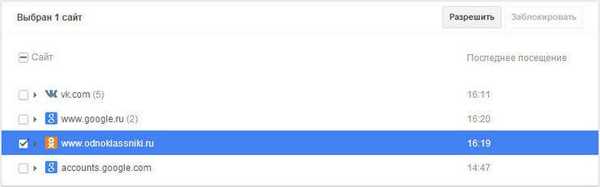
Zaključki članka
Starševski nadzor v brskalniku Google Chrome vam, ko uporabljate nadzorovan profil, omogoča omejitev dostopa do spletnih mest v internetu. Starševski nadzor v Chromu vam omogoča nadzor nad obnašanjem otroka na njegovih potovanjih po svetovnem omrežju.
Starševski nadzor v brskalniku Google Chrome (video)
https://www.youtube.com/watch?v=wCmh5E9KLOcPodobne publikacije:- Kako vrniti vizualne zaznamke stare različice v Google Chrome
- Kako shraniti zaznamke v Google Chrome
- Kako namestiti razširitve Google Chrome za Opera
- WOT (splet zaupanja) - ugled spletnega mesta in varnostna ocena
- OKTools - prenos glasbe iz sošolcev











