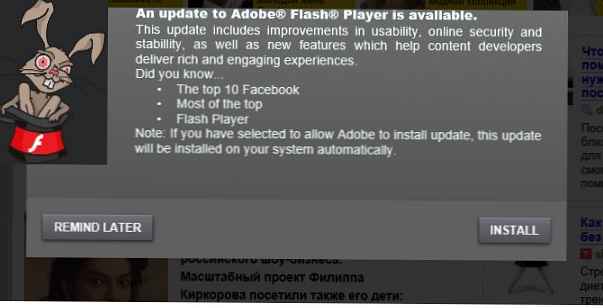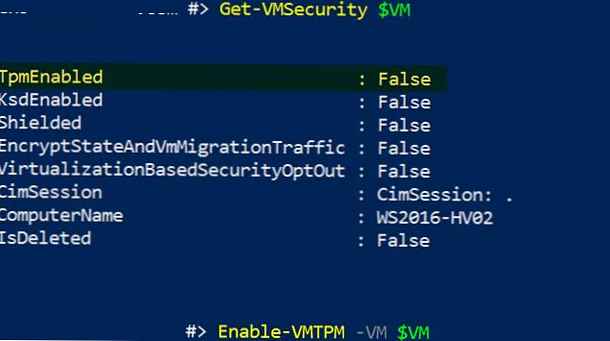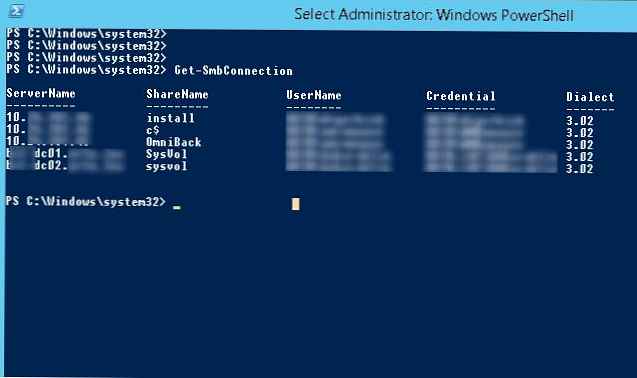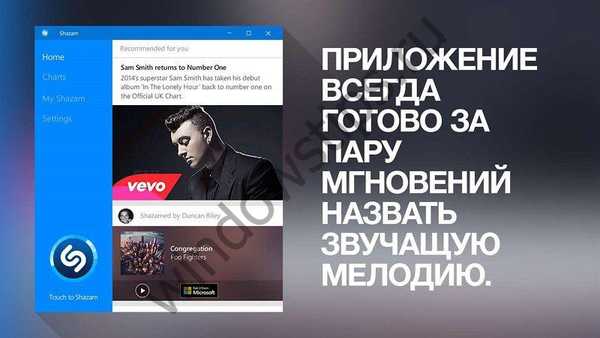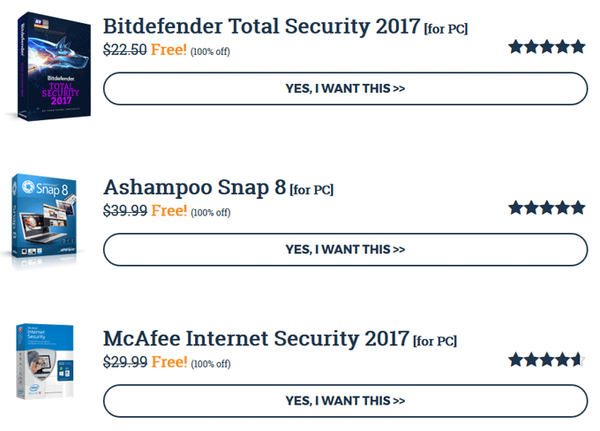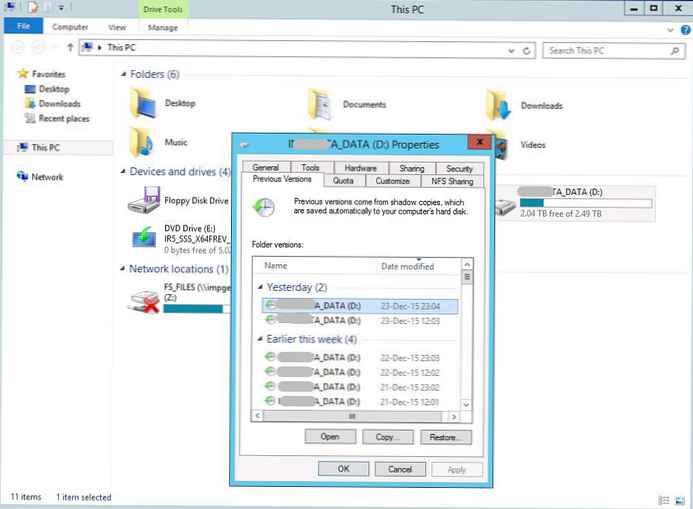- Pozdravljeni remontcompa.ru, zgodila se mi je neprijetna zgodba. Svojo bliskovno napravo USB je pustil v službi na mizi in se uro odsotno oddaljil, očitno pa je med mojo odsotnostjo nekdo prepisal moje fotografije s pogona USB, ker so se dobesedno dan pozneje fotografije pojavile na družbenih omrežjih. Slišal sem, da je v sistemih Windows 7 in Windows 8 vgrajena funkcija za šifriranje podatkov BitLocker, vendar ne vem, kako naj jo uporabljam, ali bi lahko napisali malo navodila za uporabnike.
- Živjo administrator! Svoj bliskovni pogon je šifriral z BitLockerjem, vendar je pozabil geslo, kaj naj storim zdaj? Maksik.
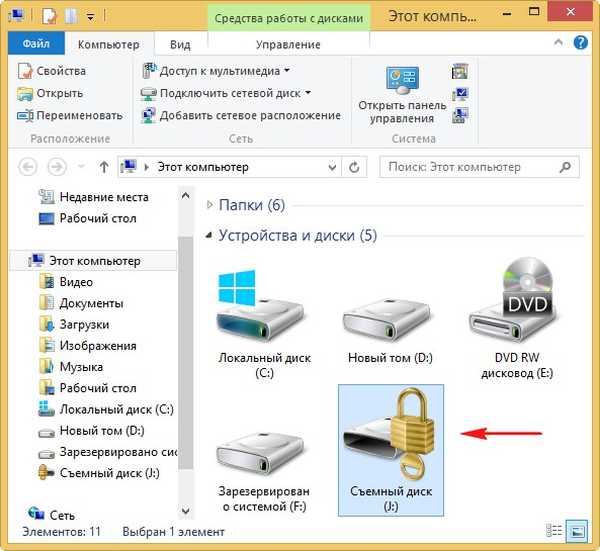
Šifriranje BitLocker v sistemu Windows 8.1, 10
Pozdravljeni prijatelji! V tem članku boste izvedeli, kako zagotoviti visoko kakovostno zaščito datotek na vašem bliskovnem pogonu s pomočjo tehnologije Šifriranje BitLocker v sistemu Windows 8, Zagotavljam vam, da je zelo preprosto. Z BitLockerjem lahko šifrirate podatke ne samo na bliskovnem pogonu, temveč tudi po vsej prostornini na trdem disku. Podatke lahko šifrirate tudi na prenosnem trdem disku USB. Microsoftova lastniška programska oprema BitLocker je na voljo v sistemih Vista, Windows 7 in Windows 8. Opomba: Preberite tudi naš drugi članek o TrueCryptu, ki lahko šifrira datoteke, diske in celoten operacijski sistem.!
Kako deluje BitLocker v sistemu Windows?
Vsi podatki na vašem bliskovnem pogonu USB ali prenosnem trdem disku USB so šifrirani in ko poskušate odpreti bliskovni pogon USB, morate vnesti ključ, ki ste ga izumili. Če na bliskovni pogon USB dodate nove datoteke, se te samodejno šifrirajo; ko lastnik datoteke kopira na drug medij za shranjevanje, se datoteke samodejno dešifrirajo. BitLocker je hiter in enostaven. Moj bliskovni pogon USB ima tudi pomembne podatke in ne bi želel, da bi prišel do slabih ljudi, zato bom vse podatke na bliskovnem pogonu USB šifriral s pomočjo BitLockerja.
USB pogon vstavite v računalnik ali prenosnik v sistemu Windows 8,

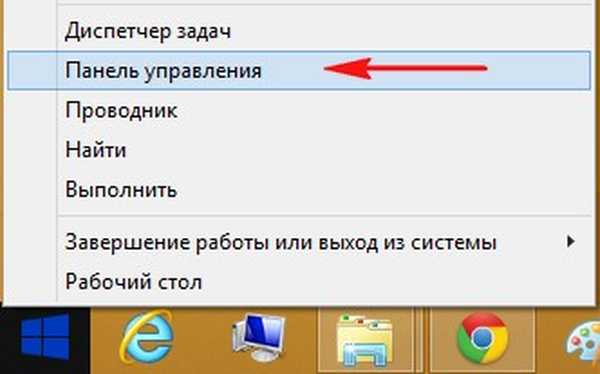
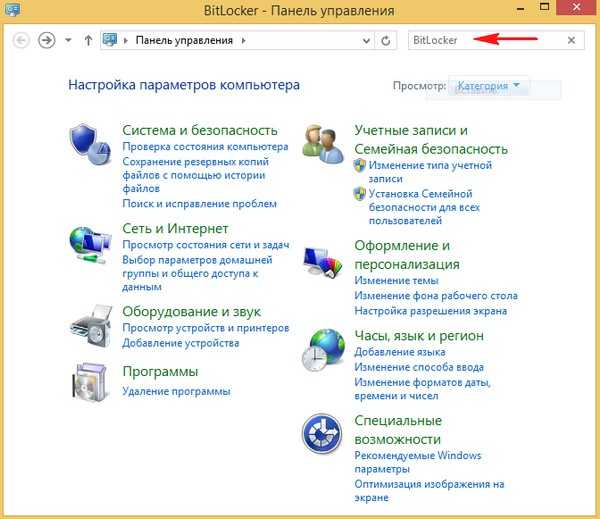
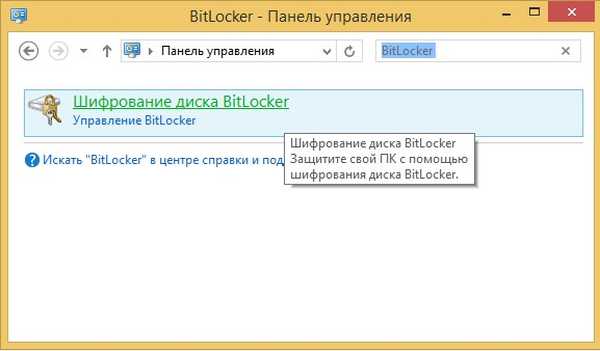
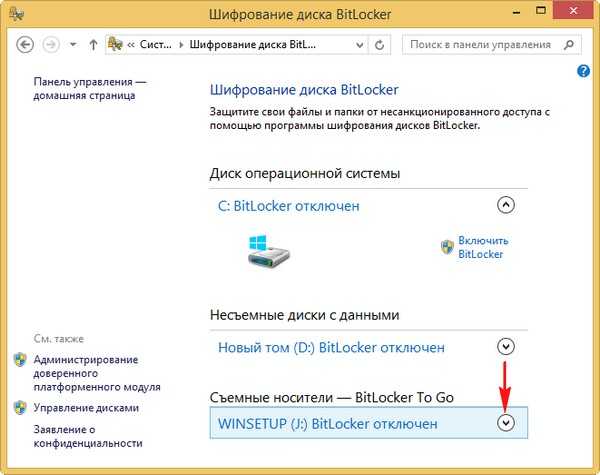
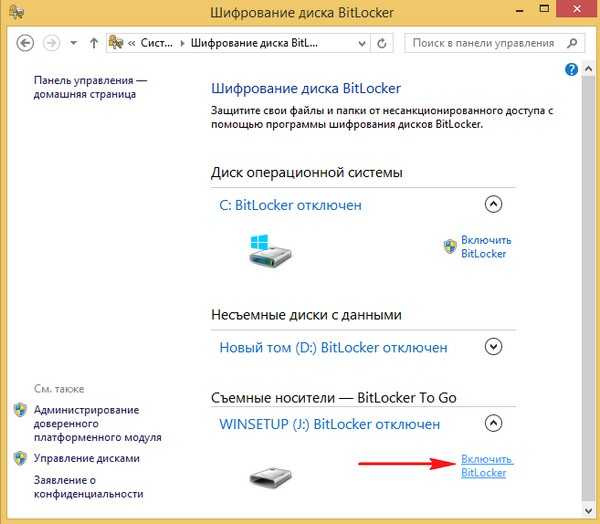
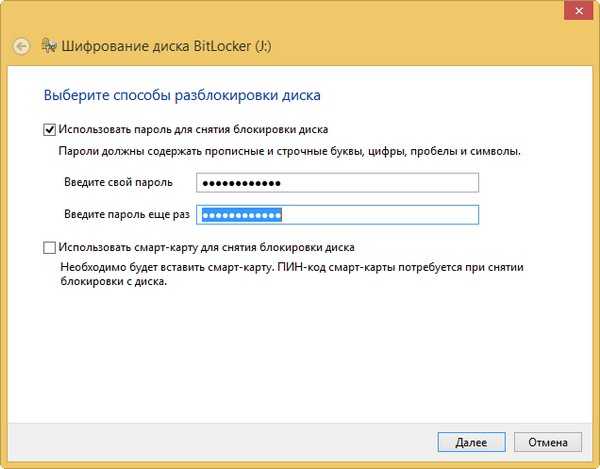
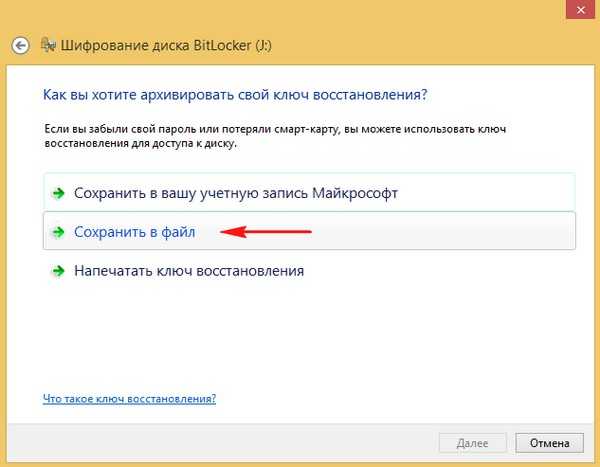
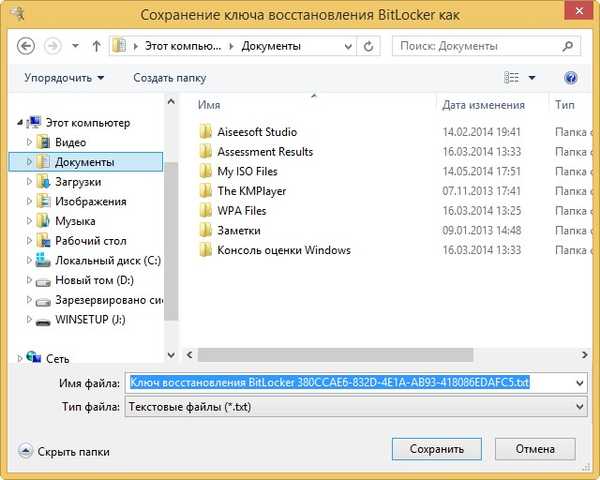
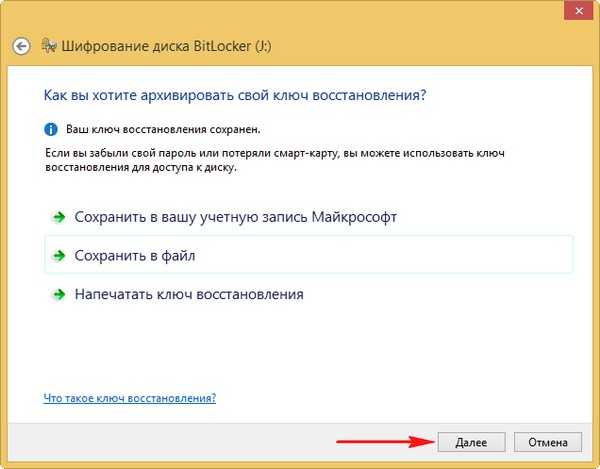
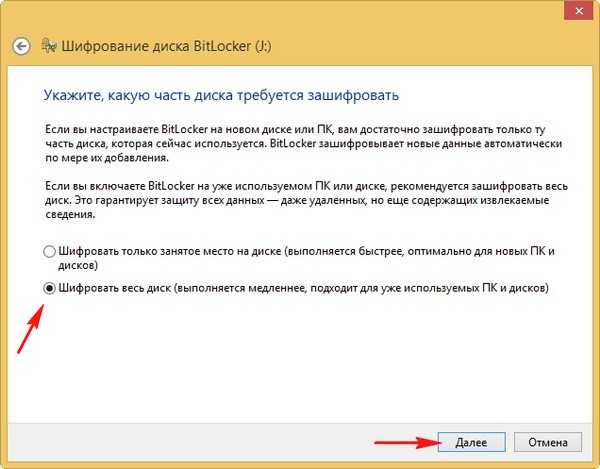
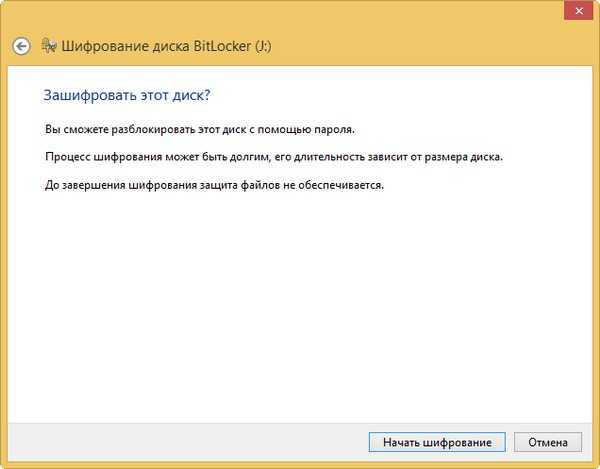

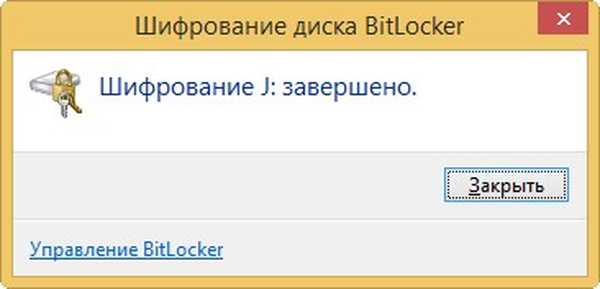
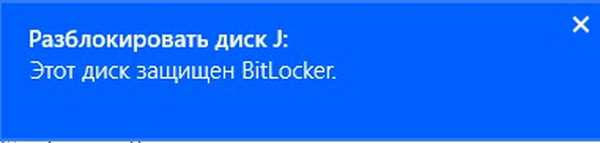
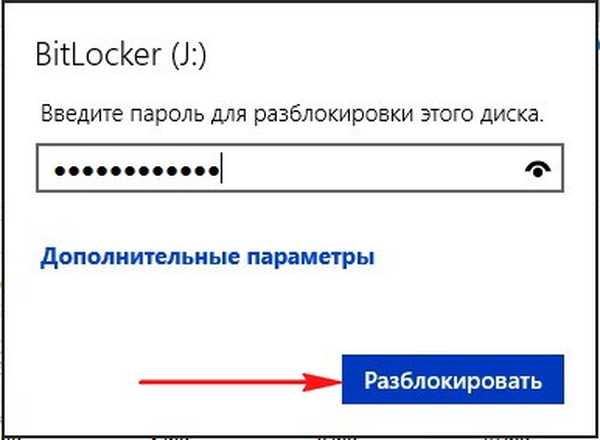
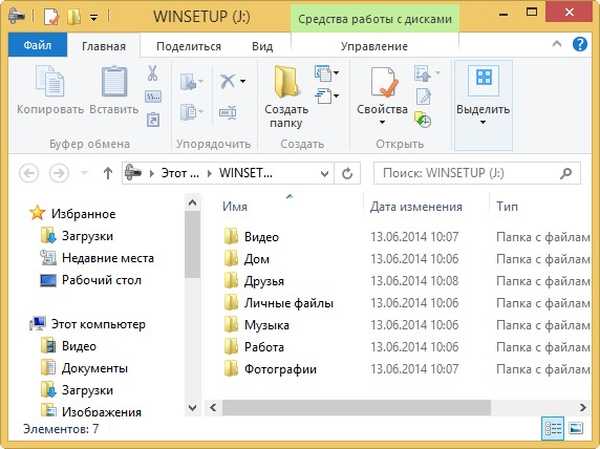
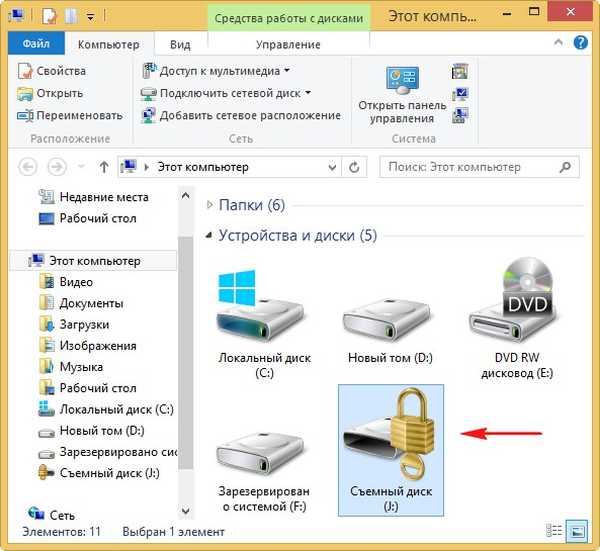
Če ste pozabili geslo za šifrirani pomnilniški pogon USB, shranjen z BitLocker, se bo prikazalo opozorilno sporočilo Geslo, ki ste ga vnesli, je napačno.
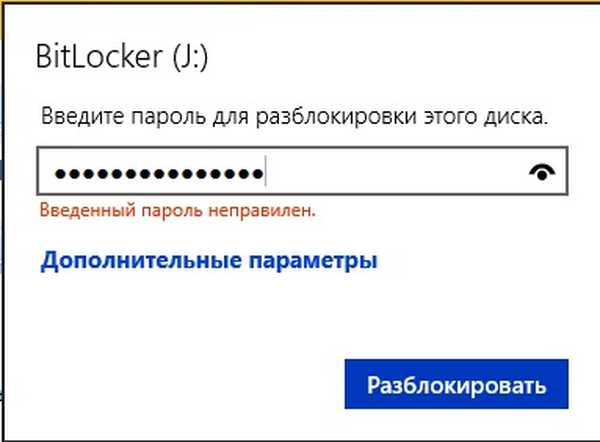
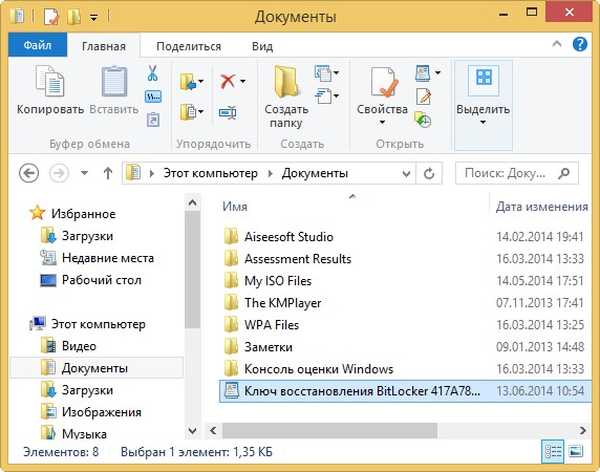
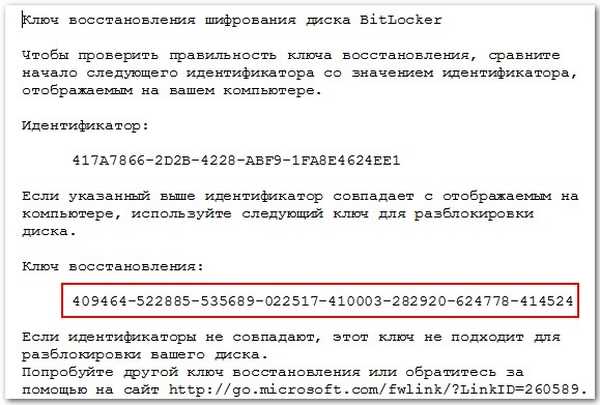
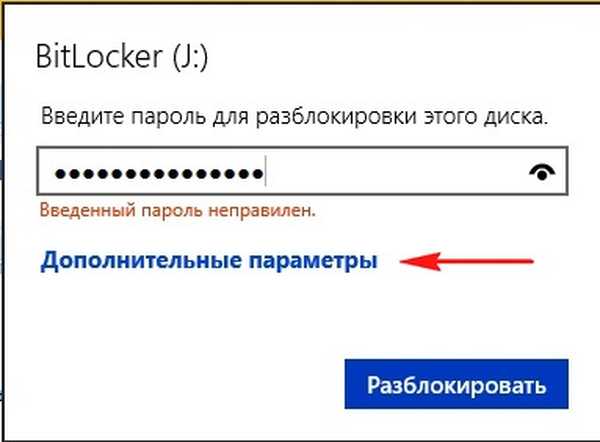
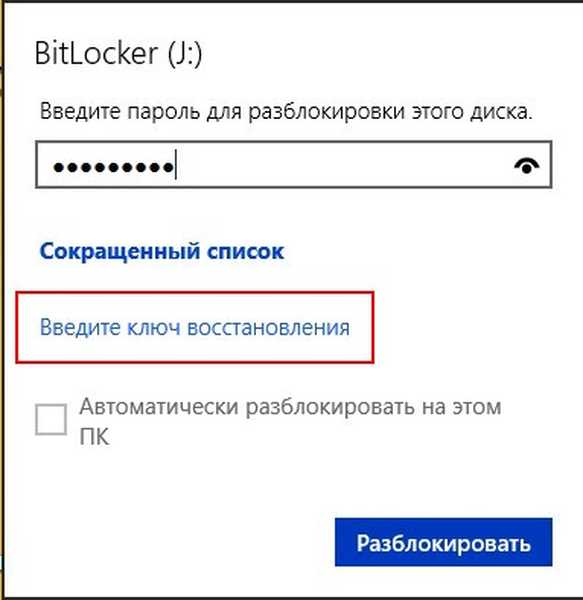
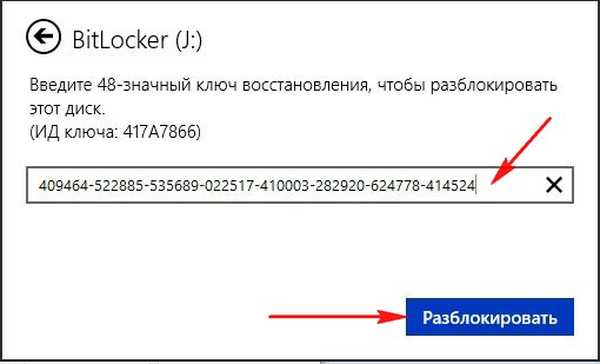
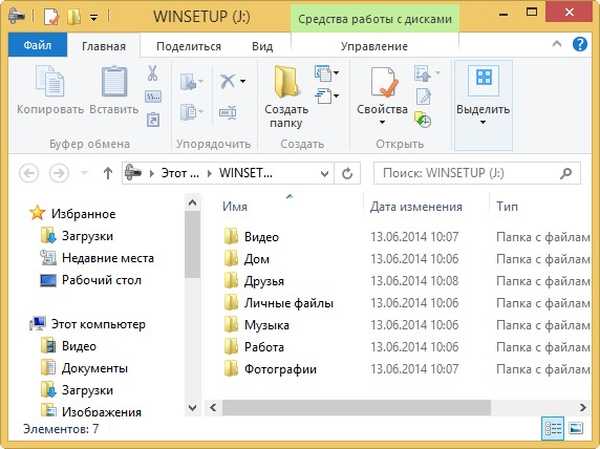
Kako spremeniti šifriranje gesla BitLocker ali ga popolnoma odstraniti
Ko ste vstopili BitLocker ključ za obnovitev, Pozabljeno geslo lahko spremenite ali ga popolnoma odstranite. Pojdimo na nadzorno ploščo. V zgornjem desnem kotu nadzorne plošče je iskalno polje, vnesite besedo BitLocker,
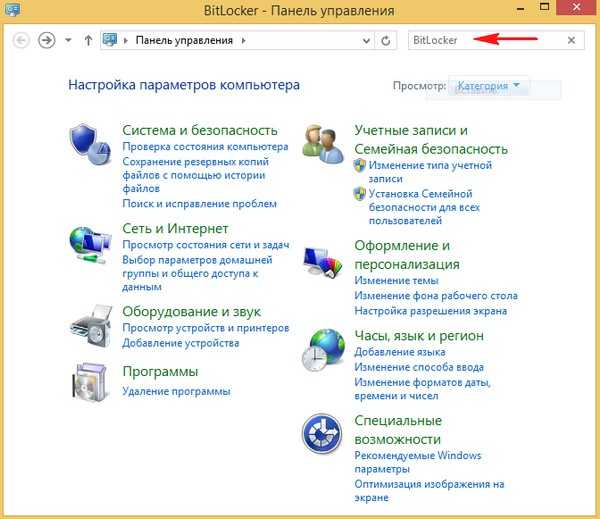
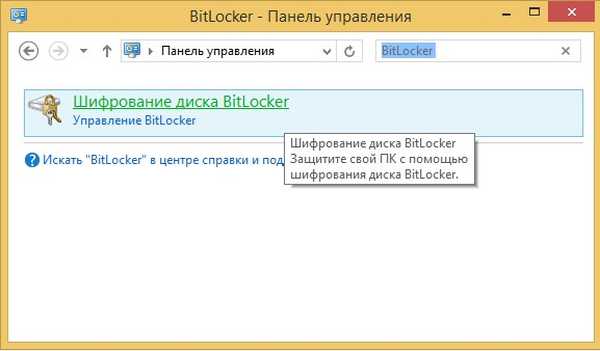
Ponastavitev pozabljenega gesla
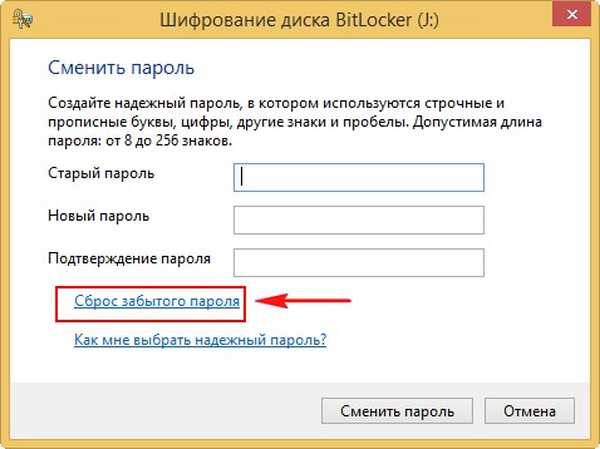
in spremenite geslo,
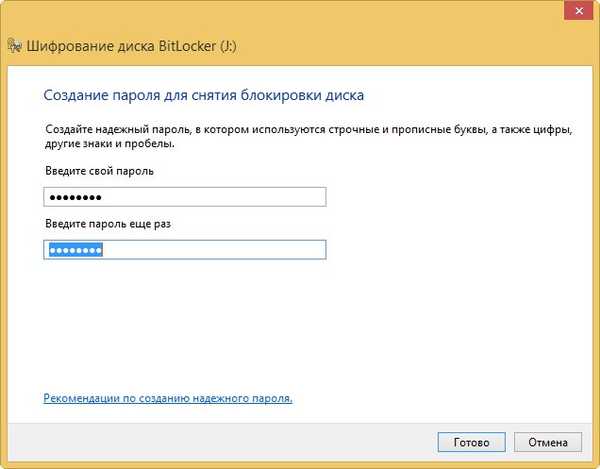
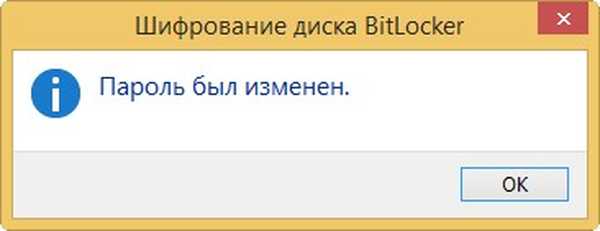
Samodejno odklepanje BitLockerja
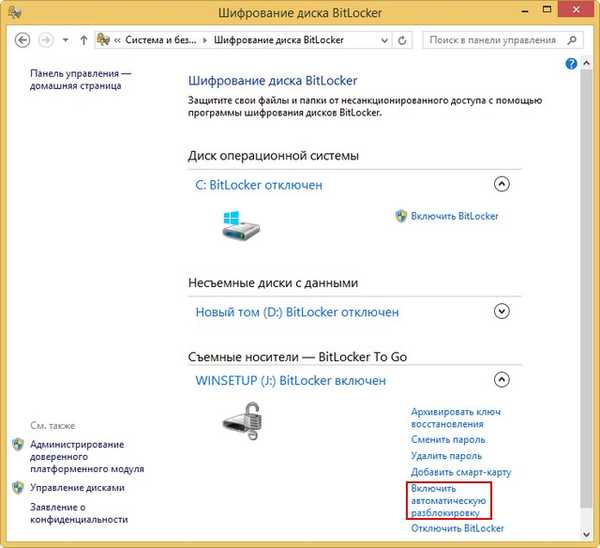
Če želite, lahko BitLocker popolnoma onemogočite s klikom na ta gumb..
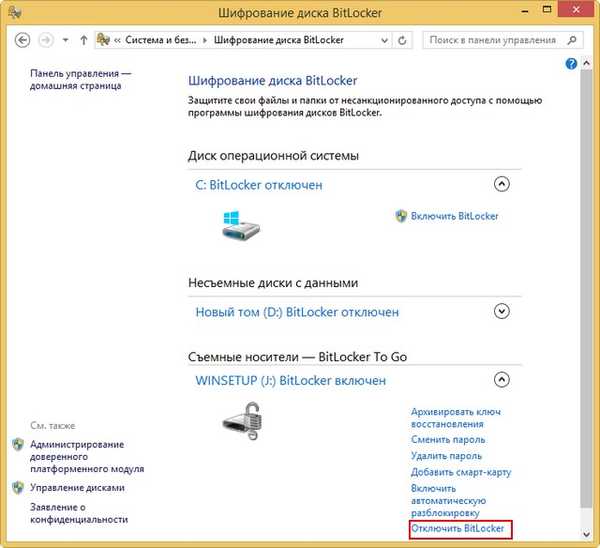
Prijatelji, številni bralci vas zanimajo, kaj se bo zgodilo, če priključite disk ali bliskovni pogon, šifriran z BitLockerjem, v drug računalnik z nameščenimi operacijskimi sistemi Windows XP, 7, 8, 8.1, 10. Ali bo mogoče prebrati šifrirane podatke tam na pogonu.
Odgovor. Ne, ne bo uspelo. Ko šifriran pogon povežete z računalnikom z nameščenim sistemom Windows XP, se prikaže to sporočilo. Pogon v napravi ni formatiran ...
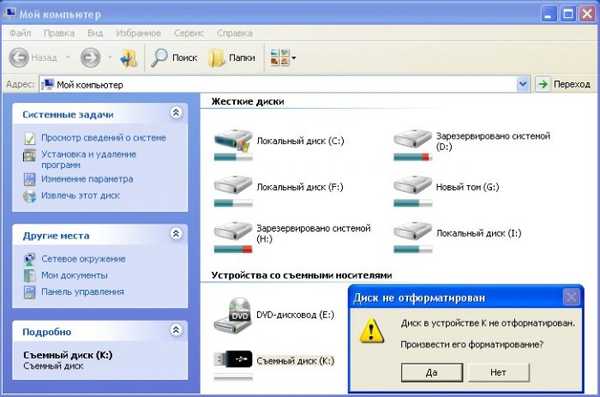
Ko šifriran pogon povežete z računalnikom z nameščenim sistemom Windows 7, 8, 8.1, 10, standard za sodobne operacijske sisteme, ki poznajo BitLocker, zahteva, da vnesete geslo za odklepanje tega pogona.
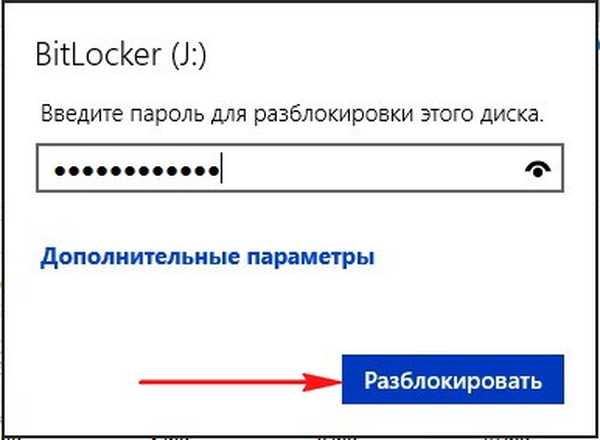
Članki na to temo:
- Kako šifrirati podatke z brezplačnim programom AnvideLockFolder in plačanim Skrivanjem map 4.6
- Šifriranje podatkov EncFS v sistemu Windows
Oznake članka: Šifriranje