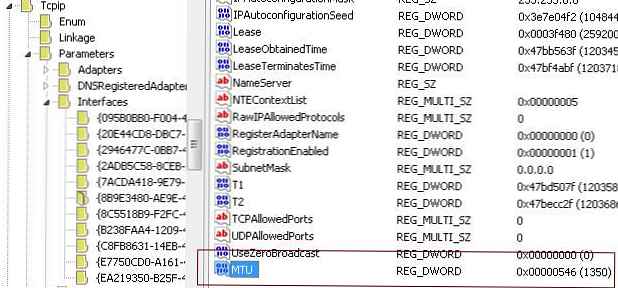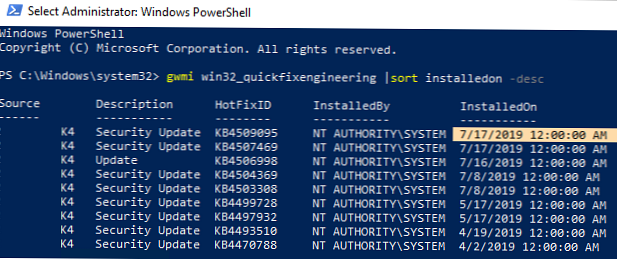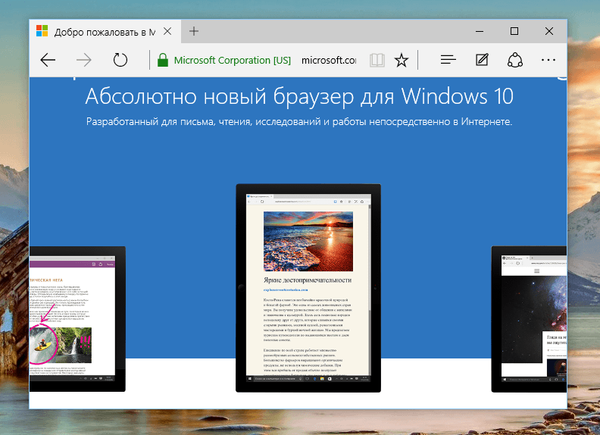
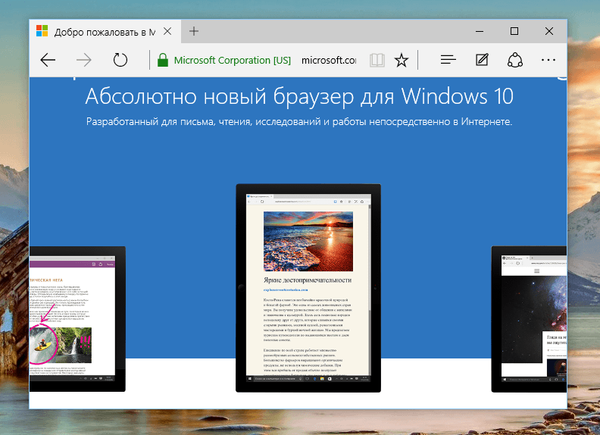
Brskalnik Microsoft Edge bi postal bolj priljubljen, če bi razvijalci takoj uvedli podporo za razširitve v njem. Žal povezovalne razširitve še niso podprte, vendar lahko v brskalnik dodate zaznamke priljubljenih spletnih storitev. Razmislite o dodajanju zaznamkov v program Microsoft Edge na primeru storitve Odloženo branje za žep..
Odprite glavno stran storitve, dodajte jo med priljubljene v svojem brskalniku in ikoni dajte ustrezno ime. Vse to storite s klikom na zvezdico v naslovni vrstici.
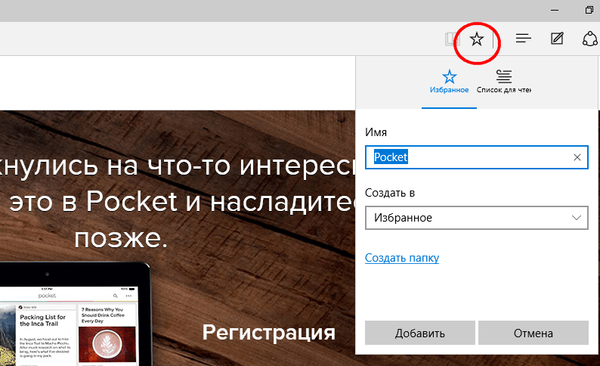
Da bi orodju zagotovili bolj udoben dostop, ga odnesite na ploščo s priljubljenimi, predhodno pa v nastavitvah brskalnika vklopite zaslon. Zdaj, če želite preprost zaznamek spremeniti v resnično zaznamek, morate spremeniti lastnosti ikon.
Sama datoteka ikone priljubljenih je shranjena globoko v uporabniškem delu sistemskega pogona na naslovu C: /Users/UserName/AppData/Local/Packages/Microsoft.MicrosoftEdge_ID/AC/MicrosoftEdge/User/Default/Favorites/Links, kjer je UserName vaše uporabniško ime in identifikator, je nabor znakov takoj po elementu poti Microsoft.MicrosoftEdge_. Imeli ga boste. Ker so označeni imeniki privzeto skriti, boste morali omogočiti prikaz skritih predmetov v lastnostih Raziskovalca. To lahko storite tako, da preklopite na zavihek "Pogled" in izberete možnost "Možnosti".
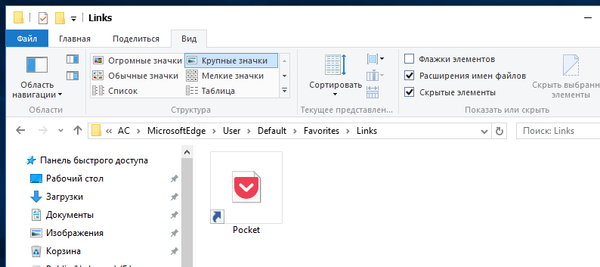
V mapi Povezave boste videli ikono Pocket, ki ste jo pravkar dodali med priljubljene. Za nekaj časa zmanjšajte okno z ikono, pojdite na stran s storitvijo, kliknite povezavo »Kako shraniti« (getpocket.com/add/?ep=1) in z desno miškino tipko kliknite gumb + žep. V meniju, ki se odpre, izberite možnost "Kopiraj povezavo".
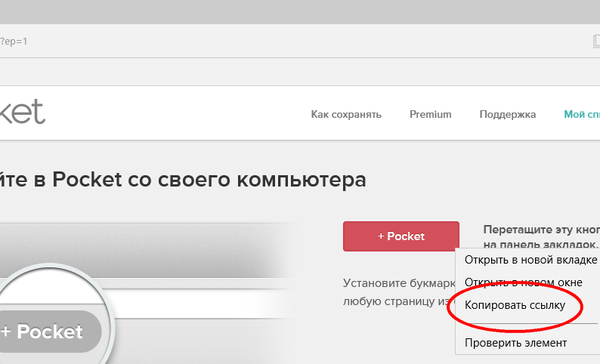
Opomba: Ta povezava vsebuje že pripravljeno kodo javascript za zaznamek. V nekaterih storitvah je koda lahko na voljo posebej, vendar je lahko v celoti odsotna. V zadnjem primeru ustvarjanje polnega zaznamka ne bo delovalo.
Zdaj, ko imate kodo javascript v odložišču, z ikono pojdite v okno Explorerja in odprite lastnosti slednjega. Zamenjajte trenutni URL s kopirano kodo in shranite rezultat urejanja.
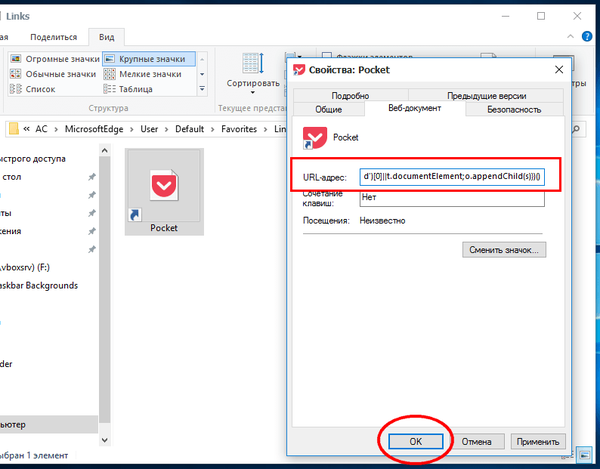
Znova zaženite brskalnik, da bi razširitev delovala. Od zdaj naprej lahko hitro shranite strani katerega koli spletnega mesta v žepu.
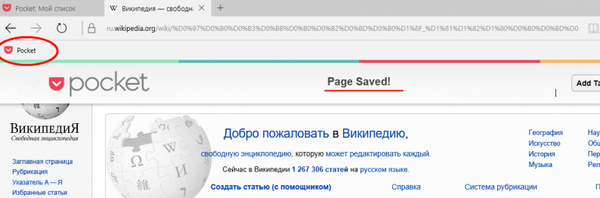
Na enak način lahko s kodo JavaScript v programu Microsoft Edge dodate še druge zaznamke.
Imejte lep dan!