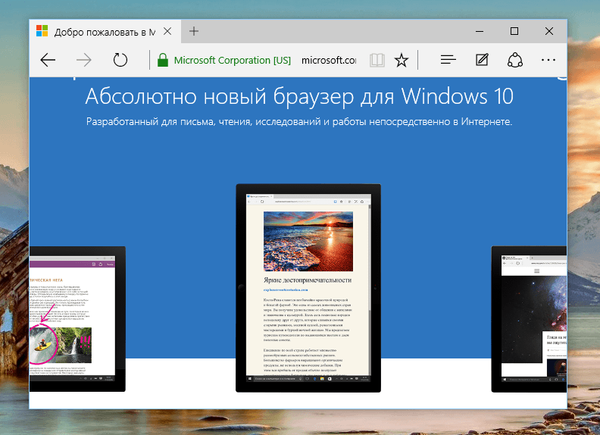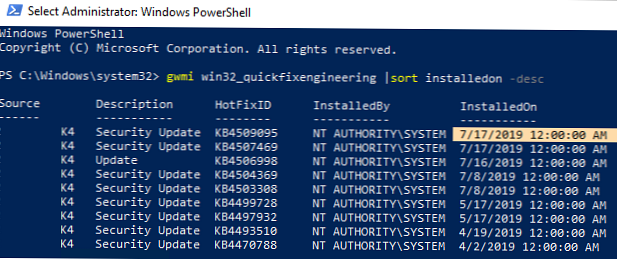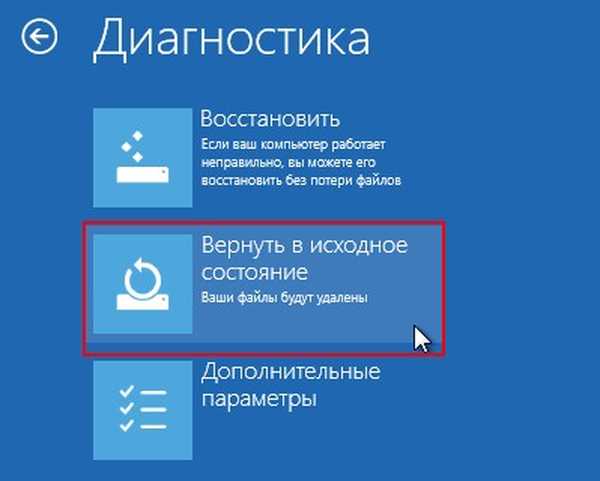

Kako obnoviti prenosnik v tovarniške nastavitve s pomočjo obnovitvenega okolja Windows RE distribucije Windows 8.1, 10
Avtor VladimirPozdravljeni prijatelji! V tem primeru nam bo pomagalo obnovitveno okolje na namestitvenem disku sistema Windows 8.1, vse je podrobno.
Da, obstaja takšna težava, da po nadgradnji s prenosnika Windows 8.1 na sistem Windows 10 tovarniški program za povratni pogon ni povsem funkcionalen in z njim lahko čisto samo znova namestite Windows 10 (mimogrede, to je zelo enostavno), ampak kaj storiti, če še vedno potrebujete sistem Windows 8.1! Če želite rešiti težavo, lahko uporabite pripomočke: WinNTSetup3, ImageX, Dism, preberite ustrezen razdelek, v današnjem članku pa si bomo opomogli z distribucijskim kompletom Windows 8.1. Na primer, vzemite prenosni računalnik Lenovo.
Prenesite in ustvarite zagonski USB bliskovni pogon Windows 8.1. Zaženemo s prenosnikom. V začetnem oknu namestitve sistema pritisnite bližnjico na tipkovnici "Shift + F10", odpre se ukazna vrstica..
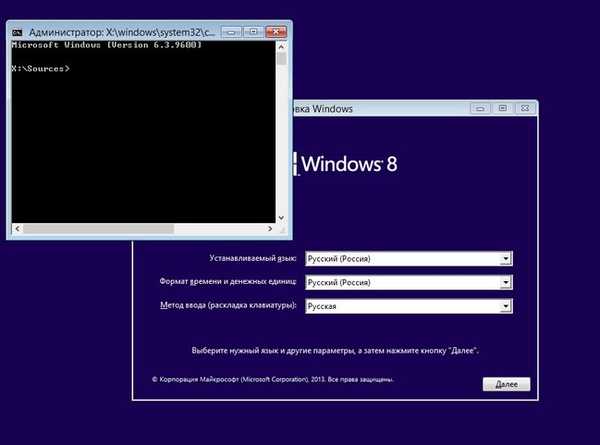
Vnesemo ukaze:
diskpart
lis vol (seznam particij trdega diska)
sel vol 2 (izberite particijo z nameščenim sistemom Windows 10 - pogon C :)
format hitro fs = NTFS (particijo formatiramo z nameščenim Windows 10 - pogon C :)
sel vol 6 (izberite Volume 6 - skrita particija s tovarniško sliko sistema Windows 8.1, ki nima črke pogona)
dodelite črko = L (dodelite ji črko pogona) L:)
izhod (izhodni diskpart)
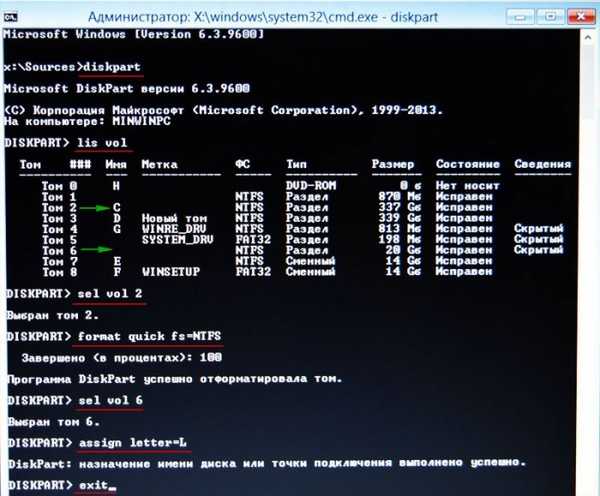
Nadaljujemo z vnosom ukazov:
L: (s tem ukazom gremo na skriti del (L :) s tovarniško sliko sistema Windows 8.1)
dir / s (ta ukaz v drevesni obliki prikaže seznam imenikov in datotek v korenskem imeniku (L :):
L:
L: \ V redu
L: \ OKRBackup \ Factory (Na posnetku zaslona lahko vidite, da se v tem imeniku nahajajo tovarniške slikovne datoteke sistema Windows 8.1 (namestite.swm, namestite2.swm itd.))
V tem oknu si lahko ogledate vse mape in datoteke, ki se nahajajo na skritem odseku s tovarniškimi nastavitvami in
tu potrebujemo tovarniško sliko sistema Windows 8.1. Najpogosteje proizvajalci prenosnih računalnikov to sliko spakirajo v slikovno datoteko diska (WIM) - posebno obliko, ki jo je razvil Microsoft za uvajanje operacijskih sistemov Windows. V našem primeru je slika WIM razdeljena na več manjših datotek SWM: namestite.swm, namestite2.swm itd. in so v podimeniku L: \ OKRBackup \Tovarna.
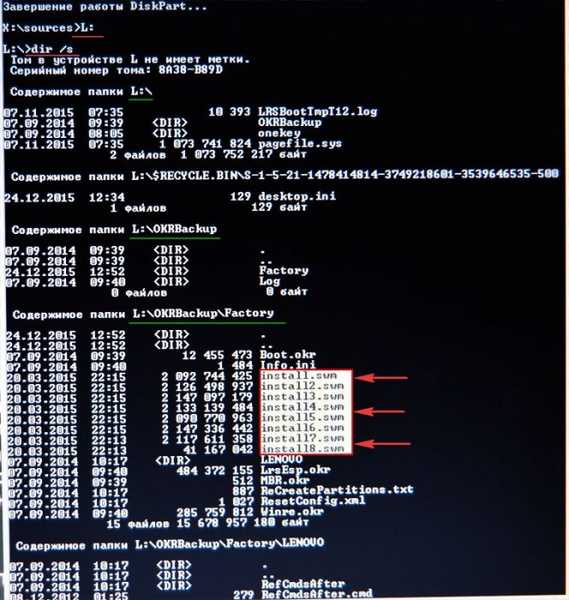
X: (ta ukaz zapusti imenik L :)
vnesite ukaz:
Dism / apply-image /imagefile:L:\OKRBackup\Factory\Install.Swm /SWMFile:L:\OKRBackup\Factory\install*.swm / index: 1 / ApplyDir: C: \ (ukaz se razširi na disk (C: ) tovarniška slika Windows 8.1 WIM, razdeljena na več datotek SWM, ki se nahajajo v pogonu L: \ v imeniku OKRBackup \Tovarna. indeks: 1, to je indeks slike).
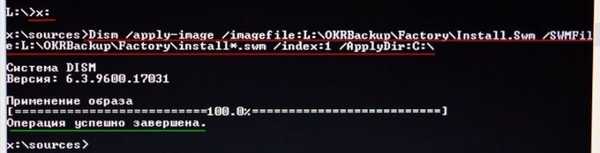
Uporabi sliko 100%.
Operacija je bila uspešno zaključena!
Tovarniška slika sistema Windows 8.1 je uspešno nameščena na disk (C :) in če jo zdaj znova zaženete, se bomo zagnali v Windows 8.1.
Kako odstraniti ali dodeliti atribute "sistem", "skriti", "samo za branje" v ukazni vrstici obnovitvenega okolja in zakaj je to potrebno
Pred kratkim se je na našem spletnem mestu en bralec vprašal, zakaj ne more obnoviti prenosnika na tovarniške nastavitve s pomočjo obnovitvenega okolja distribucijskega kompleta Windows 8.1! Povedati želim, da sem se večkrat znašel tudi v situaciji, ko atributi, dodeljeni mapi s sliko, preprečijo uvajanje tovarniške slike Windows 8.1: S "sistem", H "skrit", R samo za branje. Danes ne bom podrobno govoril o atributih, povedal bom samo, da v operacijskih sistemih Microsoft Windows obstaja pet atributov:
1. "Sistem". Datoteke s tem atributom ni mogoče spremeniti, ker so kritične za normalno delovanje sistema Windows.
2. "Skrita". Ta atribut spada do pomembnih servisnih in sistemskih datotek in zato, da se zmanjša možnost njihovega nenamernega brisanja, ni viden navadnim uporabnikom..
3. "Samo branje." Datoteke s tem atributom je tudi nezaželeno spreminjati, tako kot sistemske.
4. No, skoraj vse datoteke, ki imajo atribut "Arhiv", odstranjujejo in dodeljujejo v bistvu nič. Zdi se, da je pripravljen za arhiviranje, če pa se to ne zgodi, bo med arhiviranjem dodeljen atribut.
5. Obstaja tudi peti atribut Jaz (nedeksponirana vsebina), Ta atribut namestitveni sistem Windows dodeli obnovitvenemu okolju (obnovitvena mapa) na skriti obnovitveni particiji.
Torej, nazaj na naš članek in začnite od začetka.
Prenos prenosnika iz namestitvenega bliskovnega pogona Windows 8.1.
V začetnem oknu za namestitev sistema pritisnite bližnjico na tipkovnici "Shift + F10", odpre se ukazna vrstica.
Vnesemo ukaze:
diskpart
lis vol (seznam particij trdega diska)
sel vol 2 (izberite particijo z nameščenim sistemom Windows 10 - pogon C :)
format hitro fs = NTFS (particijo formatiramo z nameščenim Windows 10 - pogon C :)
sel vol 6 (izberite Volume 6 - skrita particija s tovarniško sliko sistema Windows 8.1, nima črke pogona)
dodelite črko = L (dodelite ji črko pogona) L:)
izhod (izhodni diskpart)
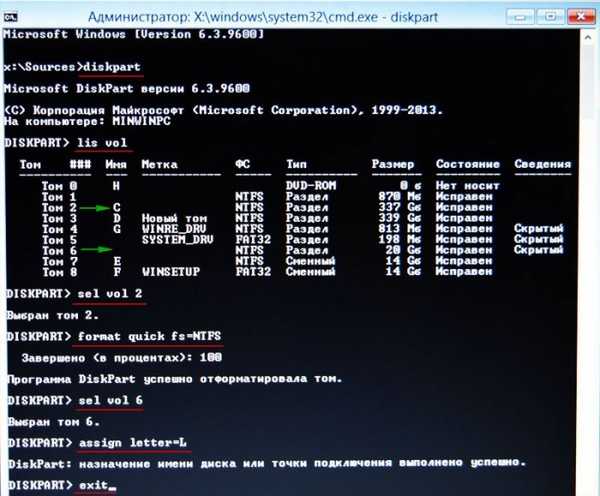
Nadaljujemo z vnosom ukazov:
L: (s tem ukazom gremo na skriti del (L :) s tovarniško sliko sistema Windows 8.1)
attrib / s / d (ta ukaz prikazuje atribute vseh datotek in celotne poti do datotek v trenutnem imeniku L: (vključno z vsemi datotekami v poddirektorjih) in atribute vseh poddirektorjev). Vidimo, da je podimeniku "Factory", v katerem se nahaja tovarniška slika WIM, dodeljeni atributi: S "sistem", H "skrit", R "samo za branje" in te atribute moramo v nekaterih primerih odstraniti.
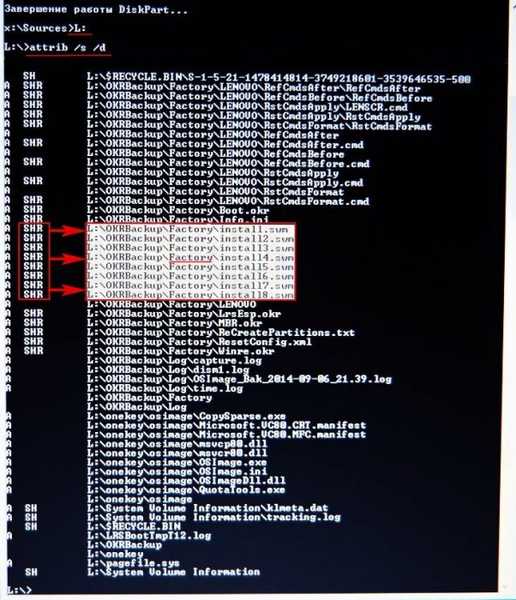
Če želite odstraniti te atribute, vnesite ukaz:
cd OKRBackup \ Factory (s tem ukazom vnesemo podimenik L: \ OKRBackup \ Factory)
attrib -s -h -r / s (odstranite atribute: S "sistem", H "skrit", R samo za branje iz vseh datotek v trenutnem imeniku L: \ OKRBackup \Tovarna).
attrib / s (s tem ukazom preverimo, ali so atributi odstranjeni iz vseh potrebnih datotek).
Vidimo, da so vsi atributi odstranjeni.

Zdaj lahko zapustimo trenutni imenik (L :). Vnesite ukaz:
X: (zapustite imenik L :)
vnesite naslednji ukaz:
Dism / apply-image /imagefile:L:\OKRBackup\Factory\Install.Swm /SWMFile:L:\OKRBackup\Factory\install*.swm / index: 1 / ApplyDir: C: \ (razširite tovarniško sliko Windows 8.1 na disk C :)
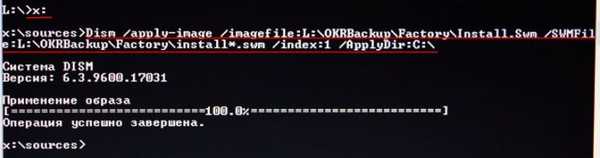
Uporabi sliko 100%.
Operacija je bila uspešno zaključena!
Tovarniška slika sistema Windows 8.1 je uspešno nameščena na disk (C :) in če jo zdaj znova zaženete, se bomo zagnali v Windows 8.1.

Na koncu operacije lahko dodelite podimenik L: \ OKRBackup \Tovarna atributi S "sistem", H "skrit", R "samo za branje", lahko to storite tako, vnesite ukaz:
L: (s tem ukazom gremo na skriti del (L :) s tovarniško sliko sistema Windows 8.1)
cd OKRBackup \ Factory (s tem ukazom vnesemo podimenik L: \ OKRBackup \ Factory)
attrib + s + h + r / s (dodelite atribute: S "sistem", H "skrit", R samo za branje vseh datotek v trenutnem imeniku L: \ OKRBackup \ Factory).
attrib / s (s tem ukazom preverimo, ali so atributi dodeljeni vsem potrebnim datotekam).
Vidimo, da so atributi dodeljeni.

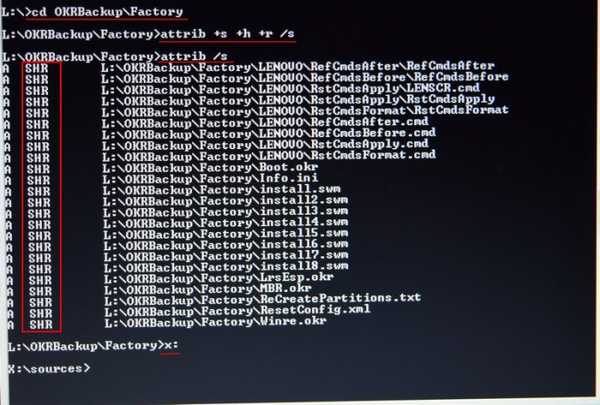
Oznake članka: Obnovitev sistema Windows