
V tem članku bomo pogledali, kako povezati brezplačne shrambe Yandex.Disk, Google Drive in OneDrive v oblaku v Linux CentOS, da jih uporabimo za varnostno kopiranje ali preprosto izmenjavo datoteke med različnimi operacijskimi sistemi. Na primer, lahko v operacijski sistem Windows namestite odjemalca za shranjevanje v oblaku, vanj naložite datoteke in do njih samodejno dostopate iz Linuxa (ali obratno).
Pogosto lastniki ali spletni razvijalci vira ne mislijo, da lahko na virtualnem stroju ali vsebniku premalo prostora uporabite shrambo v oblaku. Pri svojem delu pogosto priporočam, da uporabniki na VDS povežejo isti Yandex.Disk s seboj, da shranijo nekaj pogosto uporabljenih materialov ali varnostno kopijo spletnega mesta MySQL / MariaDB in tam baz.

V tem članku bomo razmislili o povezovanju najpogostejših brezplačnih shranjevalnih storitev Yandex.Disk, OneDrive in Google Drive z virtualnim računalnikom s prednameščenim CentOS 7.
Vsebina:
- Povežite Yandex.Disk z Linux CentOS prek WebDAV
- Povezovanje Google Drive kot shrambe v Linuxu
- Povezava OneDrive Cloud Storage v Linuxu
Povežite Yandex.Disk z Linux CentOS prek WebDAV
Poglejmo, kako povezati shrambo oblaka Yandex.Disk v Linuxu s protokolom WebDAV.
WebDAV - nabor razširitev in dodatkov protokola HTTP, ki podpirajo sodelovanje pri urejanju datotek in upravljanju datotek na oddaljenih strežnikih.V tem priročniku bomo povezali Yandex.Disk kot datotečni sistem z virtualnim strežnikom Linux CentOS Linux s pomočjo odjemalca davfs2. Pokažimo, kako s samodejnim nalaganjem konfigurirati samodejno namestitev shrambe v oblaku Yandex.
Običajno bi moral biti sistem davfs2 že nameščen v sistemu, vendar je lahko tak, da se ni namestil, zato naredimo namestitev. Priključiti morate skladišče Epel in sam paket namestiti prek yum:
umestite epel-release -y
yum namestite davfs2 -y
Preverite, ali je na napravi nameščen varovalni modul:
ls -l / dev / varovalka
Izhod naj bo takšen:
[root @ master ~] # ls -l / dev / varovalka
crw-rw-rw- 1 korenski koren 10, 229 2. septembra 09:54 / dev / varovalka

Ustvarite ločen imenik za shranjevanje v oblaku:
mkdir / mnt / yad /
Ko so vsa pripravljalna dela zaključena, lahko začnemo povezati Yandex.Disk s strežnikom.
Namestite Yandex.Disk v prej ustvarjeni imenik:
mount -t davfs https://webdav.yandex.ru / mnt / yad /
Po vnosu ukaza bo konzola prikazala polja, kjer boste morali določiti svoj Yandex nabiralnik in geslo iz njega
Uporabniško ime: Geslo:
Moj disk je brez težav povezan:
[root @ master ~] # df -h
Velikost datotečnega sistema Rabljena Razpoložljiva uporaba% Montirano na / dev / vda2 80G 1.2G 79G 2% / devtmpfs 1.9G 0 1.9G 0% / dev tmpfs 1.9G 0 1.9G 0% / dev / shm tmpfs 1.9G 8.5M 1.9G 1% / teči tmpfs 1.9G 0 1.9G 0% / sys / fs / cgroup / dev / vda1 240M 109M 115M 49% / boot tmpfs 379M 0 379M 0% / run / user / 0 https://webdav.yandex.ru 10G 39M 10G 1% / mnt / yadYandex privzeto vsem svojim uporabnikom ponuja brezplačno 10 GB v oblaku Yandex.Disk.
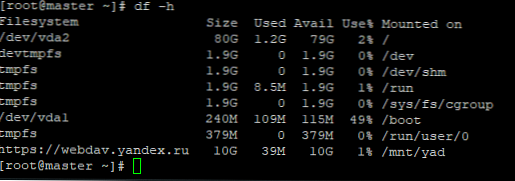
In takoj se lahko prepričate, ali je vsebina Yandex.Disk zdaj na voljo v Linuxu:
[root @ master yad] # ls -la / mnt / yad /
skupaj 39867 drwxr-xr-x 3 korenski koren 392 5. april 2012. drwx ------ 2 korenska korenina 0 sep 2 11:56 izgubljena + najdena -rw-r - r-- 1 korenina korenine 1762478 2. septembra 11:54 Mountains.jpg -rw-r - r-- 1 korenski koren 1394575 2. september 11:54 Winter.jpg -rw-r - r-- 1 koreninski koren 1555830 2. septembra 11:54 Bears.jpg -rw-r - r-- 1 koreninski koren 1080301 2. septembra 11:54 Sea.jpg -rw-r - r-- 1 korenina korenina 1454228 2. septembra 11:54 Moscow.jpg -rw-r - r-- 1 korenina korena 2573704 2. septembra 11:54 Saint Petersburg.jpg -rw- r - r-- 1 korenina korena 31000079 2. septembra 11:54 Breadcrumbs.mp4
Ustvarite datoteko v povezanem imeniku datotek WebDav in preverite, ali se je prikazala v spletni različici Yandex.Disk:
[root @ master yad] # dotik /mnt/yad/test.txt[root @ master yad] # ls -la / mnt / yad /
skupaj 39867 drwxr-xr-x 3 korenski koren 424 5. april 2012. drwx ------ 2 korenska korena 0 sep 2 11:56 izgubljena + najdena -rw-r - r-- 1 korenski koren 0 sep 2 12:08 test.txt
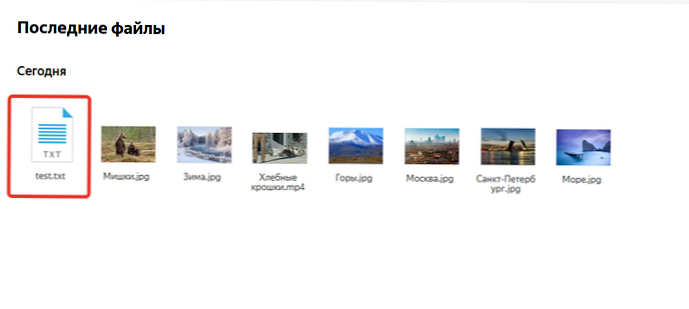
Pojavila se je datoteka, povezava z shrambo v oblaku Yandex.Disk deluje v redu, lokalna datoteka se samodejno sinhronizira z oblakom.
Če želite poenostaviti namestitev, ga dodajte v rc.local, tako da se po ponovnem zagonu strežnika shramba Yandex.Disk samodejno namesti.
Če želite to narediti, ustvarite datoteko / itd / davfs2 / skrivnosti:
dotik / itd / davfs2 / skrivnosti
in dodamo pot do imenika, v katerega namestimo Yandex.Disk, in uporabniško ime / geslo uporabnika Yandex:
/ mnt / yad uporabniško geslo
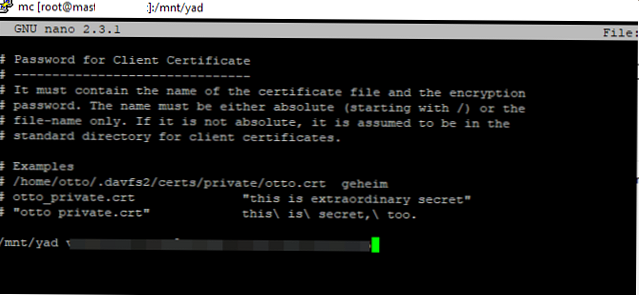
V rc.local dodajte naslednjo vrstico:
mount -t davfs https://webdav.yandex.ru / mnt / yad /
Znova zaženemo Linux in preverimo razpoložljivost pogona v oblaku:
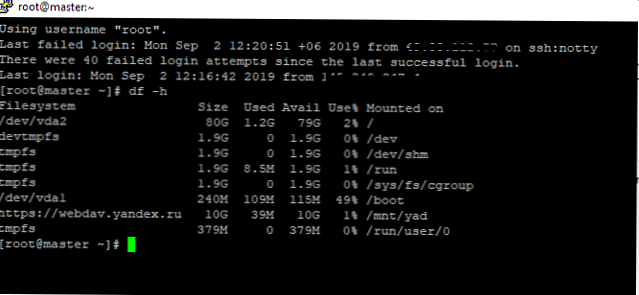
Po ponovnem zagonu strežnika sem shrambo samodejno namestil. Včasih pa se datoteka rc.local ne prebere, ko se strežnik zažene, v tem primeru za samodejni zagon rc-lokalne storitve zaženite naslednje ukaze:
chmod + x /etc/rc.d/rc.local
systemctl omogočiti rc-local
S tem dokončate nastavitev in povezavo Yandex.Disk v Linuxu CentOS..
P.S. Na koncu želim dodati, da če uporabljate vsebnik OpenVZ, je varovalni modul privzeto onemogočen, na strani vozlišča morate modul povezati s svojim vsebnikom na naslednji način:varovalka modprobe - dodajanje modula v vozlišče
vzctl set 101 --save --devnodes "varovalka: rw" (kjer je 101 ID želenega vsebnika) - dodajte modul želenemu vsebniku
Po teh manipulacijah posodo znova zaženemo.
Povezovanje Google Drive kot shrambe v Linuxu
Poglejmo, kako povezati shrambo v oblaku Google Drive na Linux CentOS 7. Namestitev je zelo preprosta in hitra..
Prenesite odjemalec Google Drive, da se povežete z ukazom:
wget -O pogon https://drive.google.com/uc?id=0B3X9GlR6EmbnMHBMVWtKaEZXdDg
Z ukazom premaknite datoteko v / usr / sbin imenik:
mv pogon / usr / sbin / pogon
Podelite dovoljenja za datoteke:
chmod + x / usr / sbin / pogon
S tem dokončate namestitev odjemalca Google Drive, le zagnati ga moramo in opraviti pooblastilo:
pogon
[root @ master ~] # mv pogon / usr / sbin / pogon
[root @ master ~] # chmod + x / usr / sbin / pogon
[root @ master ~] # pogon
Pojdite na naslednjo povezavo v svojem brskalniku: https://accounts.google.com/o/oauth2/auth?client_id=367116221053-7n0vf5akeru7on6o2fjinrecpdoe99eg.apps.googleusercontent.com&redirect_uri=urn%3Aietf%3gut = koda in obseg = https% 3A% 2F% 2Fwww.googleapis.com% 2Fauth% 2Fdrive & state = stanje Vnesite kodo za preverjanje:
Povezavo morate kopirati in odpreti v brskalniku v računalniku, nato pa omogočiti dostop do računa.
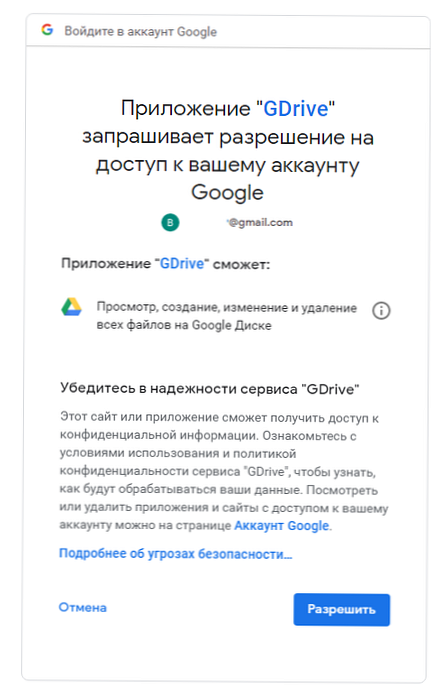
Po tem boste dobili povezavo, ki jo boste morali vnesti v konzolo Linux:
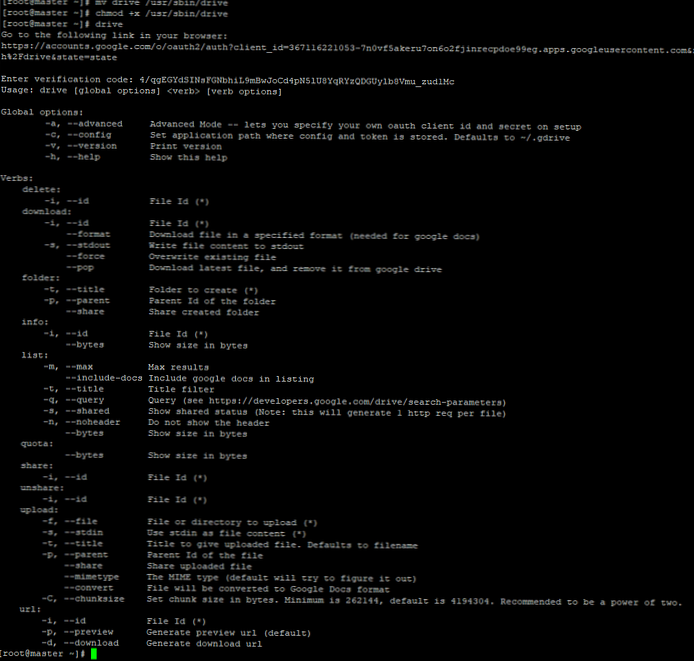
Google Drive je povezan, vendar ni povezan prek WebDav (ni podprt) in ga ne vidite kot ločen datotečni sistem in lokalni imenik. Ves dostop do Googlovega pomnilnika poteka prek odjemalca pogona
Z ukazom seznama pogonov lahko preverite, katere datoteke so v shrambi Google Drive:
[root @ master ~] # seznam pogonov
Id Naslov Velikost ustvarjena 1hG1VSNM67IOXlYCVQp9YqhJlFYU2g1qw test.txt 5.0 B 2019-09-02 17:01:13 1ih29E4B4piOho3oupLu2YXWfHZtIA330 DE30EF56-523DB2BBBBBBBBB111111111111111111 2019_15-35-28_Private.mp3 83,2 KB 2019-07-08 15:35:40 1A4BUo_PTVH460SAAkbJKmgDlY1567Hno CALLU_8-7-2019_15-31-7_Private.mp3 1.3 MB 2019-07-08 15:34:10
Datoteke so prikazane v tabeli s štirimi stolpci:
- Id - edinstvena koda datoteke
- Naslov - ime datoteke
- Velikost - velikost
- Ustvarjeno - Datum ustvarjanja
Za test lahko ustvarimo datoteko in jo prenesemo v g.drive:
dotaknite se drive.txt && drive upload --file drive.txt
Datoteka je bila ustvarjena in je vidna na konzoli:
1KbdgtW3jJz46_zZ0Wv-ceBcUSSvEp5n- drive.txt 0.0 B 2019-09-02 17:49:30
Preverite tudi, ali se je datoteka pojavila v spletnem vmesniku Google Drive:
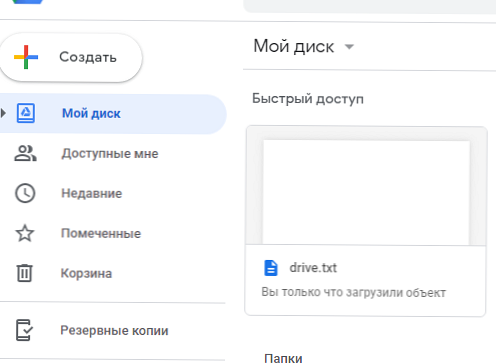
Kot vidite, je datoteka na svojem mestu.
Google privzeto ponuja brezplačno 15 GB v Google Drive.S tem je končana povezava Google Drive z našim strežnikom Linux. Pri Googlovem disku mi je všeč, da vam na strežniku ni treba izvajati dodatnih manipulacij, tako da je shramba v oblaku nameščena po ponovnem zagonu strežnika. Strežnik lahko znova zaženete kolikor želite, Google Drive se bo samodejno povezoval. So pa tudi pomanjkljivosti, na primer na strežniku repozitorija ne vidimo kot ločen imenik in ne moremo upravljati datotek na ravni datotečnega sistema ali z običajnimi ukazi bash.
Povezava OneDrive Cloud Storage v Linuxu
OneDrive je Microsoftova shramba v oblaku. Privzeto je na voljo vsem uporabnikom sistema Windows 10 s povezanim računom (v OneDrive shrambi je na voljo brezplačno 5 GB kraji). Naša naloga je povezati shrambo oblaka OneDrive v CentOS 7. Med postopkom nastavitve sem naletel na številne težave, ki sem jih uspel rešiti z znanstvenimi eksperimenti. Prebrati morate le navodila in odigrati vsa dejanja na vašem strežniku.
Najprej se moramo registrirati na _https: //onedrive.live.com
Postopek registracije bom izpustil, saj se ne razlikuje od registracije na katerem koli drugem viru.
Zdaj namestite potrebne pakete v Linux CentOS:
yum groupinstall 'Development Tools' -y
yum namestite libcurl-devel -y
yum namestite sqlite-devel -y
Po tem namestite programski jezik D (dlang), nato boste morali namestiti odjemalec OneDrive:
curl -fsS https://dlang.org/install.sh | bash -s dmd
Če želite zagnati okolje D (dlang), vnesite ukaz:
vir ~ / dlang / dmd-2.088.0 / activate - v vašem primeru se različica dmd lahko razlikuje, označite svoje.
Z zagonom dlani bomo sami namestili odjemalec OneDrive:
cd / opt
git klon https://github.com/abraunegg/onedrive.git
cd onedrive
./ konfigurirati
očistiti; narediti;
sudo make install
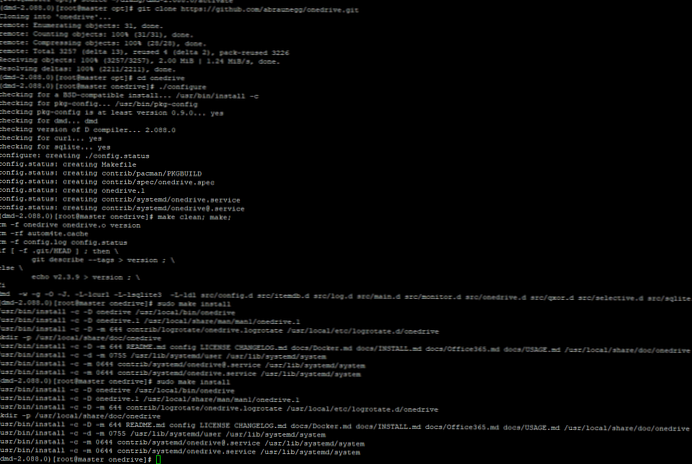
Namestitev je končana, zdaj morate skozi aktivacijo v spletni različici OneDrive.
Zaženite ukaz:
Onedrive
Sistem vam bo dal povezavo, ki jo morate vnesti v brskalnik. V spletnem obrazcu z zahtevo za dostop kliknite na gumb Dovoli. Po tem se bo povezava spremenila edinstveno s kodo, ki jo boste morali vnesti v konzolo Linux. Dobil sem naslednjo povezavo https://login.microsoftonline.com/common/oauth2/nativeclient?code=M74bb67a8-f9a6-1a26-e345-c45a3324de49:
(dmd-2.088.0) [root @ master onedrive] # onedrive
Pooblastite to aplikacijo na strani: https://login.microsoftonline.com/common/oauth2/v2.0/authorize?client_id=22c49a0d-d21c-4792-aed1-8f1623982546&scope=Files.ReadWrite%20Files.ReadWrite.all%20Sites.Read .All% 20offline_access & response_type = code & redirect_uri = https: //login.microsoftonline.com/common/oauth2/nativeclient Vnesite odgovor uri https://login.microsoftonline.com/common/oauth2/nativeclient?code=M74bb67a8-f9a6 e345-c45a3104de49
Po potrditvi povezave se lahko sinhroniziram s shrambo v oblaku OneDrive:
(dmd-2.088.0) [root @ master onedrive] # onedrive - sinhroniziraj
Inicializacija mehanizma za sinhronizacijo ... Sinhroniziranje sprememb s strani OneDrive ... Obdelava 6 sprememb Ustvarjanje imenika: Slike Ustvarjanje imenika: Dokumenti Prenos datoteke Začetek z OneDrive.pdf ... opravljeno. Ustvarjanje imenika: varnostno kopiranje Nalaganje varnostne kopije / test.txt ... končano.
Privzeto sem ustvaril imenik / root / OneDrive, v katerem so se pojavili vsi imeniki mojega pomnilnika v oblaku.
(dmd-2.088.0) [root @ master OneDrive] # ls -la / root / OneDrive /
skupaj 392 drwxr-xr-x 5 korenine korenine 94 sept 3 11:15. dr-xr-x --- 10 korenski koren 267, 3. september 11:15 ... drwxr-xr-x 2 korenski koren 22. september 3 11:15 varnostno kopijo drwxr-xr-x 2 korenski koren 6 september 3 11:15 Dokumenti -rw -r - r-- 1 korenski koren 398083, 3. september 09:38 Začetek dela z OneDrive.pdf drwxr-xr-x 2 korenski koren 6. september 3 11:15 Slike
Za test sem ustvaril datoteko test2.txt in sinhroniziral:
[root @ master backup] # onedrive - sinhroniziraj
Inicializacija mehanizma za sinhronizacijo ... Sinhroniziranje sprememb z OneDrive ... Nalaganje nove datoteke ./backup/test2.txt .. opravljeno.
Datoteka je bila naložena v Microsoftov oblak:
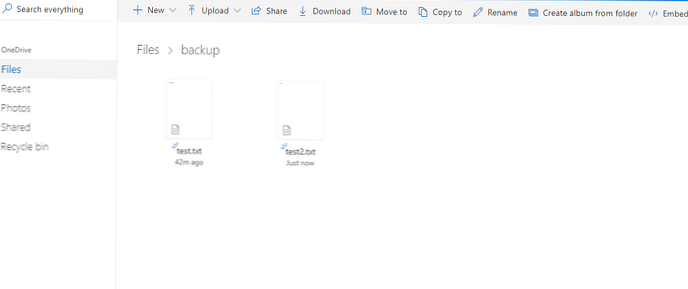
Če želite spremeniti privzeti imenik, morate spremeniti parameter sync_dir v konfiguracijski datoteki in nato zagnati ukaz:
onedrive - sinhroniziraj --resync
Inicializacija mehanizma za sinhronizacijo ... Sinhroniziranje sprememb iz programa OneDrive ... Obdelava 7 sprememb
Ko se strežnik znova zažene, odjemalec OneDrive se samodejno zažene in ni treba ponovno avtorizirati.
S tem se konča namestitev OneDrive na strežnik s CentOS 7, upam, da bodo informacije mnogim koristne. V naslednjem članku bomo pogledali, kako uporabiti shranjevanje v oblaku za varnostno kopiranje podatkov s strežnika Linux..











