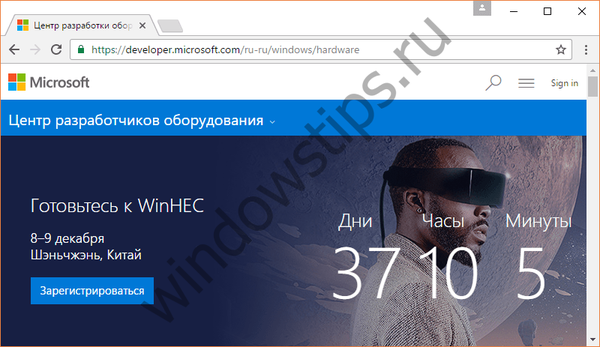V novem operacijskem sistemu Windows 10 boste poleg radikalne preobrazbe vmesnika našli tudi nekaj sprememb specifik dela znotraj operacijskega sistema za shranjevanje v oblaku OneDrive. Odjemalska aplikacija OneDrive je izginila in storitev za polni delovni čas je začela delovati po drugačnem načelu zagotavljanja dostopa do podatkov. V operacijskem sistemu Windows 10 se mape podatkov, izbranih za sinhronizacijo, prenesejo z interneta in shranijo lokalno v računalniku, ko se z dovoljenjem v računu za shranjevanje povežejo z OneDrive. Ta pristop zagotavlja učinkovitost pri dostopu do datotek OneDrive, vendar bo njen naravni stranski učinek uporaba virov trdega diska..
Ali potrebujete vse podatke, shranjene v programu OneDrive lokalno v računalniku? V večini primerov je malo verjetno. Ko se povežete z OneDrive, se lahko omejite na sinhronizacijo nekaj najpogosteje uporabljenih map.

Popoln dostop do vseh podatkov storitve v oblaku lahko dobite tako, da uporabite svoj spletni vmesnik v oknu brskalnika ali znotraj sistema Windows prek raziskovalca ali drugega upravljalca datotek, če je OneDrive povezan kot omrežni pogon prek protokola WebDAV.

Windows 10, tako kot predhodnik, omogoča povezovanje storitev v oblaku s protokolom WebDAV. Vse datoteke bodo fizično postavljene v internet, ne da bi zavzele nepotreben prostor v računalniku, dostop do njih pa se bo izvajal znotraj operacijskega sistema, kot kateri koli drug omrežni vir. Dostop preko protokola WebDAV vam omogoča, da v celoti delate z datotekami, ki se nahajajo na povezanem omrežnem viru, s katero koli programsko opremo, ki prikazuje podatkovno strukturo sistema. Datoteke OneDrive je mogoče kopirati in prestaviti na računalnikov disk in obratno - iz računalnika prenesti v pomnilnik, preimenovati datoteke in mape. Kot pri vseh drugih omrežnih virih bo tudi OneDrive z uporabo WebDAV določil hitrost interneta in zmogljivost trdega diska računalnika.
Če želite OneDrive povezati kot omrežni pogon, v navigacijskem območju programa Windows Explorer izberite "Ta računalnik", preklopite na vodoravni zavihek "Računalnik" in kliknite "Poveži omrežni pogon" (na voljo je tudi v kontekstnem meniju).

V oknu, ki se prikaže, izberite črko pogona, ki jo želite dodeliti, potrdite, ali je nastavljeno polje za ponovno povezavo ob prijavi in v polje "Mapa" vnesite naslov omrežnega vira OneDrive po vrsti:
\\ docs.live.net@SSL \ ID_code
Ali nadomestni naslov:
https://docs.live.net/ID_code

Namesto vrednosti "Identifier_code" morate ustrezno nadomestiti svojo identifikacijsko kodo. To je koda številskih in abecednih vrednosti v latinici, prikazana v spletnem vmesniku storitve v oblaku. Pojavi se v naslovni vrstici okna brskalnika, ko odprete katero koli datoteko, shranjeno v OneDrive, in sledi vrednosti "id =".

Nato izpolnite polja pooblastitvenega obrazca v programu OneDrive. Da v prihodnosti ne boste stalno vnašali prijave in gesla za shranjevanje v oblaku, lahko nastavite možnost zapomnje podatkov o avtorizaciji.

Ko povežete OneDrive kot omrežni vir, bo na voljo med napravami in pogoni v razdelku »Ta računalnik«. Da ne boste pokvarili pogleda raziskovalec sistema z nečitljivimi znaki omrežnega naslova, lahko novo preimenovani pogon preimenujete tako, da pokličete kontekstni meni na njem in izberete ustrezen ukaz ali preprosto pritisnete tipko F2.

Med funkcijami kontekstnega menija, ki se prikliče na omrežni pogon OneDrive, je ukaz "Onemogoči".

Skladno s tem bo onemogočil prikaz shranjevanja v oblaku v Explorerju in dostop do njega, če to ni več potrebno.
Imejte lep dan!