
Na desetine uporabnikov se pogosto sooča s težavo zamegljenih, težko bralnih pisav v aplikacijah, kar je povezano s funkcijami LCD monitorjev. Obstaja več načinov, kako odpraviti težavo z napačnim skaliranjem v sistemu Windows 10, o čemer bomo razpravljali v tem članku..
Vsebina- Nastavitev v sistemskih nastavitvah
- Vklopite / izklopite in izberite načine za program
- Najhitrejši način za odpravo zameglitve
Nastavitev v sistemskih nastavitvah
Ko morate nekaj konfigurirati v sistemu, se najprej obrnite na "Settings" ("Start" - ikona zobnika ali Win + I). Nadaljnji algoritem ukrepov bo naslednji:
1. Pojdite na "Sistem".
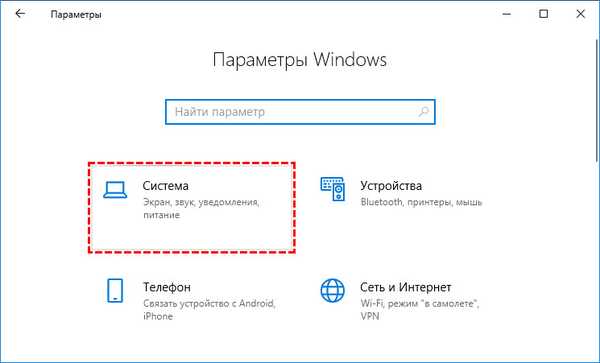
2. Nato odprite vsebino pododdelka "Zaslon", saj ta težava zadeva njegove nastavitve.
3. V desnem delu okna se prikažejo orodja za celovite nastavitve zaslona, med katerimi najdemo postavko "Lestvica in postavitev".
4. Najprej lahko uporabite ročno nastavitev in eksperimentirate z velikostjo besedila, tako da na spustnem seznamu izberete želeno vrednost, vendar razvijalci priporočajo, da parameter pustite 100%.
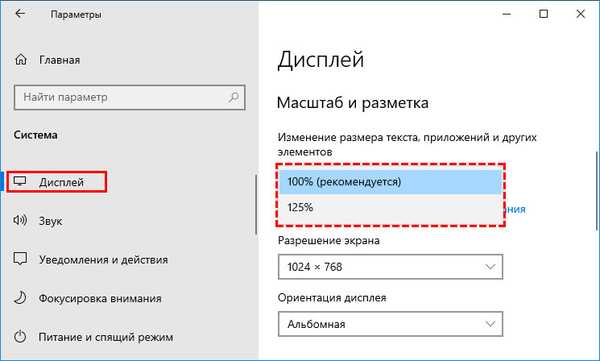
5. Pod spustnim seznamom je aktivna povezava "Napredne možnosti ..." in nanjo morate klikniti.
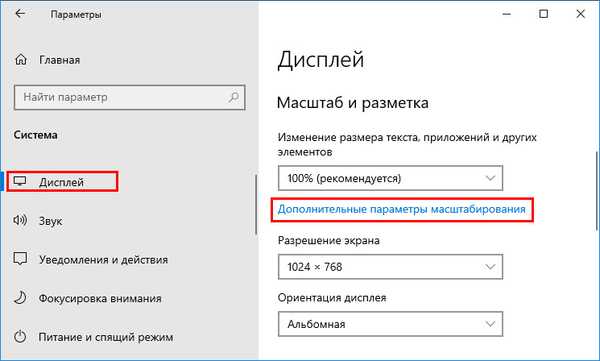
6. Naslednji korak je, da OS zagotovite pravice do samostojnega in samodejnega odpravljanja težav z skaliranjem, za kar morate drsnik postaviti v položaj »Omogočeno« na ustreznem orodju.
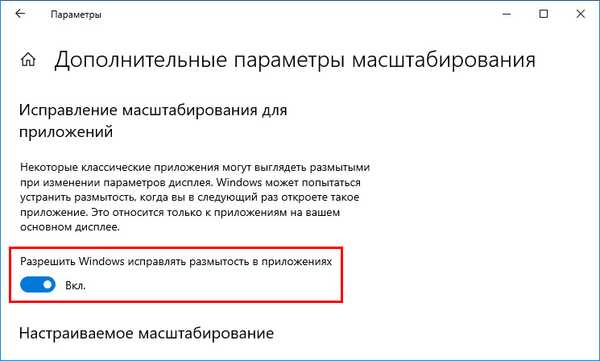
Včasih je za zagon veljavnosti nastavitev morda potrebno ponovno zagnati sistem.
Če je vse opravljeno pravilno, se bo naslednjič, ko vnesete težavo v program, pojavila zahteva sistema Windows za odpravo zameglitve, uporabnik pa bi moral odgovoriti pritrdilno. Rezultat bo ostrejše in bolj berljivo besedilo..
Vklopite / izklopite in izberite načine za program
Če iz nekega razloga prejšnja metoda ni izvedljiva ali rezultat, pridobljen z njo, še vedno ne ustreza uporabniku, se lahko obrnete na lastnosti same problematične aplikacije, za katero:
1. Z desnim klikom naredite bližnjico na namizju.
2. V kontekstnem meniju, ki se prikaže, izberite spodnjo postavko - to je "Lastnosti".
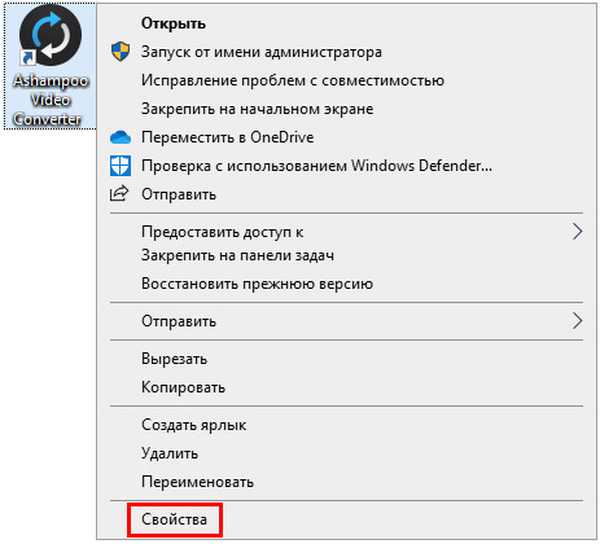
3. Premaknite se na zavihek "Združljivost".
4. Poiščite orodje "Prevladi način povečave ..." (označite).
5. Na seznamu možnosti izberite način "Application", ki je zasnovan tako, da onemogoči sistemsko skaliranje in omogoči parametre samega programa..
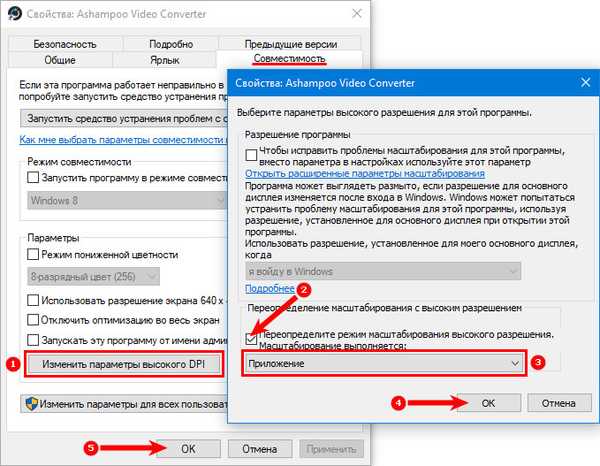
Načini pod imenom "Sistem" imajo tudi svoj namen:
- Standardno - vključuje samodejno skaliranje, obravnavano na samem začetku tega članka;
- Napredno - pomaga, če je na računalnik priključenih več monitorjev z različnimi ločljivostmi.
Po izvedbi zgornjih korakov naj blatne pisave in zameglitev v aplikaciji izginejo.
Najhitrejši način za odpravo zameglitve
Najlažji in najhitrejši način za prikaz besedila je, da ne zanemarimo opozoril OS, ko zazna zamegljenost. To pomeni, da se mora uporabnik pravočasno odzvati na pojav na glavnem zaslonu okna z obvestili o sistemu, da so bile odkrite težave s spreminjanjem velikosti določene aplikacije..
Večina ljudi takšna okna preprosto zapre samodejno, ne da bi se poglobila v njihovo vsebino, še posebej, če opozori v angleščini. V tem primeru bo obvestilo izgledalo tako: »Popravi aplikacije, ki so zamegljene?«, Kar pomeni »Popravi programe, ki so zamegljeni?«. Možnosti odgovora:
- Da, popravite aplikacije - izberite ga za začetek popravka;
- Ignoriraj - ignoriraj težavo;
- Leam več - podrobnosti.
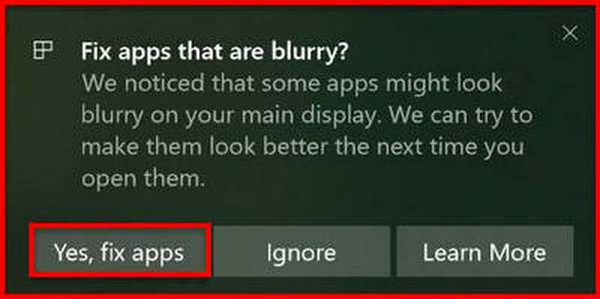
Po kliku na prvi gumb (privolitev v sistemski poseg v programske nastavitve) se zamegljenost odpravi in uporabniku se ne bo treba truditi pozneje, ko bo našel ročni popravek za težave s skaliranjem.











