
Z novo aplikacijo Windows Terminal se Windows ponaša z zavihkom, ki se lahko zažene Cmd, PowerShell, Bash in Python v enem oknu. Nov terminal je enostavno konfigurirati, animirani GIF-ji lahko nastavite celo kot ozadje.
Nov Windows Terminal v Microsoftovi trgovini.
Poleg ozadja lahko spremenite temo terminala. Barve besedila, ozadje ali slog pisave lahko Windows Terminal prilagodite po svojih željah. Microsoft je celo vključil nekatere vnaprej določene teme. Vse, kar potrebujete, je urejevalnik besedil in nekaj splošnega poznavanja JSON-a. Če JSON ne poznate, lahko vseeno spremenite; skozi to vas bomo vodili.
Kako postaviti Windows terminal

Konfiguracijska datoteka json terminala Windows omogoča prilagajanje aplikacij.
Prvi korak za namestitev terminala Windows je, da se prepričate, da imate privzeto aplikacijo, povezano z vrsto datoteke JSON. Najboljši način za to iz Explorerja.
Zaženite explorer in poiščite datoteko JSON. Če ga nimate, ga ustvarite. z desnim gumbom miške kliknite prazno mesto v oknu Raziskovalca in izberite v kontekstnem meniju Ustvari, nato kliknite "Besedilni dokument".
Preimenujte datoteko v test.json (brisanje razširitve .txt v postopku) in potrdite, da želite spremeniti razširitev. Če razširitve datoteke ne vidite .txt, konfigurirajte Explorer za prikaz razširitve datoteke.
Nato z desno miškino tipko kliknite novo datoteko JSON in izberite možnost Odpri s. Izberite želeni urejevalnik besedila Beležnica ++ ali Beležnica.
Zdaj, ko imate urejevalnik besedil, ki bo odpiral datoteke JSON, je čas, da spremenite nastavitve terminala Windows. Odprite Windows Terminal in kliknite puščica navzdol v naslovni vrstici (desno od simbola plus) in izberite "Nastavitve" (Nastavitve).
Datoteka JSON se bo zagnala v urejevalniku, ki ste ga izbrali prej. Vse nastavitve lahko nastavite neposredno v tej datoteki..
Sintaksa JSON
Urejanje datoteke Profiles.json je enostavno, če pa niste seznanjeni s sintakso JSON, morate pred potapljanjem v urejanje vedeti nekaj pomembnih točk;
- Ne uporabljajte poševnic (\) v datotečnih poteh. Morate jih nadomestiti s poševnico (/).
- Vedno zaprite poti datotek z dvojnimi narekovaji.
- Vse vrstice se morajo končati z vejico, Z izjemo zadnje vrstice v razdelku ali bloku.
- Razdelek v datoteki Profiles.json se začne z njegovim imenom v dvojnih navednicah. Odsek bomo uredili ""profili""(glej posnetek zaslona spodaj).
Dodaj nov profil
Pomaknite se do konca polja »profili": in prilepite naslednje. Preden shranite nastavitve, ga morate urediti.
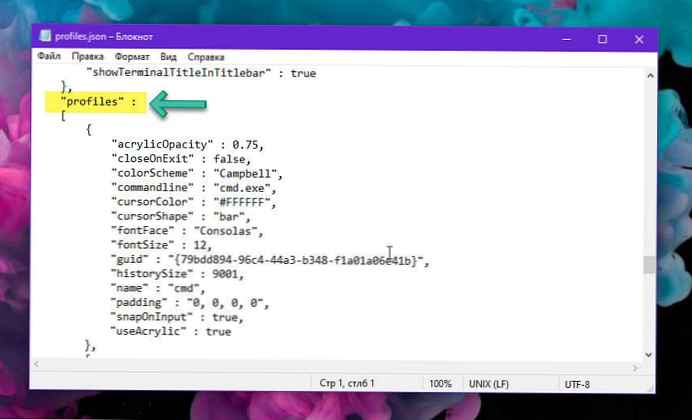
Vrstice, ki jih morate urediti, so:
- "Komanda"
- »Vodnik«
- "Ikona"
- »Ime«
Ne pozabite, da če je to zadnji profil v razdelku, morate vejico odstraniti na samem koncu. Če želite spodaj dodati še en profil, pustite vejico, vendar se prepričajte, da zadnji profil nima vejice za kodrastim oklepajem.
V ukazni vrstici določite celotno pot do exe lupine, ki ga želite dodati. Če bi vklopili Podsistem Windows za Linux, lahko preprosto dodate "bash.exe".
V vrstici "vodilo" morate ustvariti nov GUID in ga tam vnesti, če pa dodate Ubunut bash, se pomaknite navzdol po ustreznem razdelku in uporabite tam zagotovljeni GUID in pot do ikone. Privzeto so prisotni v mapi ProfileIcons..
V vrstici "ikona" določite celotno pot do datoteke z ikonami, ki jo želite uporabiti. Datoteka mora biti v obliki png. Ikona se prikaže v meniju poleg imena lupine, ki ji je namenjena.
V vrstico "name" vnesite ime lupine, na primer Bash, Linux ali Python. Spremembe shranite.
Dodajte Linux Bash v Windows Terminal

Če želite v Windows Terminal dodati Linux Bash, dodajte naslednji profil, ne da bi ga spreminjali.
"akrilnapacnost": 0,75,
"closeOnExit": res,
"colorScheme": "Campbell",
"ukazna vrstica": "bash.exe",
"cursorColor": "#FFFFFF",
"cursorShape": "vrstica",
"fontFace": "Konzole",
"fontSize": 10,
"guide": "9acb9455-ca41-5af7-950f-6bca1bc9722f",
"historySize": 9001,
"ikona": "ms-appx: /// ProfileIcons / 9acb9455-ca41-5af7-950f-6bca1bc9722f .scale-100.png",
"name": "Linux Bash lupina",
"oblazinjenje": "0, 0, 0, 0",
"snapOnInput": res,
"startDirectory": "% USERPROFILE%",
"useAcrylic": res
Dodajte Python v Windows Terminal
Če želite Python dodati v novo aplikacijo Windows Terminal, uporabite naslednji profil. GUID lahko spremenite v drugega, če želite, vendar to ni potrebno. V sistemu morate imeti nameščen Python. Lahko prinesi sem ga. Pot morate urediti v vrstici "ikona" in jo spremeniti v katero koli datoteko, ki jo želite uporabiti za ikono.
"akrilnapacnost": 0,75,
"closeOnExit": res,
"colorScheme": "Campbell",
"ukazna vrstica": "bash.exe",
"cursorColor": "#FFFFFF",
"cursorShape": "vrstica",
"fontFace": "Konzole",
"fontSize": 10,
"guide": "9acb9455-ca41-5af7-950f-6bca1bc9722f",
"historySize": 9001,
"ikona": "D: /Users/alex/Pictures/09.png",
"name": "Linux Bash lupina",
"oblazinjenje": "0, 0, 0, 0",
"snapOnInput": res,
"startDirectory": "% USERPROFILE%",
"useAcrylic": res
Shranite spremembe, izvedene v Profiles.json, in aplikacija Windows Terminal bo prikazala nove ukazne vrstice, ki ste jih dodali.
Kako spremeniti ozadje
Ozadje lahko spremenite v katero koli slikovno datoteko, ki vam je všeč - png, jpeg ali celo animirani GIF.

Če želite spremeniti ozadje katere koli lupine, morate najprej postaviti slikovno datoteko na mesto, ki ga lahko prebere aplikacija terminala. Terminal Windows je aplikacija Univeral Windows Platform (UWP), zato raje uporablja svojo mapo AppData. AppData je mapa, ki jo običajno najdete v uporabniškem profilu in se uporablja za shranjevanje programskih nastavitev. Aplikacije UWP ustvarijo mapo AppData po meri in jo namesto tega uporabljajo. Mapa AppData terminala Windows se nahaja na naslednji poti:
% LOCALAPPDATA% \ Paketi \ Microsoft.WindowsTerminal_8wekyb3d8bbwe \ RoamingState
Prekopirajte ga v naslovno vrstico Explorerja in pritisnite Enter; Odpeljali se boste na pravo mesto. Kopirajte in prilepite slikovne datoteke v mapo "RoamingState", in Windows Terminal jih lahko uporablja za ozadje.
Odprite nastavitve v terminalu Windows in izberite profil, ki ga želite spremeniti. V razdelku "" profili ":" Obstaja več profilov. Vsak od njih ustreza možnosti v meniju: Distribucije Cmd, PowerShell, Linux itd.. Katero koli od njih lahko določite tako, da pregledate črto "ukazna vrstica" ali "ime" v vsakem oddelku.
Če želite spremeniti sliko ozadja za enega od teh razdelkov, pod črto "ikona" ali nad črto "ime" dodaj naslednje vrstice:
"backgroundImage": "ms-appdata: /// gostovanje /image.jpg"," backgroundImageOpacity ": 0,75," backgroundImageStrechMode ":" fill ",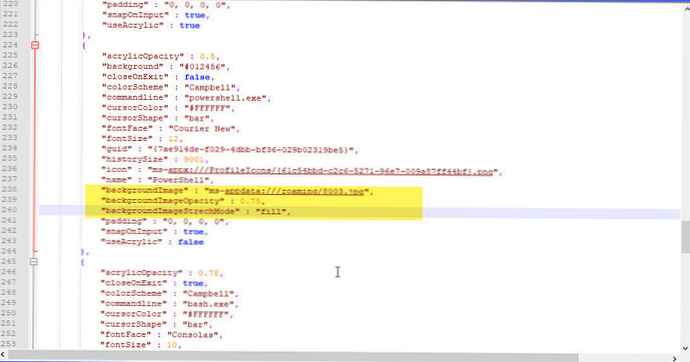
Kje "image.jpg"je ime vaše slike ali datoteke GIF, ki jo vstavite v mapo" RoamingState ". Prepričajte se, da se vse vrstice v razdelku - razen zadnje - končajo z vejico.
Če za ozadje uporabite datoteko GIF, lahko "zapolniti" nadomestiti s "iformToFill". Kot rezultat dobite črni pravokotnik okoli slike GIF.
Shranite datoteko in spremembe bi se morale pojaviti takoj, tudi če je Windows terminal odprt.

Kako spremeniti privzete bližnjice na tipkovnici
Prvi del datoteke je za bližnjice na tipkovnici, če vam določene bližnjice na tipkovnici niso všeč, jih lahko tukaj spremenite. Če želite na primer zapreti zavihke s Ctrl + E, poiščite ta razdelek:
"ukaz": "closeTab", "keys": ["ctrl + w"],Spremenite Ctrl + W v Ctrl + E (ne pozabite ohraniti navedbe) in shranite datoteko.
Kako spremeniti privzeto barvno shemo
Windows Terminal ima privzeto več barvnih shem, ki spreminjajo barvo pisave, barvo ozadja, obliko kazalca itd. Teme lahko izberete ločeno za Command Line, Bash in PowerShell.
Če želite spremeniti privzeto temo, najprej poiščite profil lupine, ki ga potrebujete, tako da se pomaknete do vrstice "profili": in pojdite na želeni razdelek, kjer si ogledate vnose v lupino.
PowerShell je na vrsti: "ukazna vrstica": "powershell.exe". Spremenite spodaj "colorScheme": "Campbell" do drugačne barve. Izbirate lahko med njimi Campbell, One Half Dark, One Half Light, Solarized Dark, in Solarizirana svetloba. Na primer, če želite uporabiti Solarizirana svetloba, morate spremeniti niz barvne sheme colorScheme - "Campbell" na: "Solarizirana svetloba"
Terminal Windows je precej zanimiv, spominja na funkcijo Microsoft Windows Windows Set. Tu funkcionalnost na zavihkih ni tako zanesljiva, vendar namiguje, kaj bi lahko bilo. Vsaj zdaj vam ni treba preklapljati za zagon programov v različnih oknih, samo preklopite med zavihki - Command Prompt, Powershell in Bash.











