
Ločljivost zaslona ali ločitev je velikost slike, izražena v slikovnih pikah vodoravno in navpično. Večje kot je število slikovnih pik - najmanjši slikovni elementi na zaslonu - slika je sestavljena, bolj prijetna je videti.
Optimalna sposobnost ločevanja je enaka ločljivosti matrike monitorja - kadar vsak logični element slike ustreza fizičnemu pikslu. Ugotovimo, kako ugotoviti ločljivost zaslona v operacijskem sistemu Windows 10 s pomočjo operacijskega sistema in z uporabo zunanjih pripomočkov.
Vsebina- Standardna orodja
- Sistemski parametri
- Nadzorna plošča
- Pripomočki za konfiguriranje video kartic
- Ukazna vrstica
- DirectX diagnostično orodje
- Informacije o sistemu
- Vloge tretjih oseb
- Uporabnost ločljivosti Utility
- AIDA64
- Multimonitor orodje
- Speccy
Standardna orodja
V operacijskem sistemu je veliko orodij, ki vam omogočajo prikaz informacij o ločljivosti monitorja.
Sistemski parametri
V nastavitvah za Windows 10 je uporabljeno ločevanje zaslona mogoče prepoznati na vsaj tri načine. Vse bomo opisali in pustili, da večina zadošča, in eno stvar - najpreprostejše.
1. Odprite okno z možnostmi v kontekstnem meniju Start s kombinacijo tipk Win + I, ikono v meniju Start ali prek obvestilne plošče v pladnju.
2. Kliknite na "Sistem".
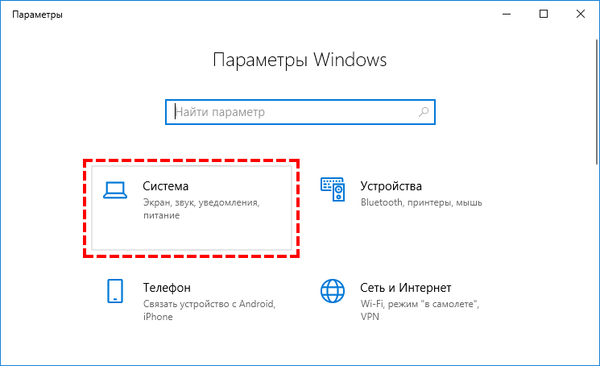
3. Druga možnost - držite Win + R, vnesite "desk.cpl" in kliknite "V redu".
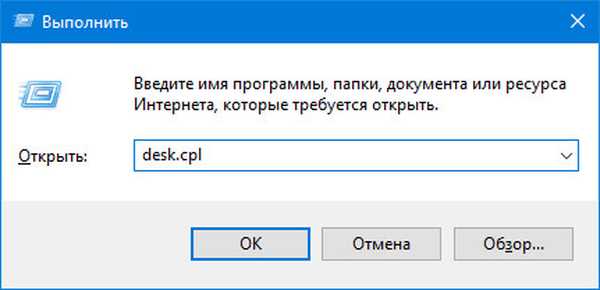
4. Drug način - z desno miškino tipko kliknite prosto območje namizja in izberite "Nastavitve zaslona".
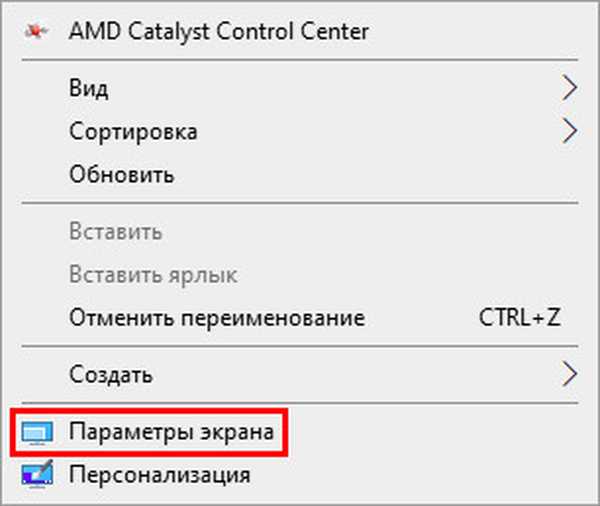
5. Pomaknite se po vsebini desne strani okna do razdelka "Lestvica in postavitev". Vsebuje podatke o trenutni zmožnosti ločevanja zaslona.
6. Če po vrednosti ni besedila "(priporočeno)", morate spremeniti ločljivost na "domačo" za prikaz.
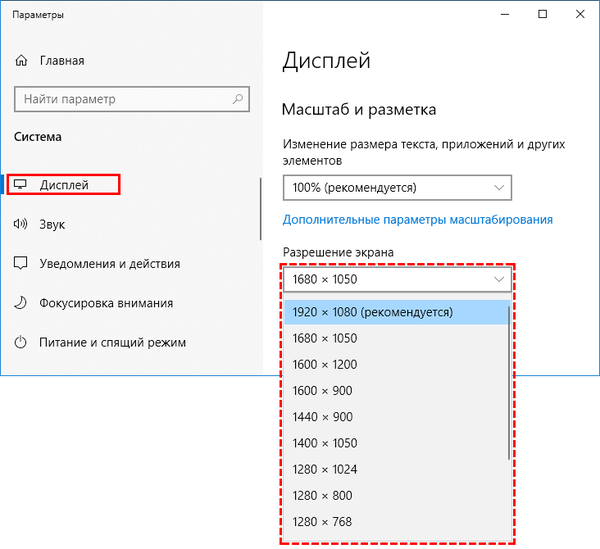
V naslednjem razdelku "Več prikazov" kliknite "Napredne nastavitve ..." in v oknu, ki se odpre, boste videli trenutno ločljivost zaslona in namizja.
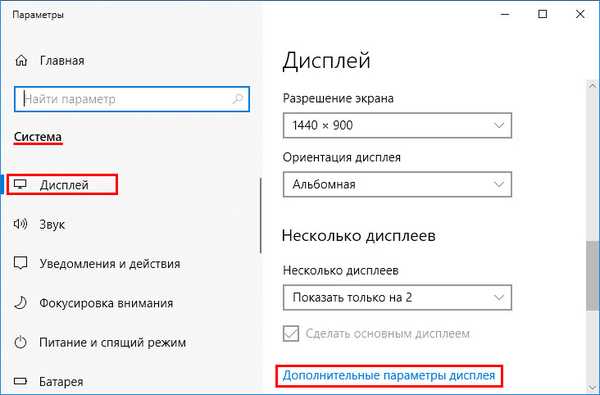
Nadzorna plošča
Dejansko za starejše izdaje sistema Windows 10, se Microsoft v zadnjih posodobitvah postopoma odmika od nadzorne plošče in vse več nastavitev premika v Nastavitve.
- Odprite nadzorno ploščo, na primer, v kontekstnem meniju Start.
- Pogled njegovih ikon preklopite na ikone in kliknite na objekt "Screen".
V kontekstnem meniju namizja lahko izberete tudi element "Ločljivost zaslona", če uporabljate Windows 10 do 1803.
Če v spustnem meniju namizja ni nobenega odseka ali elementa, možnost za vašo različico operacijskega sistema ni primerna.- Na levi strani menija aktivirajte povezavo "Nastavitve ločljivosti zaslona". Želene vrednosti so prikazane spodaj..
Pripomočki za konfiguriranje video kartic
Pripomočki blagovnih znamk AMD, Nvidia in Intel bodo prav tako prikazali informacije o nameščeni zmožnosti ločevanja zaslona in vam omogočili, da jih spremenite. Če želite zagnati nadzorno ploščo grafičnega adapterja, odprite kontekstni meni namizja in izberite:
- za vgrajeno Intelovo video kartico - "Grafične specifikacije" pojdite na razdelek "Zaslon";

- za pospeševalnike AMD - "Radeon Settings" → "Display" → "Specifikacije";
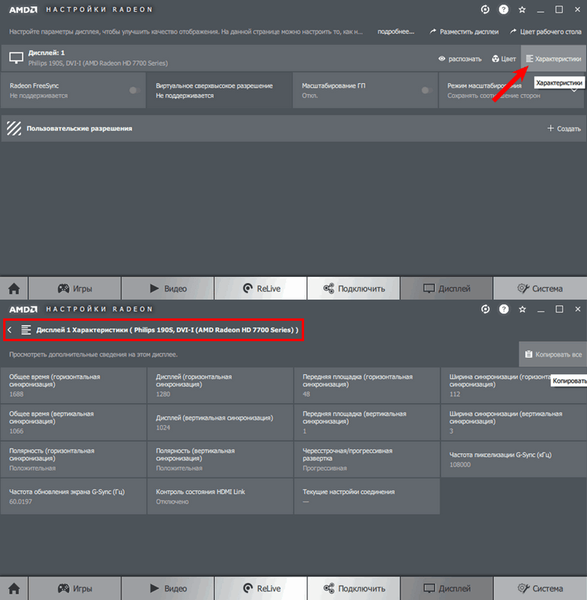
- Nvidia - "Nadzorna plošča Nvidia" → v levem meniju kliknite "Prikaz" → "Prilagodite velikost in položaj".
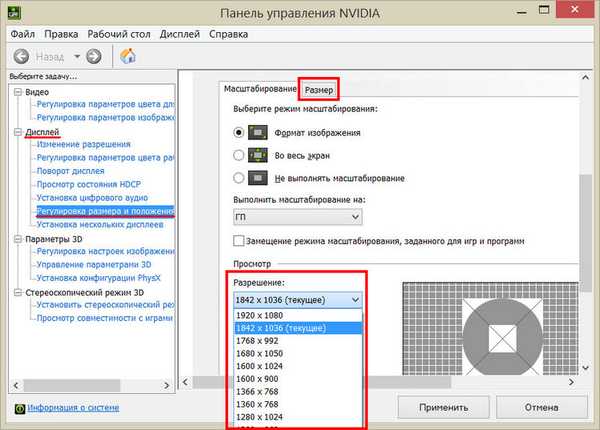
Ukazna vrstica
Zaženite ukazno vrstico in v njej zaženite ukaz "wmic desktopmonitor pridobi zaslon, višino zaslona".
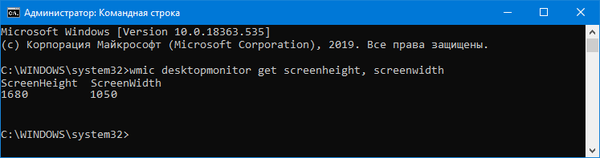
Prva vrednost je število pik navpično, druga je vodoravna.
DirectX diagnostično orodje
1. V oknu Win + R ali iskalni vrstici zaženite ukaz "dxdiag".
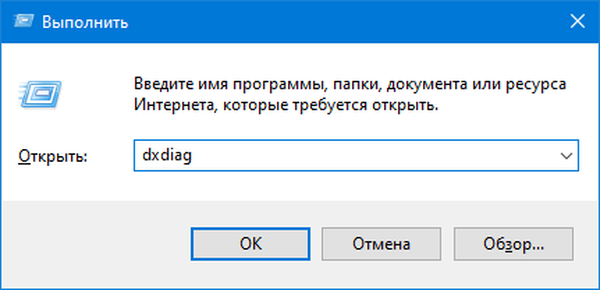
2. Obiščite zavihek "Zaslon", v prvem bloku "Naprava" se spustite.
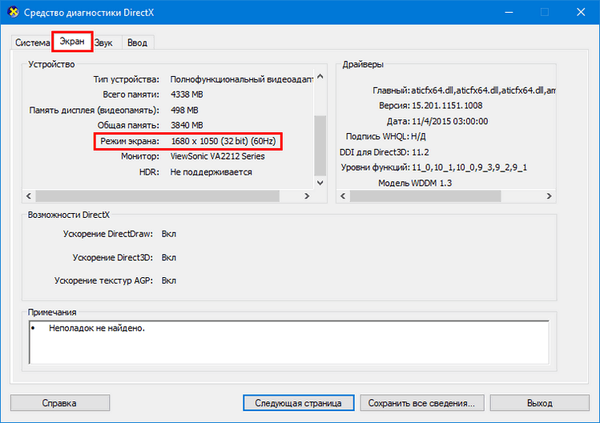
Informacije o sistemu
Windows Information Utility.
- Zaženite ukaz "msinfo32" z iskanjem ali Win + R.
- Razširite vejo "Components" in kliknite "Display".
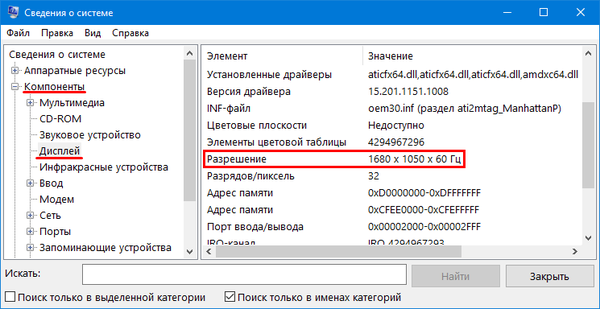
Poiščite črto s sposobnostjo ločevanja in trenutno frekvenco v desnem delu okna.
Vloge tretjih oseb
Informacije in programi za prilagajanje monitorja bodo pokazali tudi uporabljeno sposobnost ločevanja monitorja, te metode so primerne za računalnik in prenosnik.
Uporabnost ločljivosti Utility
Preprost in razumljiv program za spreminjanje ločljivosti z njegovo pomočjo lahko spremenite nastavitve zaslona ali nastavite ločljivost.
1. Sledite povezavi https://www.monitortests.com/forum/Thread-Custom-Resolution-Utility-CRU in za prenos arhiva kliknite "Download: cru-1.4.2.zip".
2. Zaženite CRU.exe neposredno iz arhiva.
3. V prvem obrazcu "Podrobna ločljivost ..." boste videli vrstico z ločljivostjo monitorja.
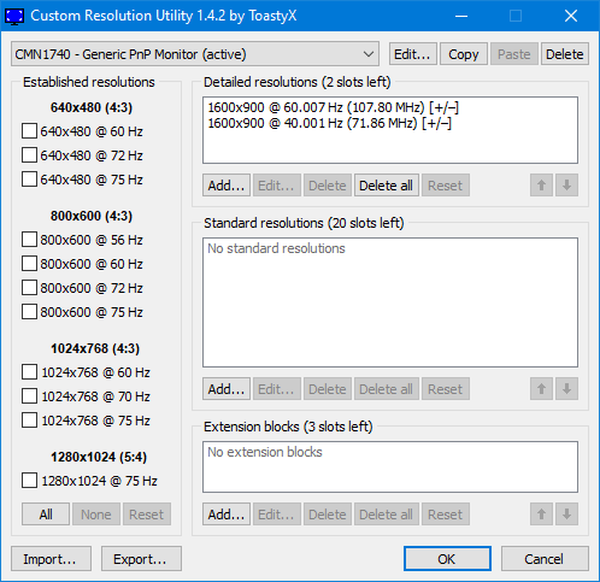
AIDA64
Zaženite program, razširite vejo "Prikaz" in kliknite na "Namizje". Povezava do programa: https://www.aida64.com/downloads
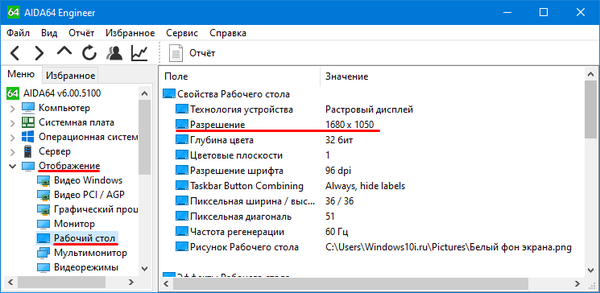
Multimonitor orodje
Zaženite aplikacijo, informacije so v glavnem oknu.
https://www.nirsoft.net/utils/multi_monitor_tool.html
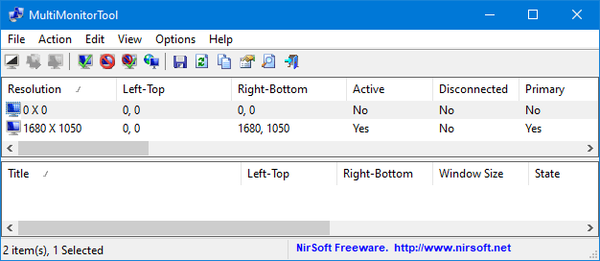
Speccy
Poiščite podatke o trenutni ločljivosti v razdelku "Grafične naprave".
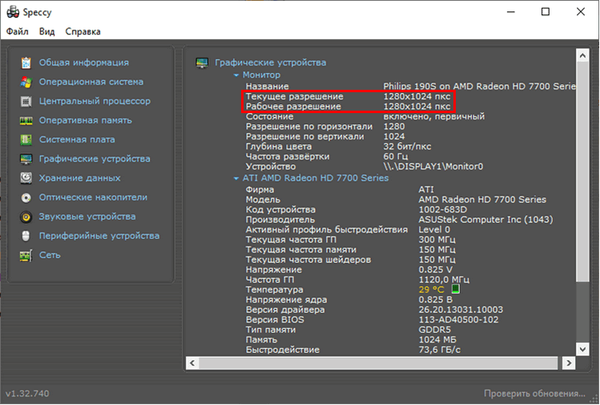
Podobnih aplikacij je veliko, vendar so v tem primeru vse odveč. V operacijskem sistemu Windows 10 obstaja več orodij, ki vas obveščajo in spreminjajo ločljivost zaslona..











