
Običajna velikost pisave, samodejno nastavljena v nastavitvah operacijskega sistema Windows 10, je popolnoma berljiva in kakovostno dopolnjuje preostale elemente vmesnika, zato večina lastnikov osebnih računalnikov niti ne poskuša iskati parametrov skaliranja v nastavitvah.
In vendar so izjeme pri pravilih izpolnjene. Kot možnost - delajte z več monitorji v visoki ločljivosti. V takšnih trenutkih je vprašanje: kako povečati pisavo v računalniku z Windows 10, še posebej pereče.
Vsebina- Povečaj velikost besedila
- Spreminjanje velikosti besedila zaradi vmesnika
- Nastavitev prek programske opreme drugih proizvajalcev
Povečaj velikost besedila
Takoj po izdaji operacijskega sistema Windows 10 so Microsoftovi razvijalci dolgo eksperimentirali z izpolnjevanjem razdelkov Personalizacija in dostopnost. Nekatere nastavitve so izginile, spremenjene ali prestavljene v sosednje imenike. Podobno usodo je prehitel parameter "Povečaj velikost besedila", ki se je najprej pojavil v različici 1703, nato pa izginil do montaže 1809.
1. Pojdite na razdelek s parametri sistema Windows 10 s kombinacijo tipk Win + I.
2. Naprej - izberite levo "kontekstni meni" in pojdite na parametre "Zaslon" na levi strani kontekstnega menija.
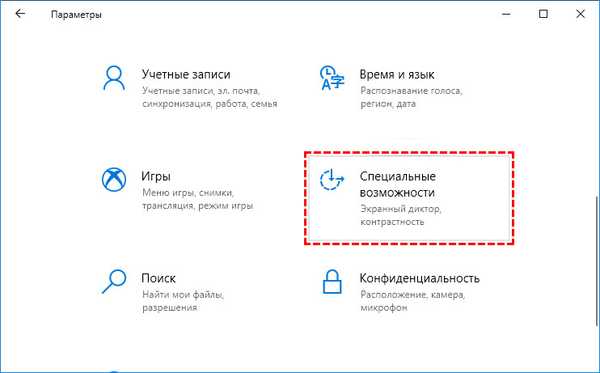
3. Po prehodu se na zaslonu prikaže drsnik, ki vam omogoča prožno prilagoditev velikosti prikazanega besedila. Parameter, ki se nahaja na vrhu menija, vam bo pomagal nadzirati in prilagoditi želenemu rezultatu..
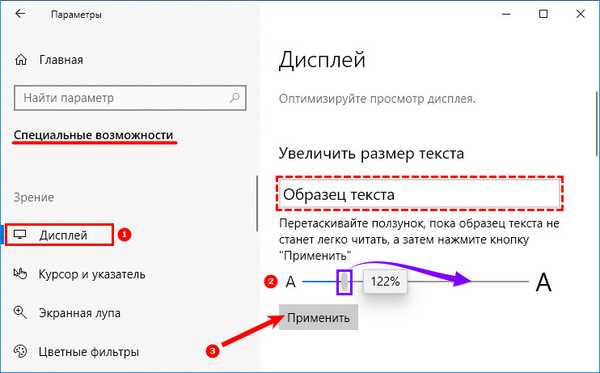
Če želite shraniti izbrane parametre, ostane klikniti gumb "Uporabi". Rezultat se bo takoj pojavil na zaslonu - računalnika vam ne bo treba znova zagnati.
Spreminjanje velikosti besedila zaradi vmesnika
Če različica sistema Windows 10 še vedno ne doseže sklopa pod številko 1809, boste morali ravnati drugače.
Skupaj z besedilom boste morali spremeniti celotno velikost vmesnika:
1. Kot v prejšnjem primeru morate odpreti parametre (Win + I) in iti v razdelek "Dostopnost". Naprej - spet "Display", toda namesto drsnika s pisavo izberite nov atribut - "Povečaj velikost vseh elementov, nahaja se nekoliko nižje.
2. Privzeto je izbran parameter 100%, če pa pokličete spustni meni, se možnosti prikažejo v 125%, 150% in 175%.
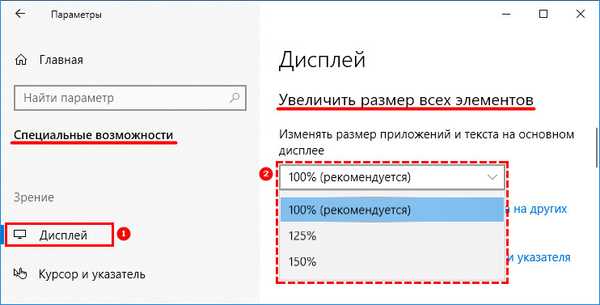
3. Nekoliko nižje je parameter, ki je odgovoren za natančno nastavitev kazalca - če je vsak element postal večji, ne pozabite na skupno orodje za vnos podatkov.

Nastavitev prek programske opreme drugih proizvajalcev
Poleg standardnih nastavitev v operacijskem sistemu Windows lahko orodja, prenesena iz omrežja, vplivajo tudi na parametre skaliranja in velikost besedila. Sistemska sprememba velikosti pisave - še ena potrditev tega.
SFSC bo prihranil v tistih situacijah, ko ste želeli spremeniti način, kako se na zaslonu prikažejo znaki, črke ali številke, ne pa velikost vmesnika, vendar Windows še ni posodobljen na zahtevano različico 1809 in dolgo pričakovani drsnik v nastavitvah "Zaslon" še ni prikazan. Uradna
Interakcija s sistemom Changer Size Changer je enostavna:
Osnovni sklop pripomočka je treba prenesti s uradnega spletnega mesta: https://www.wintools.info/index.php/system-font-size-changer in zaženite, pri čemer se strinjate, da boste shranili podatke o trenutnih nastavitvah, nastavljenih v sistemu.
Ustvarjena varnostna kopija, ki jo je pripomoček ustvaril ob prvem zagonu, bo pomagala zavrniti izbrane spremembe in povrniti vse parametre v stanje "privzeto", če se pojavijo nepredvidene težave ali težave.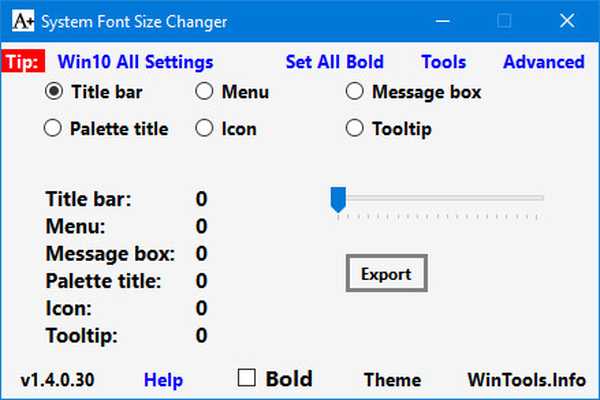
Kako naprej, je odvisno od želenega rezultata. Če je pomembno enakomerno povečati pisavo, je vredno iti skozi zavihke od naslovne vrstice (naslov okna za Explorer in programsko opremo drugih proizvajalcev) do ToolTipa (Windows Tooltips) in, ko drsnik premaknete za zahtevano vrednost, kliknite gumb Apply. Vzemanje vrednosti nad 3 ni takoj priporočljivo - spremembe bodo postale premočne.
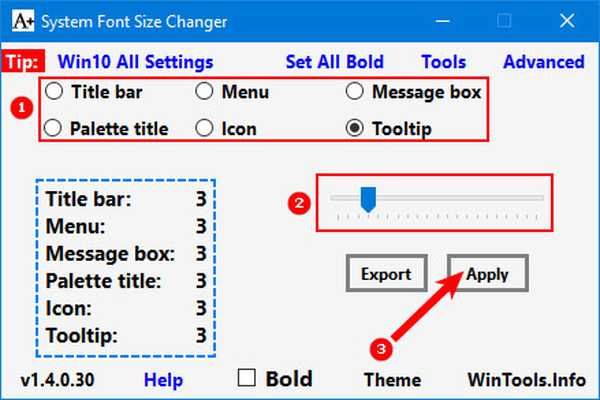
Če želite dodatno dodati črke, simbole in številke, krepko, izberite "Krepko".
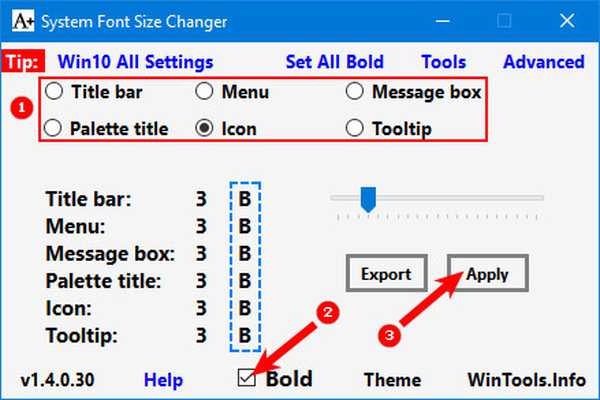
Če želite obnoviti prejšnje nastavitve, boste morali klikniti gumb Izvozi in po tem - določite pot do imenika z varnostno kopijo, ki je bila prvotno pripravljena, ko zaženete sistemsko spreminjanje velikosti pisave.
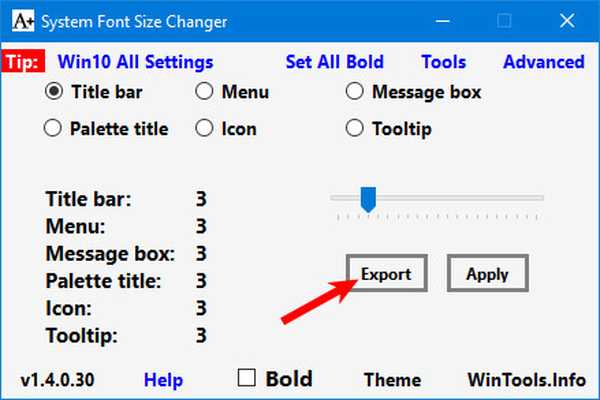
V nekaterih situacijah boste morali znova zagnati, da potrdite izbrana dejanja. Na izgled besedila lahko celo vplivate prek postavke Advanced - tam razvijalci orodja ponujajo zbirko programske opreme za vizualno personalizacijo sistema Windows 10.











