
Razvijalci večine programov ne nudijo funkcije pritrjevanja okna aplikacije na vrh ostalih. V samem operacijskem sistemu Windows 10 te možnosti, za razliko od Linuxa, še vedno ni. Uporabnikom osebnega računalnika z velikim monitorjem, ki deluje hkrati z več aplikacijami, ki bodo na vidiku, bomo povedali, kako narediti okno na vseh oknih Windows 10 z uporabo drugih orodij..
Vsebina- Kdaj boste morda potrebovali
- Namizni računalniki
- Turbotop
- Pinme!
- Okno na vrhu
Kdaj boste morda potrebovali
Funkcija prikaza okna nad vsemi drugimi bo morda potrebna v mnogih situacijah. In če imajo igralci praviloma takšno priložnost, ki omogoča, da filmski ljubitelji gledajo film ali serijo v kotu zaslona in hkrati klepetajo ali brskajo po internetu, potem večina aplikacij ni zasnovana za to. Primerno je, da aplikacijski vmesnik namestite nad druga okna v naslednjih situacijah:
- vizualna primerjava dveh grafov, grafikonov, fotografij, besedil in drugih grafičnih predmetov;
- izračuni na kalkulatorju;
- kadar je potrebno, da je nek predmet ves čas na vidiku, na primer nalepka, formula ali vrednost konstante med izračuni;
- med usposabljanjem ali reševanjem težav z operacijskim sistemom ali programsko opremo, kadar je treba jasno upoštevati navodila v navodilih;
- pri delu z več viri informacij, ko se podatki za članek, izvleček ali drugo delo nenehno vzamejo iz več virov in se združijo.
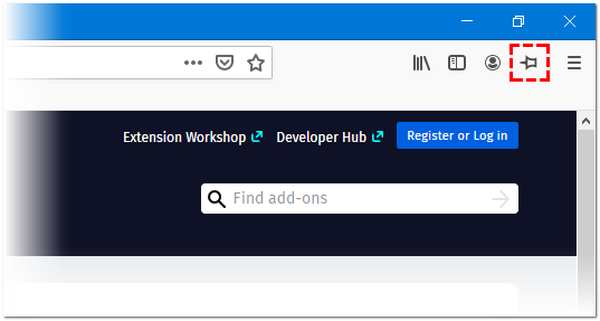
Skoraj vsi večpredstavnostni predvajalniki, kot so predvajalnik VLC, WMP, AIMP, KMPlayer, imajo ikono zatiča, ki ne bo dovolila, da bi deli njihovega vmesnika blokirali druga okna in celo obvestila, vključno s sistemom ali iz različnih takojšnjih sporočil, brskalnih obvestil o brskalniku. Tudi Apple je poskrbel za enostavnost uporabe iTunes (možnost je aktivirana v naprednih nastavitvah).
Namizni računalniki
Ena prvih tovrstnih pripomočkov in najbolj priljubljeno orodje za pritrditev vseh elementov vmesnika v ospredju. Brezplačno se distribuira skupaj z odprtokodno kodo. Program je enostaven za upravljanje in ima algoritme za inteligentno obdelavo različnih vrst vmesnikov za pravilno pozicioniranje. Vzame manj kot 100 KB in porabi do 1 MB RAM-a.
1. Zaženite aplikacijo, ki jo je mogoče prenesti iz uradnega internetnega vira na tej povezavi https://efotinis.neocities.org/deskpins/.
2. Namestite in zaženite.
3. Po potrebi prilagodite želeno okno: spremenite njegov položaj, velikost.
4. Enkrat kliknite ikono DeskPins v pladnju (blizu ure), po kateri bo kazalec izgledal kot črno-bel pin.

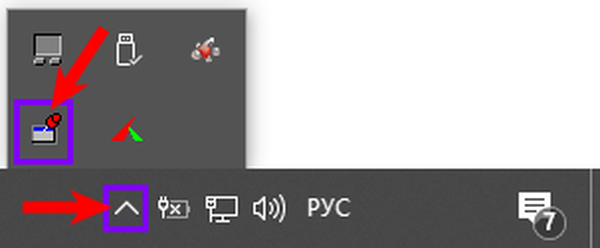
5. Kliknite okno, ki ga želite priključiti..
Če želite vrniti vse nazaj, premaknite kazalec na ikono zatiča, ki je na levi strani gumbov za upravljanje okna (zmanjšajte, povečate, zaprete) in kliknite, ko se prikaže črni križ.
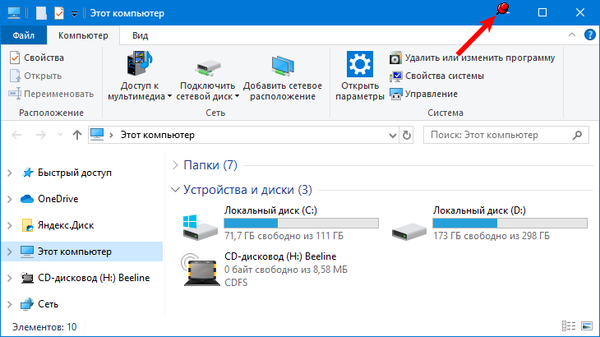
Po klicu kontekstnega menija DeskPins (z desnim gumbom miške kliknite ikono aplikacije v pladnju) se odpre okno z njegovimi nastavitvami. Tukaj lahko:
- Izberite jezik vmesnika;
- Nastavite kombinacijo vročih tipk za namestitev in odstranjevanje načina "Na vrhu vseh oken", onemogočite ali aktivirajte možnost;
- Dodajte aplikacije, katerih okna se bodo samodejno zaklenila (podprto je samodejno zaznavanje programa po premikanju miške na element njegovega vmesnika), navedite njihov položaj v hierarhiji in nastavite zakasnitev;
- Spremeni barvo zatiča;
- Z miško na ikono DeskPins preklopite število klikov (1 ali 2), da pokličete pin.
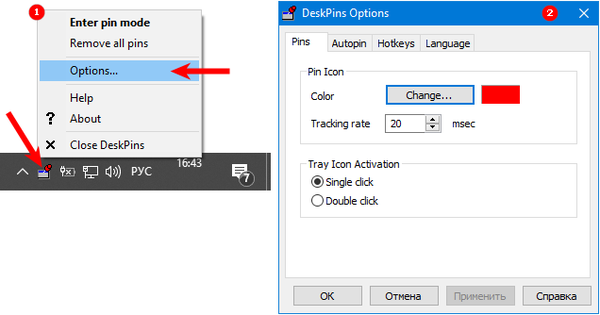
Na voljo je tudi podrobno referenčno gradivo za delovanje programa v več jezikih..
Turbotop
Stari pripomoček, ki občasno naleti na težave v operacijskem sistemu Windows 10. Prenesete ga lahko na https://www.savardsoftware.com/turbotop/. Delo s programom ni nič težje kot s prejšnjim, podpira tudi prikaz več oken na vrhu, potem ko iz njih izostrite fokus.
1. Zaženite TurboTop in konfigurirajte okno za priključitev.
2. Z levo tipko kliknite ikono pripomočka in na seznamu izberite element vmesnika, ki bo nad vsemi.
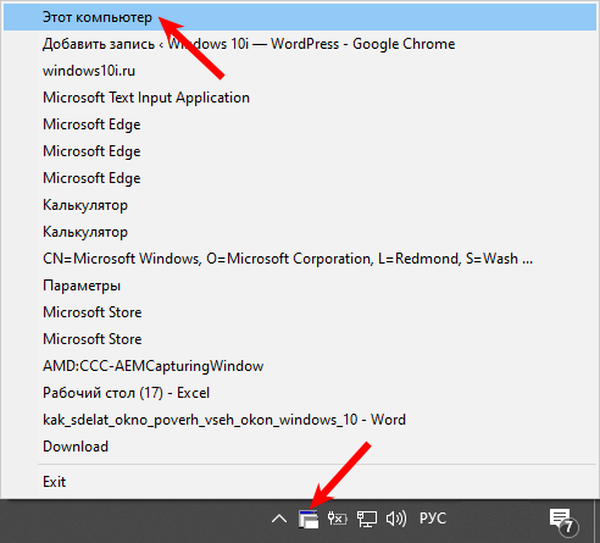
Po tem se bo poleg nje prikazala kljukica. Če želite okno odpeti, ga je treba odstraniti na enak način.
Pinme!
Za razliko od analogov lahko posname posnetke zaslona aktivnega ali izbranega območja, elementa (na primer menija) in spremeni njihovo preglednost, vendar ne vedno uspešno. Program lahko prenesete, da popravite okno nad drugimi na naslovu https://tuts4you.com/e107_plugins/download/download.php?view.3551
1. Če želite popraviti okno, kliknite ikono aplikacije v pladnju in na seznamu izberite želeni postopek.
2. Če želite imeti okno nad ostalimi, vključno s priključenimi, preklopite nanj in aktivirajte element "Omogoči SuperPin".
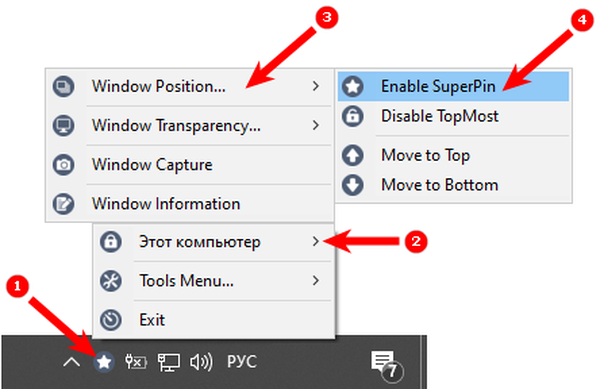
Okno na vrhu
Pripomoček brez grafičnega vmesnika in konfiguracijskih parametrov, brez štetja možnosti spreminjanja bližnjice na tipkovnici za zagon načina. Če ga želite aktivirati, se osredotočite na želeno okno in pridržite standardno kombinacijo tipk Ctrl + T. Povezava, na katero lahko prenesete program (ne na uradnem spletnem mestu) https://window-on-top.ru.uptodown.com/windows
Window On Top ne deluje vedno stabilno, za razliko od zgoraj opisanih programov.Med analogi je vredno biti pozoren na 4t Tray Minimizer - za malo denarja bo zagotovil dodatno funkcionalnost. Od popolnoma brezplačnih - AquaSnap in OneTopReplica.











