
S pojavom tehnologij LCD in LED je potreba po namestitvi ohranjevalnikov zaslona, da bi podaljšali življenjsko dobo monitorjev na osnovi katodne cevi. Ohranjevalniki zaslona so način individualnega izražanja, vendar niso nič manj zahtevani.
Vendar se ob posodobitvi na nove različice mnogi uporabniki sprašujejo, kako spremeniti ohranjevalnik zaslona na namizju Windows 10, saj se novi algoritmi bistveno razlikujejo od prejšnjih..
Vsebina- Kako odpreti čarovnika ohranjevalnika zaslona
- Parametri
- Išči
- Zaženite pogovorno okno
- Kako omogočiti / onemogočiti ohranjevalnik zaslona
- Možnosti in nastavitve
- Zaključek
Kako odpreti čarovnika ohranjevalnika zaslona
V zgodnjih različicah sistema je bilo za spremembo ozadja namizja ali ohranjevanje ohranjevalnika zaslona dovolj, da z desnim gumbom kliknete prazen prostor namizja in pojdite na lastnosti zaslona. In tam je s premikanjem po zavihkih bilo mogoče nastaviti želeno zasnovo.
V "najboljših deset" je vstopiti v tega čarovnika nekoliko težje, vendar je možno na tri načine prek pogovornih oken "Sistemske nastavitve", "Iskanje" ali "Zaženi". Vsaka od njih je podrobno obravnavana spodaj..
Parametri
1. Glej "Nastavitve računalnika" - v "Start" poiščite "šestnajsto" kolo in kliknite nanj.

2. Razširite razdelek "Personalizacija", ki vsebuje vse razpoložljive osebne uporabniške nastavitve.
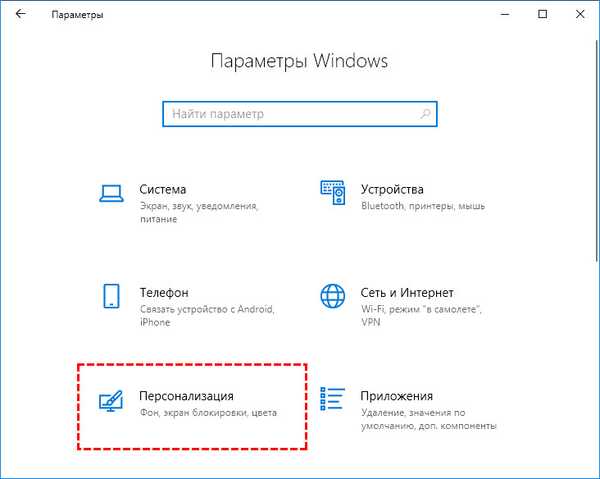
3. V levem delu okna, ki se odpre, med vsemi možnostmi za osebne nastavitve izberite "Zaklenjen zaslon".
4. Pomaknite se navzdol po desnem delu okna s pomočjo drsne vrstice ali kolesa miške in kliknite na aktivno modro povezavo »Nastavitve ohranjevalnika zaslona«.
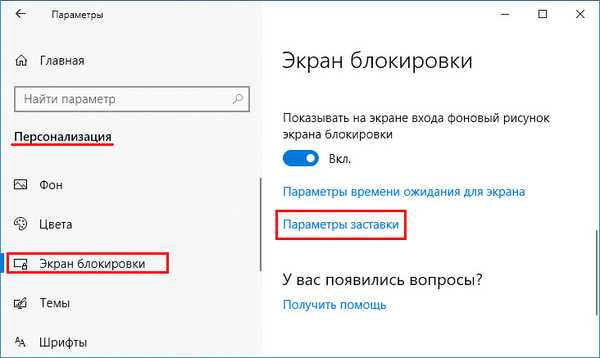
Išči
1. Obrnite se na "Search", torej kliknite ikono povečevalnega stekla v "opravilni vrstici".
2. Vnesite vrednost "zaslonskega zaslona".
3. Izberite med predlaganimi rezultati "Vklopi in izklopi ...".
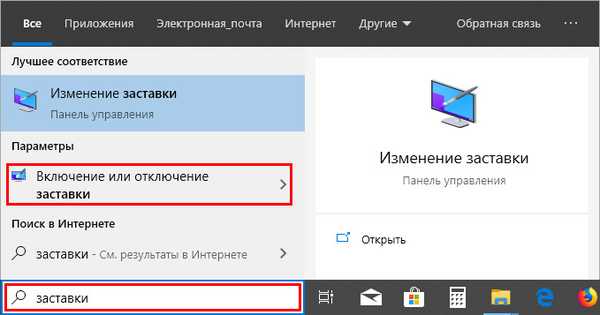
Zaženite pogovorno okno
1. Zaženite okno "Zaženi", za katerega hkrati pritisnite gumb s plavajočim logotipom (oknom) in angleško črko R (brez spreminjanja jezika) na tipkovnici..
2. V vrstico vnesite vrednost "control desk.cpl ,, 1" (bolje je kopirati od tod, da se izognete napakam in pospešite postopek).
3. Kliknite V redu.
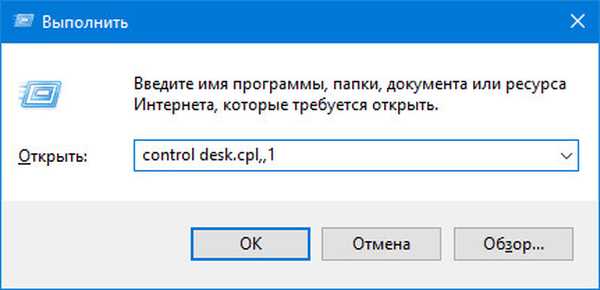
Kako omogočiti / onemogočiti ohranjevalnik zaslona
Vsi zgoraj opisani koraki bodo vodili do odpiranja želenega čarovnika, v katerem je ohranjevalnik zaslona vklopljen in izklopljen:
1. Če želite namestiti ohranjevalnik zaslona na računalniški zaslon, morate na spustnem seznamu z naslovom "Ohranjevalnik zaslona" izbrati katero koli oblikovalsko možnost in potrditi dejanje z OK.
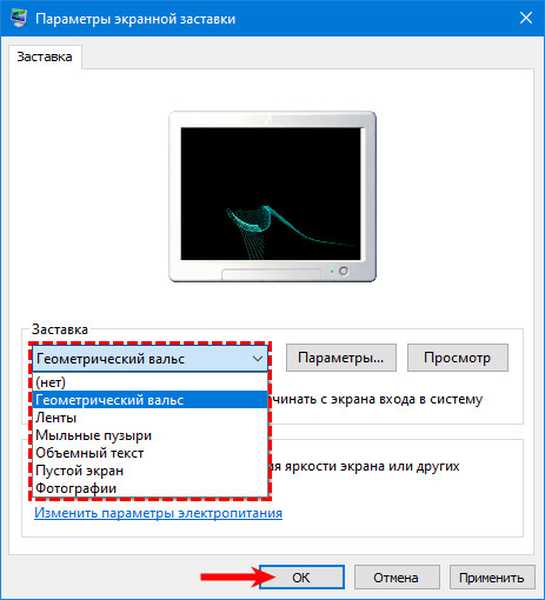
2. Če želite zavrniti vklop, na istem seznamu izberite »Ne« in izbiro potrdite tudi z OK.
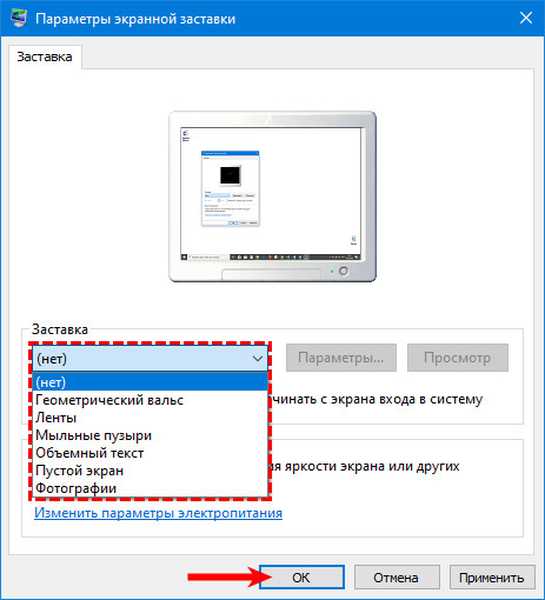
3. Da ne bi čakali na samodejno aktiviranje izbranega animiranega ohranjevalnika zaslona, ampak da ga takoj ogledate, morate klikniti gumb "Pogled", ki se nahaja poleg.
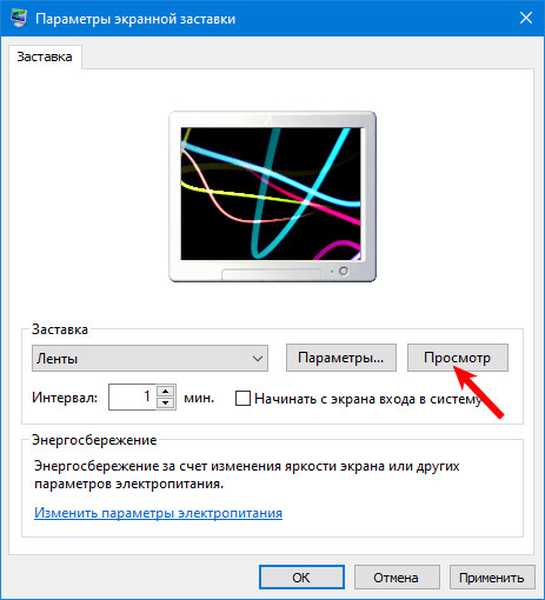
Če morate zapustiti način prikaza, morate samo premakniti miško ali pritisniti katero koli tipko.
Možnosti in nastavitve
Izbira med ohranjevalniki zaslona, ki jo predlaga sistem, je precej ozka - obstajajo le tri možnosti, ki ne omogočajo nobenih nastavitev. Zato je bolje, da uporabniki pogosteje namestijo fotografije ali tridimenzionalno besedilo kot ohranjevalnik zaslona, ki so izbrani z istega spustnega seznama.
Če želite izbrati fotografije, ki jih potrebujete:
1. Označite ustrezen element na seznamu (če nič ni konfigurirano, bo sistem prikazal datoteke iz mape "Slike") in prilagodil interval za prikaz ohranjevalnika zaslona.
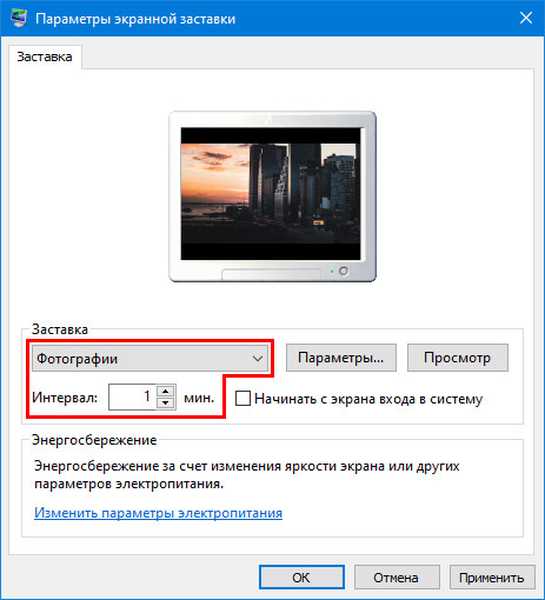
2. Kliknite gumb »Možnosti«, ki se nahaja poleg seznama, in v oknu, ki se odpre, na »Pregled«.
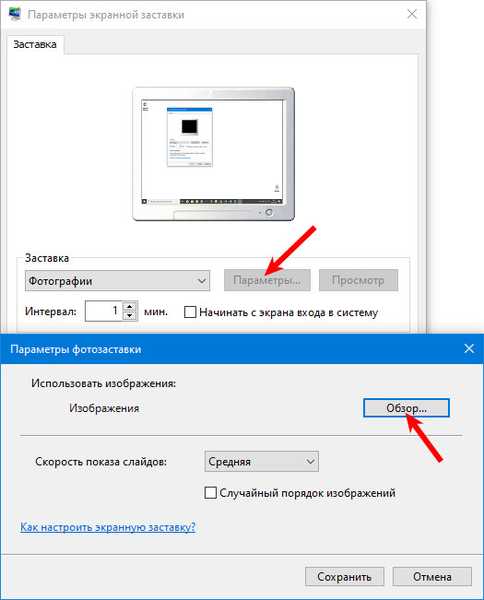
3. Poiščite želeno mapo s slikami v črevesju osebnega računalnika in kliknite OK (hitrost premikanja diapozitiva in vrstni red, v katerem so prikazani, sta konfigurirana v prejšnjem oknu).
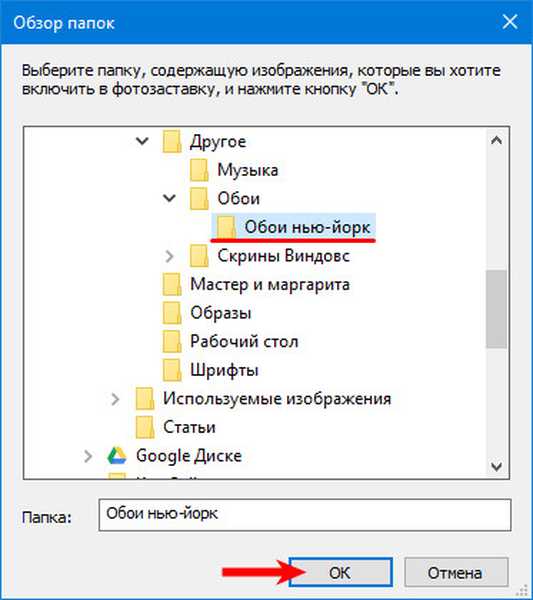
4. Kliknite "Shrani".
Če želite aktivirati obsežno besedilo:
1. Poiščite ustrezni element na seznamu in dodelite tudi interval za njegovo vključitev (če se nič ne spremeni, se bo na zaslonu po določenem obdobju nedejavnosti prikazalo plavajoče sporočilo Windows 10).
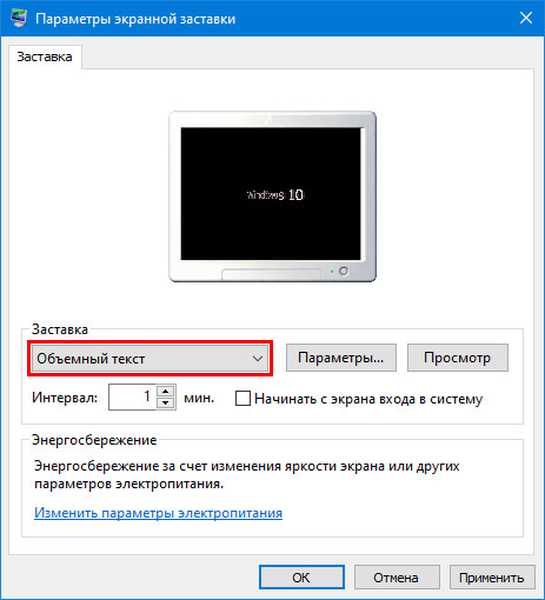
2. S pritiskom na gumb "Parameters" se pripelje do odpiranja čarovnika za nastavitve, v katerem lahko spremenite sam napis, njegovo velikost, ločljivost, grafično obliko, vrsto in hitrost vrtenja.
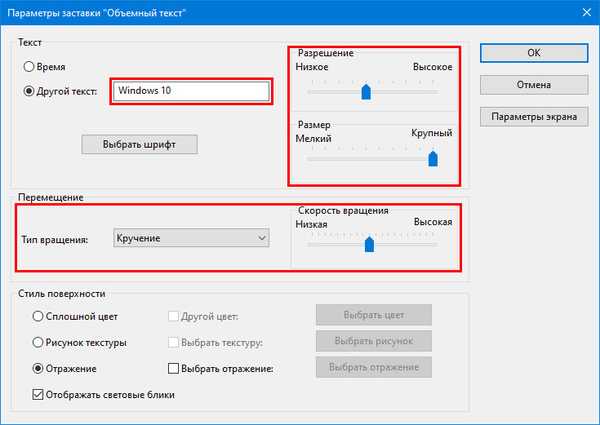
Zaključek
Razvijalci sistema se ne trudijo, da bi izumili nove ohranjevalnike zaslona, morda zaradi pomanjkanja potreb po njih. Na voljo so samo tri možnosti - "Geometrični valček", "Trakovi" in "milni mehurčki", ne da bi šteli fotografije in obsežno besedilo. Toda na internetu obstaja veliko zanimivih možnosti, ki jih je mogoče enostavno prenesti in namestiti v računalnik..
Če ohranjevalnik zaslona, ki vam je všeč, nima nameščenega namestitvenega programa, to je, da ga je naložil kot datoteko s pripono .scr, potem pa jo morate uporabiti, potem ko preverite, ali so virusi, kopirati v mapo C: \ Windows \ System32.











