
Tema današnjega članka je, kako spremeniti barvo map v operacijskem sistemu Windows 10. Razmislite o dveh načinih: standardno orodje in brezplačen program. Obe možnosti sta preprosti in prihranite na času..
Brez označevalcev map
Odprite brskalnik in kliknite povezavo foldermarker.com do spletnega mesta razvijalca programa, prenesite brezplačno različico in jo namestite v računalnik. Po namestitvi se prikaže bližnjica, kliknite nanjo in zaženite program.
1. V oknu, ki se odpre, pojdite na zavihek "Jezik", ki se nahaja na vrhu programa, in na spustnem seznamu izberite ruščina (ruščina). Tudi na to temo: "Kako lahko spremenim ikono mape v operacijskem sistemu Windows 10?".
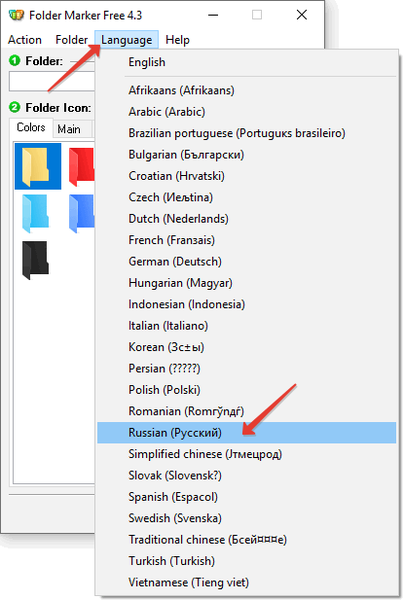
2. Nato v vrstici dodajte mapo.
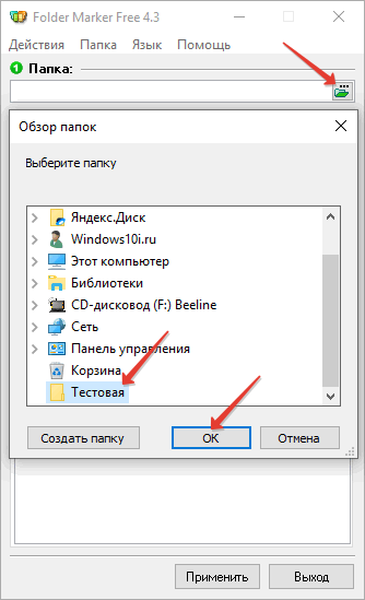
3. Pojdite na zavihek "Barve", kjer izberemo želeno barvo, in kliknemo gumb za nanašanje.
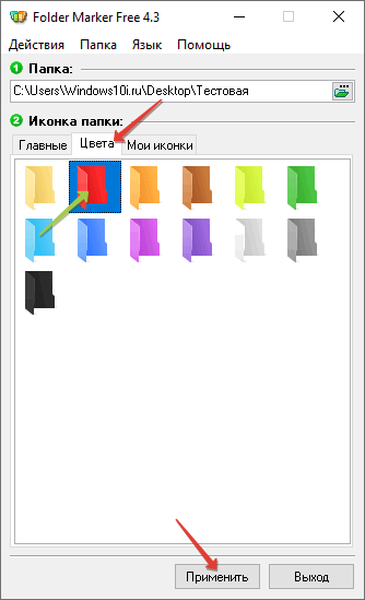
Program doda svojo funkcionalnost tudi v kontekstni meni, ko boste naslednjič morali zamenjati ozadje, z desno miškino tipko kliknite mapo in izberite razdelek "Postavite oznako → Barve → Izberite katero koli".
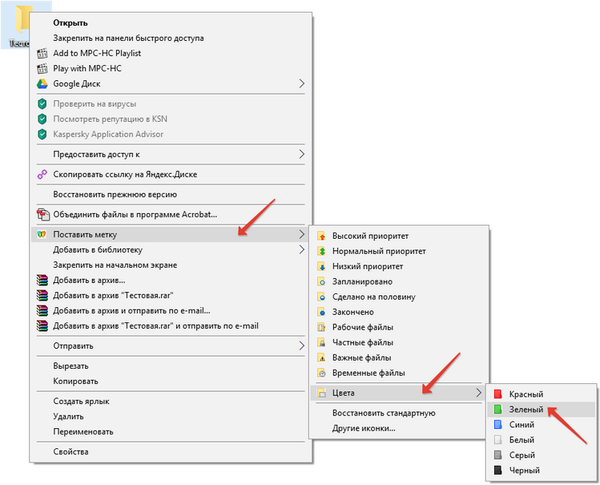
Tako je z uporabo brezplačnega in preprostega pripomočka mogoče spremeniti barvo map v sistemu Windows 10.
Kako odstraniti predogled v mapah Windows 10Nastavitev map v sistemu Windows 10
Kako narediti temnega raziskovalca v operacijskem sistemu Windows 10
Standardna rešitev
Spodnja metoda ne zahteva namestitve aplikacije. Klikniti morate na povezavo clickload.ru/color-icons in datoteko prenesti v obliki "Zip", v kateri so večbarvne ikone.
Pojdimo na prenose ali drugo mesto v računalniku, kamor ste datoteko shranili. Zdaj morate izvleči njegovo vsebino, za to pa uporabljamo aplikacije arhivarjev "7-Zip" ali "WinRAR", če niso na voljo, lahko uporabite standardno metodo Windows 10 Extract All.
Kot primer si oglejte arhivar WinRAR: z desno miškino tipko kliknite datoteko in izberite "Izvleči v trenutno mapo". Po razpakiranju bo vsebina na istem mestu kot arhivirana datoteka.
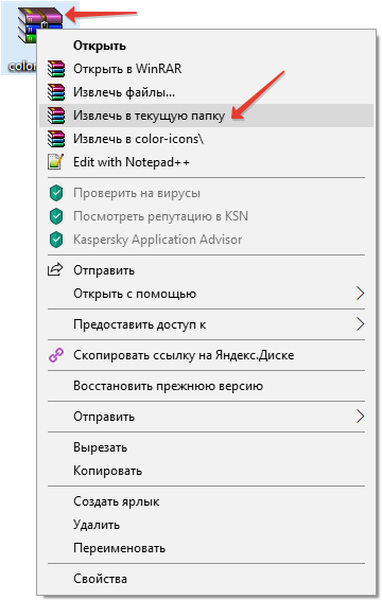
Nato vzamemo mapo, katere barvo želimo spremeniti, in jo z desno miškino tipko kliknite. Na dnu kontekstnega menija, ki se odpre, izberite "Lastnosti". Pojdite na zavihek "Nastavitve" in kliknite "Spremeni ikono".
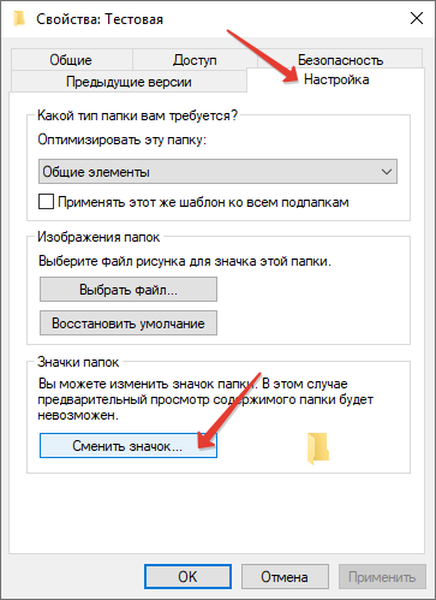
V oknu, ki se prikaže s predhodno nameščenimi ikonami sistema Windows 10, kliknite gumb "Brskaj" in določite pot do ikone želene barve. Izberite ikono in kliknite »Odpri«.
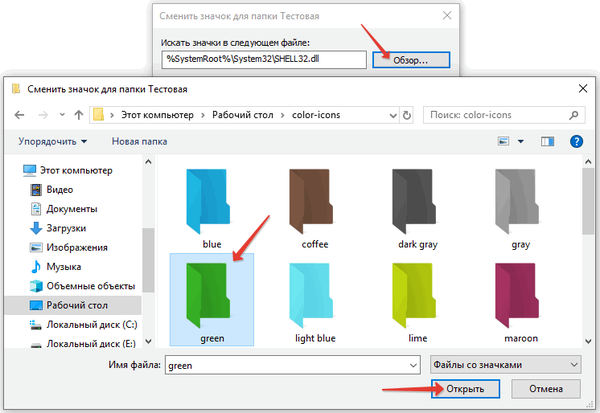
Po vrnitvi v okno z nastavitvami kliknite V redu.
In spet pridemo do mape "Lastnosti", kjer tudi kliknemo V redu.
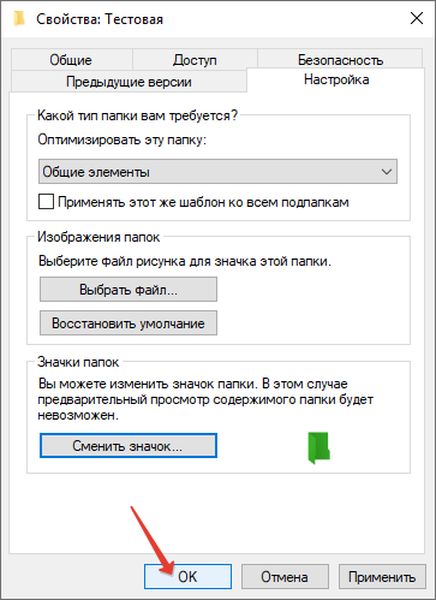
Če po izvedenih ukrepih mapa ni spremenila barve, morate na praznem območju zaslona klikniti RMB in v kontekstnem meniju, ki se odpre, kliknite »Posodobi«.
Omeniti velja, da v mapah, spremenjenih z obema načinoma, način predogleda vsebine ne bo na voljo. Na tem mestu se je naš vodič končal in upamo, da bo koristen.











