
Obstajajo situacije, ko uporabnik nepričakovano odkrije, da je namizje računalnika obrnjeno na glavo ali pod nekim kotom. To se zgodi, ko lastnik računalnika ali njegovo gospodinjstvo pomotoma aktivira funkcijo, vgrajeno v operacijski sistem.
Namenjeno je udobnemu delu za ljudi določenih poklicev, kot so grafični oblikovalci in drugi, ki si morajo isto sliko ogledati iz različnih zornih kotov hkrati na več monitorjih. Navadnemu uporabniku je ta funkcija lahko tudi koristna, zato je spodaj podrobno opisano, kako zaslon obrniti v sistemu Windows 10.
V prejšnjih različicah se je namizje skoraj takoj zasukalo s pritiskom tipk Ctrl + Alt + (v katero smer puščica kaže, zaslon bo v tem položaju). V zadnji "desetini" izdaje vroče tipke prenehajo delovati, zdaj je nemogoče zaslon v računalniku obrniti s tipkovnico. Kar je žalostno, a ni kritično, saj obstaja nekaj bolj preprostih načinov, da dobite tisto, kar želite..
Vsebina- Vklopite sistemske parametre
- Uvedite s programom za grafično kartico
- Namestite z iRotate
- Kako popraviti, če prejšnje metode niso delovale
Vklopite sistemske parametre
Najbolj razumen način je sklicevanje na "Nastavitve sistema", s pomočjo katerih se nadzira večina funkcij računalnika.
Obstajata dve možnosti za razkritje želenega mojstra:
1. Standardno - Win + I ali "Start" + ikona zobnika, nato pa razdelek "Sistem", pododdelek "Prikaz".
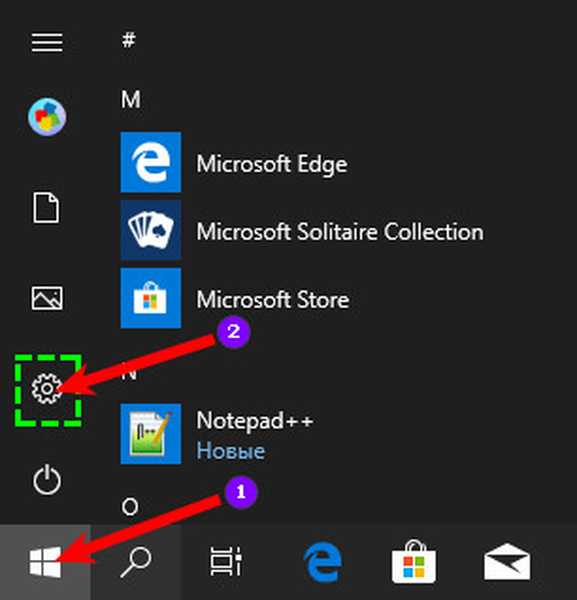
2. Hitro - z desnim klikom kliknite na namizje brez bližnjic in v meniju, ki se prikaže, izberite "Nastavitve zaslona".
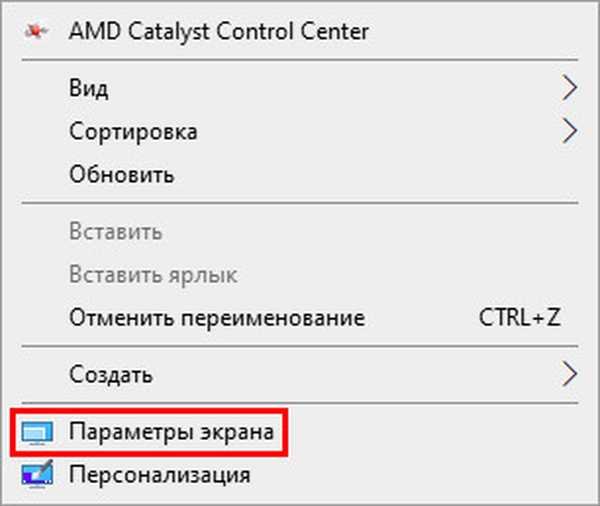
Pojdite na čarovnika, če želite zaslon postaviti v želeni položaj:
1. Poiščite orodje "Prikaz orientacije" pod nastavitvijo ločljivosti v desnem delu okna čarovnika.
2. S spustnega seznama nastavite vrednost na "Landscape", s čimer bo namizje prišlo do že znane oblike.
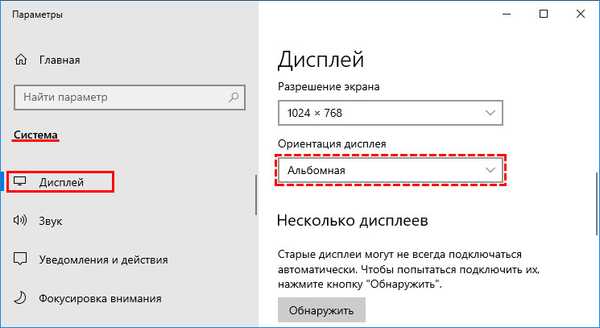
Več možnosti preobrata, ki so ob priložnosti morda koristne:
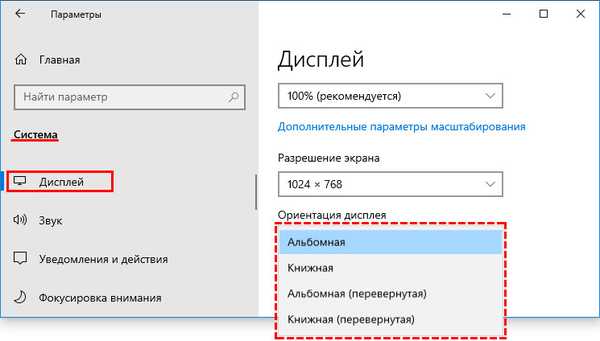
1. Obrnjen album je točno tisti "na glavo" (180 stopinjski flip).
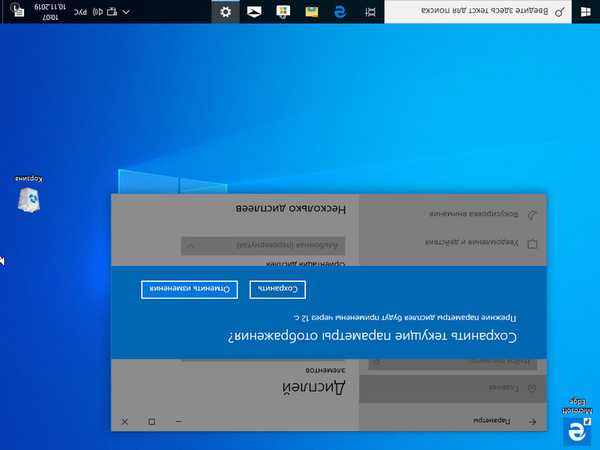
2. Rezervirajte standardno ali obrnjeno - nastavite bočno (90 stopinj desno ali levo).
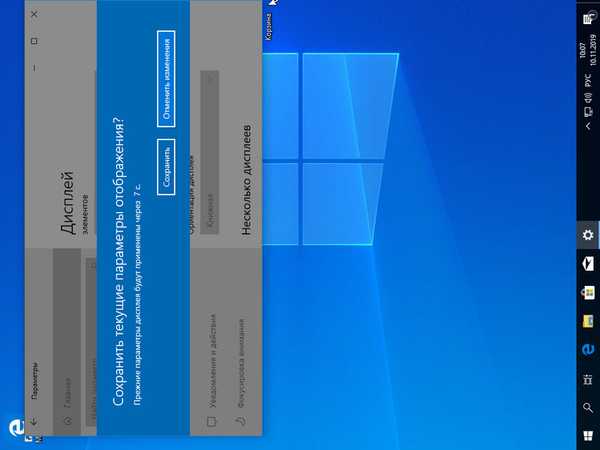
Uvedite s programom za grafično kartico
Iste nastavitve so na voljo prek pripomočka za upravljanje video kartice, nameščene v računalniku..
Za Nvidijo:
- Če želite poklicati kontekstni meni, z desno miškino tipko kliknite namizje;
- V njem izberite postavko "Nadzorna plošča Nvidia";
- V oknu s pripomočki, ki se odpre, se premaknite na zavihek "Zaslon";
- Obrnite se na orodje za prikaz vrtenja, tudi tako, da na spustnem seznamu izberete želeno usmeritev ali pa uporabite posebne puščice za vrtenje v bližini;
- Uporabite spremembe s klikom na ustrezni gumb na dnu okna.
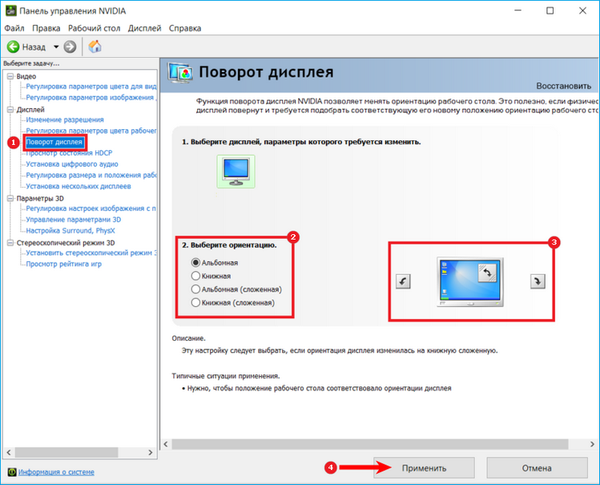
Za Radeon:
- Pokličite v isti meni, izberite samo ATI Control Center (ali AMD Catalyst Control Center, ki je isti);
- Na levem delu pripomočka, ki se odpre, odprite vsebino "Splošne naloge za prikaz";
- Z izbiro ustreznega elementa pojdite na flip zaslona, ki je izveden v desnem delu okna.
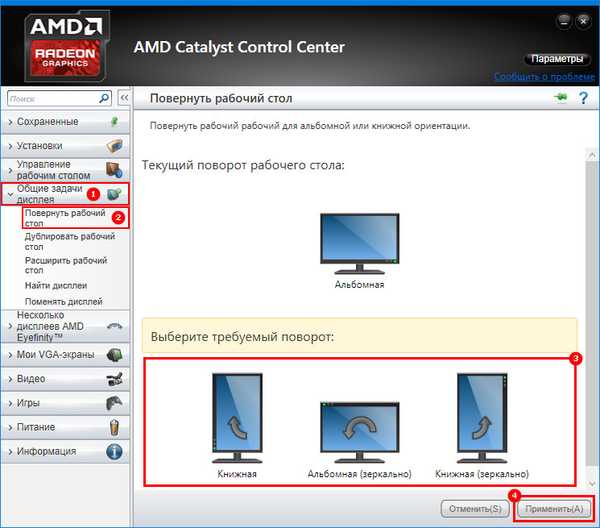
Če za obračanje namizja ni nobenega elementa, je to ena izmed sodobnih modifikacij video kartice, katere razvijalci so ugotovili, da ni treba naložiti svojega izdelka s funkcijo, ki je na voljo v operacijskem sistemu. V tem primeru lahko greste na zavihek "Prikaz" in se obrnete na orodje "Prikaz zaslona" za prenos pripomočka v čarovnika "Nastavitve zaslona", ki je obravnavan na samem začetku članka..
Namestite z iRotate
Če morate zaslon pogosto in po možnosti obrniti v nekaj klikih, je smiselno, da v računalnik vnaprej namestite majhen, a zelo priročen program iRotate. Prenesite tukaj - https://www.entechtaiwan.com/util/irotate.shtm
Po prenosu in namestitvi s standardnim namestitvenim programom, v katerem se morate strinjati z vsem in sprejeti licenčne pogoje, se bo v opravilni vrstici (blizu ure) prikazala ikona v obliki modrega zasukanega pravokotnika. S pritiskom nanj se bo odprl funkcijski meni programa s seznamom možnih možnosti zasuka zaslona in prikazom hitrih tipk zanje.
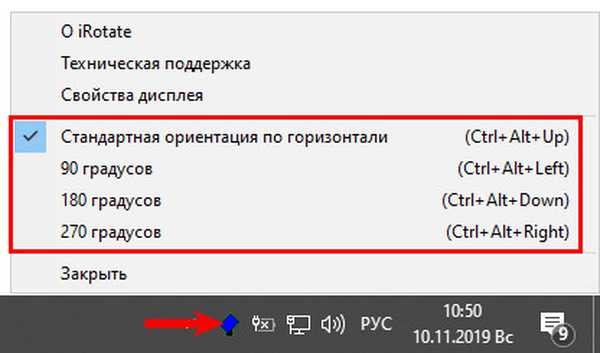
Kako popraviti, če prejšnje metode niso delovale
Če vsa preizkušena dejanja niso uspela, poskusite posodobiti gonilnike nameščene video kartice, ki je narejena takole:
1. Vstopiti morate v "Upravitelj naprav", za kar vpišite to besedno zvezo v vrstico "Start". Okno »Zaženi« lahko tudi pokličete s pritiskom na Win + R in v njegovo polje vnesete devmgmt.msc.
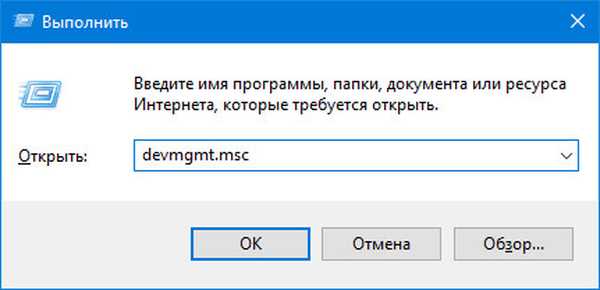
2. Razširite vsebino razdelka »Video adapterji«.
3. Z desno tipko miške kliknite opremo, ki jo uporabljate..
4. Zaženite posodobitev tako, da v meniju izberete ustrezno postavko (ponavadi zgornjo).
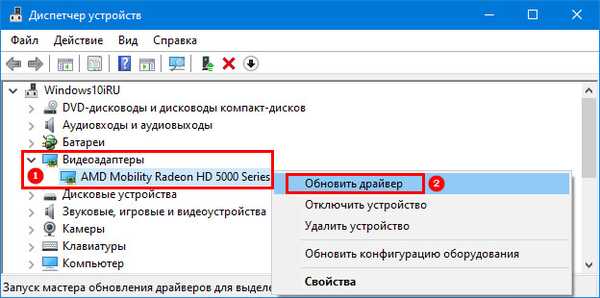
5. Iz predlaganih možnosti izberite "Samodejno iskanje", kjer bo Windows iskal posodobitve v računalniku in internetu.
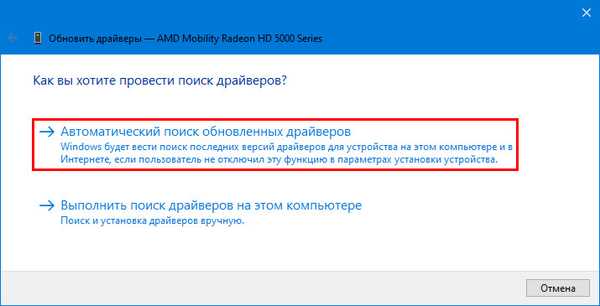
Da bi vse spremembe postale ustrezne in začele delovati, je priporočljivo, da računalnik po posodobitvi ponovno zaženete.











