
V zgodnjih različicah "prve deseterice" ni bilo orodij za spreminjanje barvne sheme oken - glave in ozadja. Vendar pa so uporabniki, ki želijo imeti nenavadno sistemsko zasnovo ali izboljšati uporabnost, poiskali pot in naredili takšno nastavitev prek registra.
V zadnjih izdajah OS so razvijalci vgradili te funkcije. Spodaj je podrobno opisano, kako barvo oken v operacijskem sistemu Windows 10 spremeniti na več načinov - s pomočjo vgrajene funkcionalnosti in na stari način s pomočjo regedita.
Vsebina- Spremenite barvo naslova s pomočjo personalizacije
- Več načinov za spreminjanje ozadja
- V nastavitvah z visokim kontrastom
- Preko programa Classic Color Panel
- Nastavitev v urejevalniku registra
- Barvna shema za neaktivna okna skozi register
Spremenite barvo naslova s pomočjo personalizacije
Najlažji način spreminjanja barve naslova okna (nastavitev velja samo za aktivna okna) je uporaba vgrajenih orodij "desetke", to je, glejte razdelek "Prilagajanje" v "Možnosti".
"Parametri" se odprejo iz gumba "Start" (ikona zobnika) ali prek tipk Win (gumb z oknom, ki lebdi) + I.
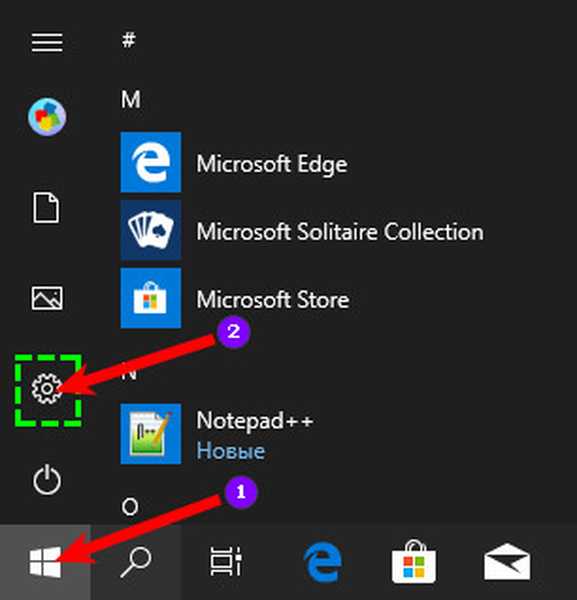
Poleg tega morate v razdelku "Prilagajanje" iti skozi seznam elementov na levi do pododdelka "Barve" in v njem:
1. Prilagodite barvo tako, da izberete možnosti, ki jih predlaga sistem ali dodate svoje, s klikom na znak "plus" - orodje "Dodatne barve".
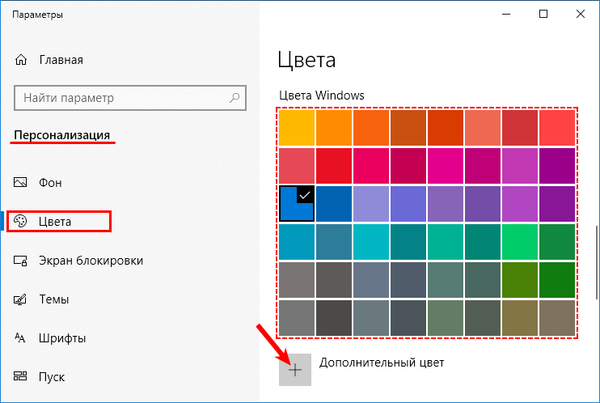
2. Pomaknite se po zmogljivostih pododdelka nekoliko nižje do točke "Napredne možnosti" in na površini preverite zaslon "rosa" "Glave oken in meje oken." Tu lahko konfigurirate spremembo barve drugih sistemskih aplikacij ("Start", "Nadzorna plošča") tako, da na ustrezen element namestite vrvico..
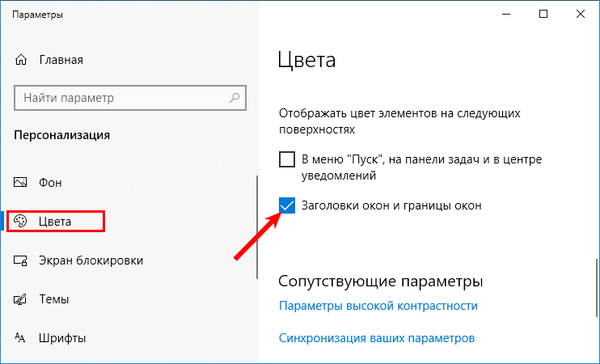
Več načinov za spreminjanje ozadja
Izdelava barve za naslovno vrstico oken je zelo preprosta zadeva, kaj pa, če želite spremeniti ozadje njihovega delovnega prostora? Windows 10 privzeto ne ponuja takšne priložnosti, vendar se uporabniki lahko zatečejo k več sistemskim trikom ali programom drugih proizvajalcev, da dosežejo, kar želijo..
V nastavitvah z visokim kontrastom
Pri zgornji metodi spreminjanja barve naslova se vsa dejanja izvajajo v pododdelku "Personalizacija", imenovanem "Barve". Če se tam malo pomaknete navzdol, lahko vidite modri napis "Nastavitve z visokim kontrastom", ki je aktivna povezava in s klikom uporabnika preusmeri na tega čarovnika..
Do istih nastavitev lahko greste tudi v razdelku »Možnosti«, imenovanem »Dostopnost«.V oknu, ki se odpre, med predlaganimi elementi (besedilo, hiperpovezave in podobno) izberite "Ozadje", nastavite barvo, ki vam je všeč in kliknite na gumb "Uporabi". Pomanjkljivost te metode je, da nastavitev ne velja samo za delovni prostor, ampak tudi za preostali del okna.
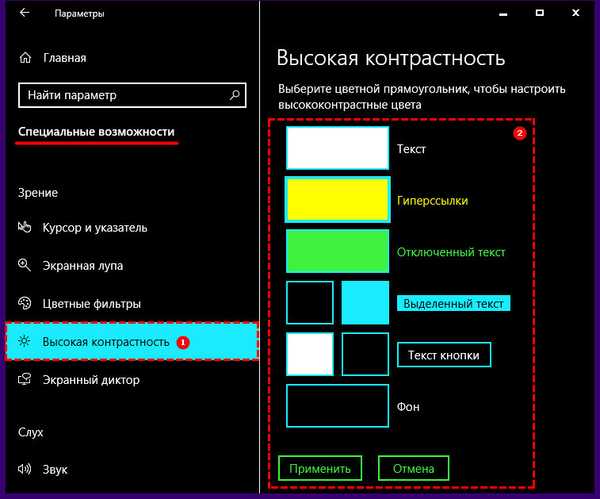
Preko programa Classic Color Panel
Zasnovo ozadja lahko spremenite tudi s pomočjo pripomočka Classic Color Panel drugega proizvajalca, ki ga morate najprej prenesti s ustvarjalčevega spletnega mesta https://www.wintools.info/index.php/classic-color-panel in ga namestiti na osebni računalnik.
Pozor! Ob prvem zagonu Classic Color Panel pozove uporabnika, da shrani nastavitve trenutne zasnove. Priporočljivo je, da to storite, da boste lahko v prihodnosti brez težav vrnili vse, kot je bilo.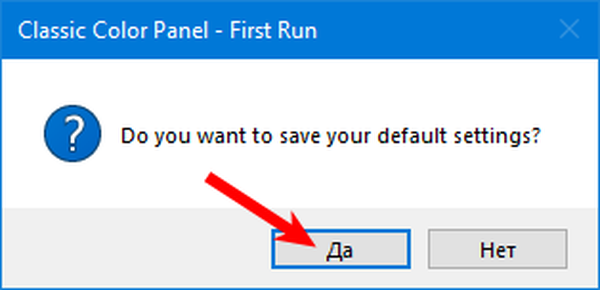
Če želite spremeniti barvo ozadja in prilagoditi druge barve, morate:
- Nastavite želeno barvo;
- Kliknite Uporabi.
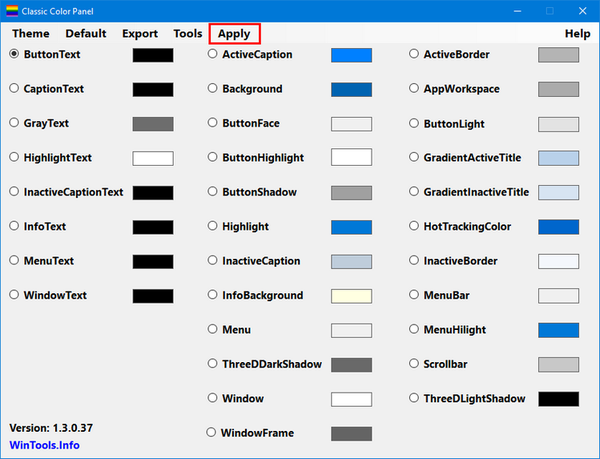
Rezultat bo odjava in sprememba ozadja pri naslednji prijavi, škoda je, da ne v vseh oknih, ampak le selektivno.
Nastavitev v urejevalniku registra
Naslednja metoda je enak "staromodni način", za katerega se morate obrniti na urejevalnik registra. Zažene se z vnosom vrednosti regedita v iskalno vrstico Start in izbiro ustrezne aplikacije v rezultatih s pripono exe.
Ali z vnosom iste vrednosti v vrstico okna "Zaženi", ki jo sprožijo tipke Win + R.
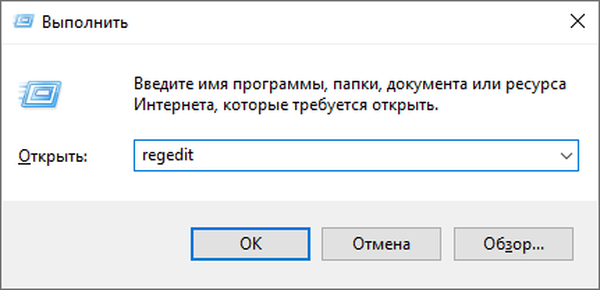
Odpre se urejevalnik registra, v njem pa morate:
1. Pojdite na razdelek HKEY_CURRENT_USER, v katerem izberite SOFTWARE, nato Microsoft, nato imenik Windows in mapo DWM.
2. Na parametru DWORD32 naredite dva desna klika z imenom Accent Color.
3. V nastavitvah računalnega sistema nastavite točko nasproti točki "Šestnajstična".
4. V polje z vrednostmi vnesite kodo želene barve.
5. Kliknite V redu.
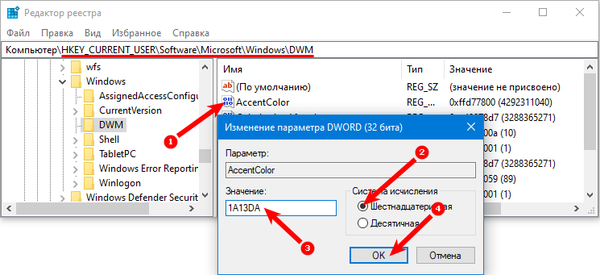
Kje dobiti to kodo - v katerem koli grafičnem urejevalniku je zapisano v palete. Ali pa poglejte na https://www.webfx.com/web-design/color-picker/. Na primer, črna koda je 000000, svetlo modra je 1A13DA in tako naprej..
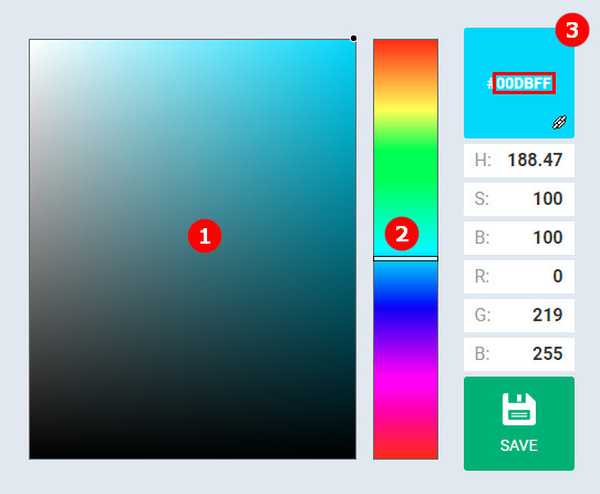
Minus metode je, da ne delujejo vse barve, čeprav lahko register poskusite prisiliti, da jih sprejme, tako da zamenjate dve zadnji števki na začetku in na koncu. Na primer svetlo modra v storitvi 1A13DA, vendar morate napisati DA131A. Ni dejstvo, da bo delovalo, vendar lahko poskusite. Stvar je v tem, da se kodiranje BGR uporablja namesto RGB.
Za uveljavitev barvnih nastavitev morate okno minimizirati in klikniti kamor koli in se nato vrniti. Če to ne deluje, znova zaženite sistem.
Barvna shema za neaktivna okna skozi register
Vse, kar je opisano zgoraj, bo pomagalo spremeniti barvno shemo aktivnih oken, če želite barvati tudi neaktivna okna, morate uporabiti isti registrski ključ, vendar v njem ustvariti nov parameter. Če želite to narediti:
- Kliknite na prazno mesto v delovnem prostoru urejevalnika;
- Med zmogljivostmi ukaza "Ustvari" izberite možnost "DWORD32 parameter";
- Poimenujte jo AccentColorInactive;
- Odprite okno z njegovimi nastavitvami tako, da z novim parametrom opravite dva hitra desna klika;
- Šestnajstiški števni sistem označite s piko in v polje "Vrednost" vnesite barvno kodo.
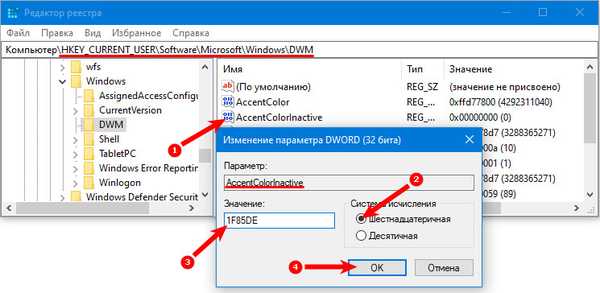
Na koncu je treba opozoriti, da morate pred delom z urejevalnikom registra narediti varnostno kopijo sistema, da boste lahko v sili odpravili vse.











