
Tudi v računalniku se čas včasih izgubi. Vsako odštevanje se začne 1. januarja pred dolgim letom, nato pa ura zaostaja ali je za eno uro pred rokom. V prvem primeru bo zamenjava baterije CMOS pomagala, v drugem - izbira vašega časovnega pasu v nastavitvah ure. Poglejmo, kako na vse možne načine spremeniti čas v operacijskem sistemu Windows 10.
Vsebina- Sistemski parametri
- Nadzorna plošča
- Opravilna vrstica
- Ukazna vrstica
- Powerhell
- Sinhronizacija atomske ure
- Sprememba časovnega pasu
- Kako narediti v različnih časovnih pasovih
Sistemski parametri
Če želite spremeniti čas v operacijskem sistemu Windows 10, se morate v sistem prijaviti iz računa s skrbniškimi pravicami.
1. Odprite nastavitve operacijskega sistema v kontekstnem meniju menija Start ali kombinaciji tipk Win + I.
2. Pojdite na razdelek, naveden na posnetku zaslona.
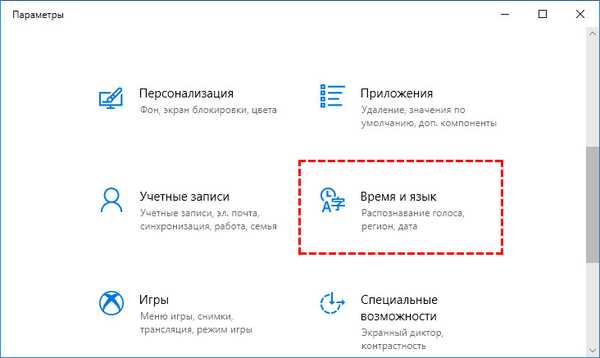
Tu boste videli vse parametre, ki so na voljo za spremembo..
3. Če je v računalniku aktivna možnost samodejne nastavitve časa, jo onemogočite. Ko se pojavi težava s časovnim pasom, premaknite ustrezno stikalo v položaj "Izklopljeno".
4. Spodaj kliknite na gumb "Spremeni".

5. Nastavite zahtevane vrednosti in kliknite "Spremeni", da spremembe shranite.
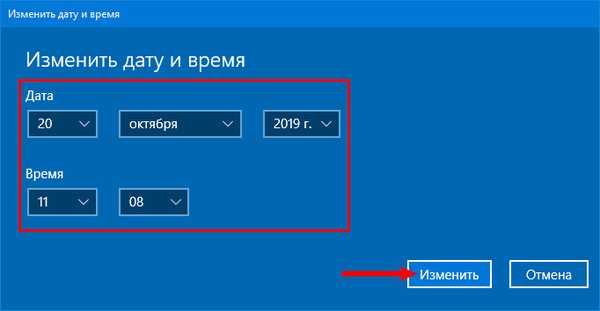
Pladenj bo takoj prikazal nastavljen točen čas.
Nadzorna plošča
Kot v prejšnjih različicah operacijskega sistema je večina njegovih nastavitev na voljo prek nadzorne plošče.
1. Če želite poklicati njegov vmesnik, pridržite kombinacijo tipk Win + R in izvedite ukaz "control".
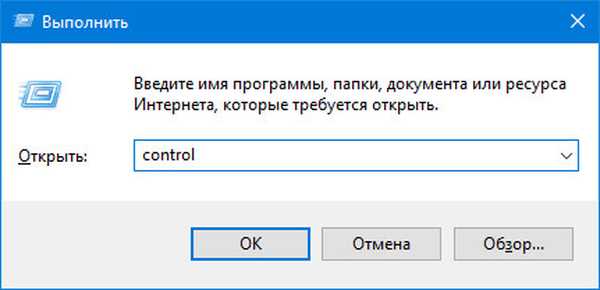
2. Pojdite na odsek, obkrožen na sliki.

6. Obiščite razdelek Datum in čas.
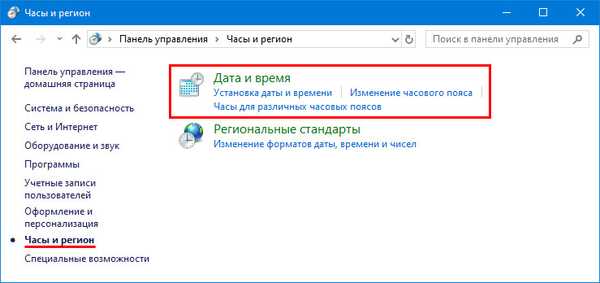
7. V oknu s trenutno konfiguracijo kliknite »Spremeni ...«, uredite vrednosti in v obeh oknih kliknite »V redu«.
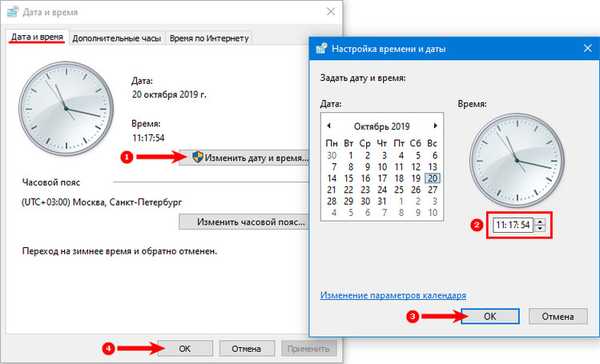
Opravilna vrstica
1. Z desno tipko miške kliknite uro v kotu zaslona.
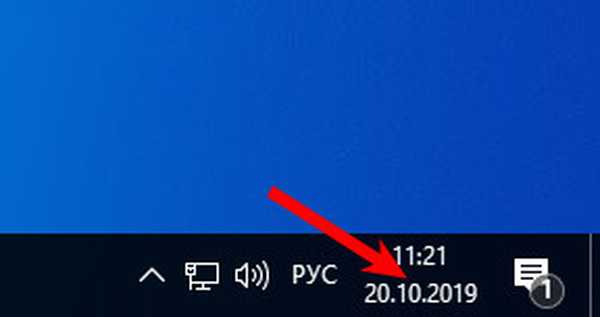
2. V pojavnem oknu s kontekstnim menijem kliknite povezavo "Možnosti datuma ...".

Na zaslonu se bo prikazal znan vmesnik..

Ukazna vrstica
Skoraj vse v sistemu Windows 10 poteka v besedilnem načinu prek ukazne vrstice.
1. Zaženite ga s skrbniškimi pravicami.
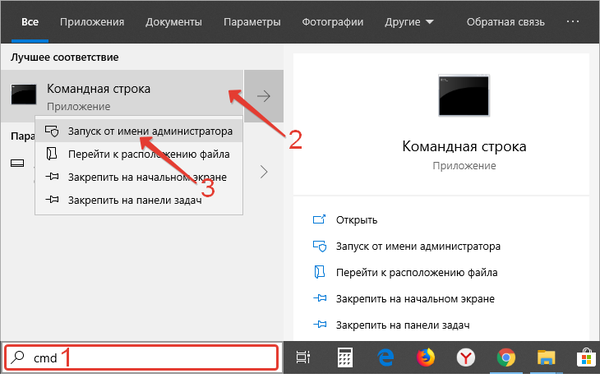
2. Za prikaz trenutnega časa zaženite ukaz "time / t".
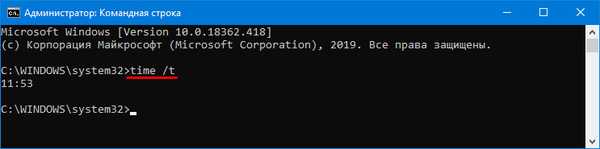
3. Če ga želite spremeniti, vnesite "čas 19:46" in pritisnite "Enter", pri čemer vrednosti nadomestite s svojimi.
Če želite določiti sekunde, uporabite naslednji tip ukaza: "čas 19:46:23".
Powerhell
Za povprečnega uporabnika se to orodje v več pogledih ponavlja in na trenutke presega funkcionalnost ukazne vrstice.
1. Zaženite PowerShell s skrbniškimi pravicami.
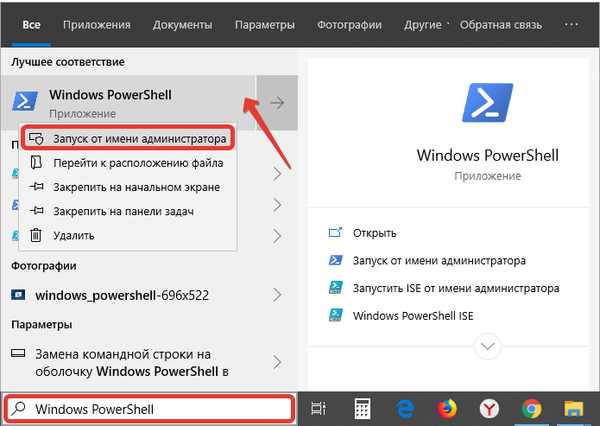
2. Zaženite ukaz: Get-Date v oknu, da prikažete trenutni datum in čas.
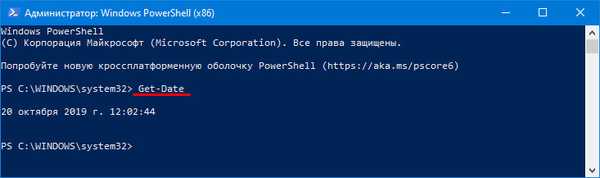
3. Če želite spremeniti trenutno vrednost v računalniku ali prenosniku, zaženite ukaz obrazca:
Datum nastavitve "15. september 2019 00:07:53" z ohranjanjem sintakse (ne preskočite pik in narekovajev).
Obstaja veliko formatov ekipe, tega, ki smo ga izbrali za človeka najbolj razumljiv.
Sinhronizacija atomske ure
Za Windows je bilo ustvarjenih veliko aplikacij za upravljanje s časom in njegovo prikazovanje ter večnamenski programi, ki podpirajo te funkcije. Eno od teh pripomočkov, Atomic Clock Sync, lahko prenesete s strani razvijalca - https://www.worldtimeserver.com/atomic- clock/.
Po zagonu izvršljive datoteke in na prvem zavihku kliknite »Spremeni«. Pojavi se vmesnik, kot v 7. koraku pri reševanju težave prek nadzorne plošče.
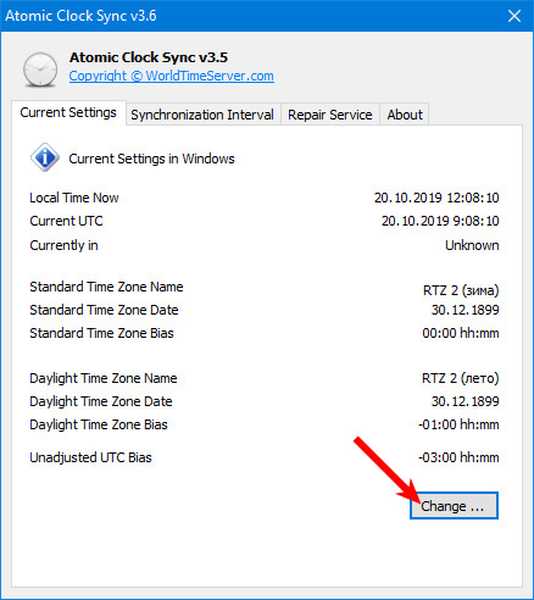
Sprememba časovnega pasu
1. Odprite nadzorno ploščo in pojdite na "Ura in regija".

2. Izberite Spremeni časovni pas.
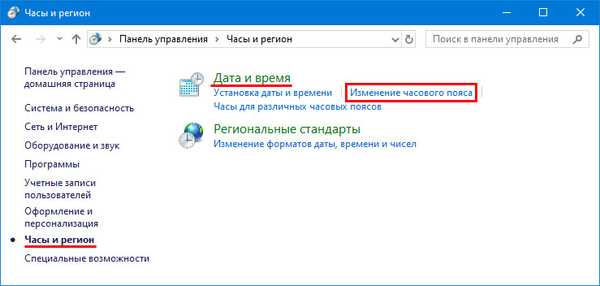
3. Kliknite na okrogel gumb na posnetku zaslona..
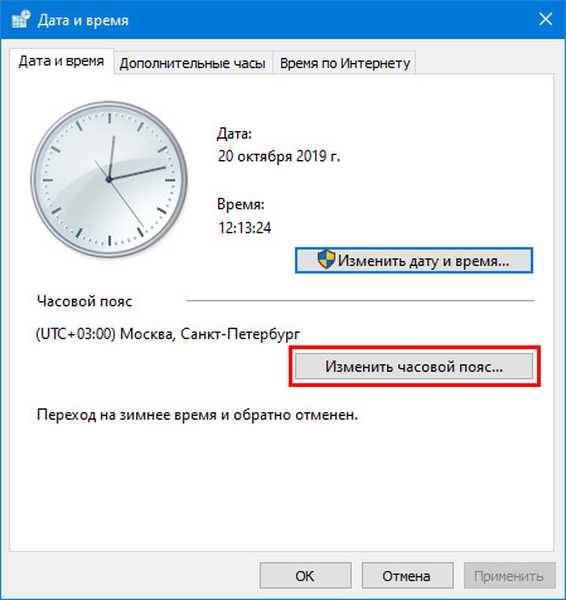
4. Določite želeni časovni pas, po potrebi vklopite / izključite samodejno funkcijo poletni / zimski čas in zaprite okno s klikom na gumb "V redu".
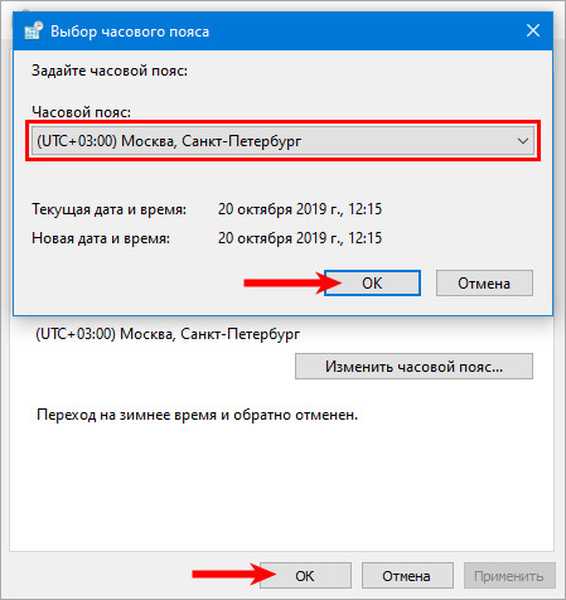
Kako narediti v različnih časovnih pasovih
Pri delu ali sporazumevanju z ljudmi, ki živijo v drugih časovnih pasovih, bo uporabna funkcija prikaza časa v vsakem od njih.
1. Z desno tipko miške kliknite uro in izberite "Nastavitve datuma in časa".

2. Na seznamu izberite "Ura za različne ...".
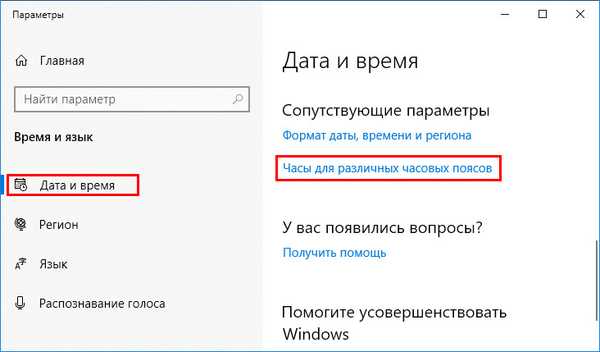
3. Označite možnost (ali dve) "Pokaži te ..." in na spustnem seznamu pod njo izberite časovni pas.
4. Vnesite ime ure in shranite nastavitve.
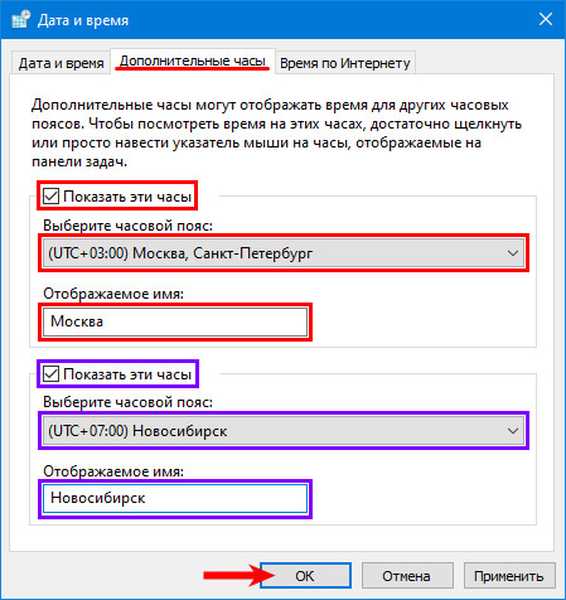
Po kazanju miške čez čas v pladnju se prikaže seznam s časom na vseh izbranih območjih.
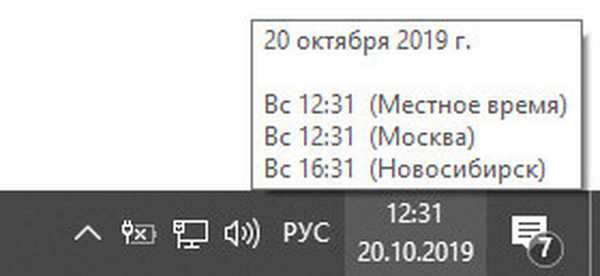
Za druge pripomočke, povezane z uro, lahko nastavite uro s puščicami v operacijskem sistemu Windows 10 s pomočjo pripomočka ali aplikacije drugih proizvajalcev, na primer analogne ure Nightstand.











