
Funkcija Snap Assist se je pojavila v sistemu Windows 7 in z manjšimi izboljšavami prešla na naslednjo različico operacijskega sistema. Uporablja se za urejanje oken na zaslonu s pomočjo bližnjice ali kombinacije miške..
Omogoča razdelitev zaslona Windows 10 na 2 dela z vodoravno razporeditvijo oken, na 4 enako razporejena območja ali tri okna. Pri delu na velikih zaslonih z urejevalci, programi za urejanje, modeliranje in druge težke pakete vam bo funkcija omogočila, da boste imeli več informacij na vidiku.
Vsebina- Kako uporabljati
- Navpična ločitev
- Razdelite na 4 dele
- Razdelitev zaslona na 3 dele
- Kako onemogočiti ali omogočiti Snap Assist
- Možne težave
Kako uporabljati
Privzeto je možnost Snap Assistant v kateri koli različici sistema Windows 10 aktivirana in deluje pravilno. Lahko ga izklopite in vklopite ročno, več o tem spodaj.
Navpična ločitev
Če želite monitor razdeliti na dva okna v pokončnem položaju, od katerih vsako zavzema 50% površine zaslona, naredite naslednje.
1. Odprite ciljne aplikacije.
2. Vzemite enega za naslov - zgornji vmesniški element, kjer so nameščeni gumbi za zapiranje, maksimiranje / minimiziranje in zapiranje okna in jih povlecite na desno ali levo mejo zaslona.
Pojavil se bo prozoren okvir, ki meče majhno senco - to je meja trenutnega vmesniškega elementa.
Ko je aktivirana možnost "Ko pritrdite, pokažite, kaj lahko postavite zraven", se na nasprotnem delu prikaže seznam aktivnih oken.
3. V njem kliknite na sličico programa, katerega okno želite postaviti zraven.
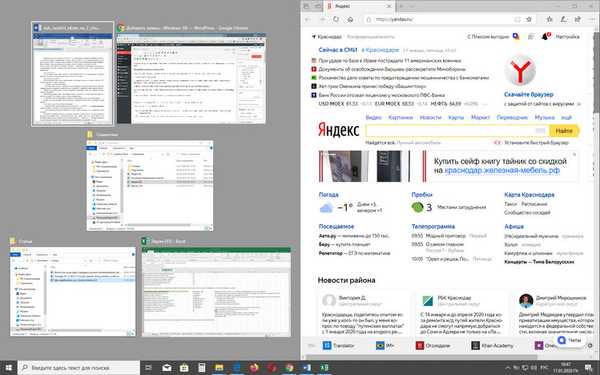
V nasprotnem primeru podobno zajemite in povlecite drugo okno do nasprotne meje..
Enako je mogoče storiti s hitrimi tipkami..
1. Odprite Explorer ali program, pridržite Win + ← ali Win + →, da okno prikažite za polovico manjšega levega ali desnega roba zaslona..
2. Če želite drugi program postaviti na prazen prostor, z levo tipko kliknite na njegovo sličico.
Vročih tipk ni mogoče uporabiti za izmenjavo vsebine plošč, vendar obstaja funkcija za premikanje okna na nasprotno stran zaslona. Če želite to narediti, se osredotočite na aplikacijski vmesnik (kliknite nanj) in pridržite Win + ← ali Win + →, da se premaknete na ustrezno stran. Nato preklopite na naslednjo in naredite enako.
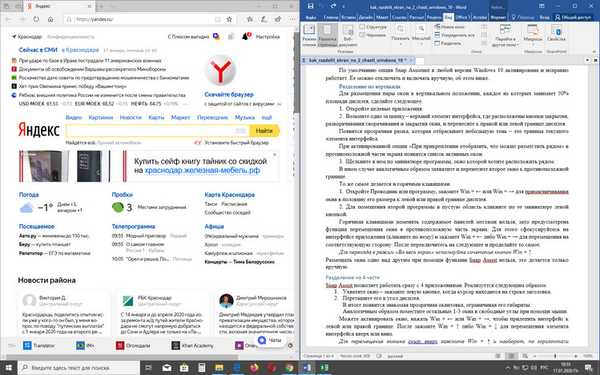
Oken ne morete postaviti drug nad drugim s funkcijo Snap Assist, to se izvede samo ročno.
Razdelite na 4 dele
Snap Assist omogoča neposredno delo s štirimi aplikacijami. Izvaja se na naslednji način.
1. Zgrabite okno - držite levi gumb, ko je kazalec v naslovni vrstici.
2. Povlecite v vogal zaslona.
Kot rezultat se pojavi znana prozorna obroba, ki omejuje njene dimenzije.
Podobno z miško postavite preostala 1-3 okna v proste vogale.
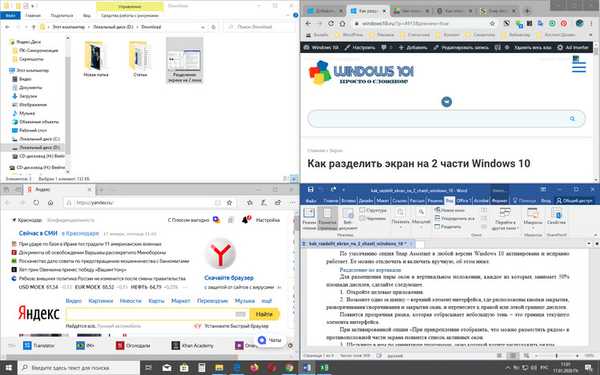
Okno lahko aktivirate, pritisnete Win + ← ali Win + →, da vmesnik prilepite na levo ali desno mejo. Nato pridržite Win + ↑ ali Win + ↓, da premaknete element vmesnika navzgor ali navzdol. Če želite okno premakniti od spodaj navzgor, držite Win + ↑ in obratno, puščice se premikajo vodoravno skozi Win +.
Če želite aplikacijski vmesnik hitro prenesti v vogal, uporabite bližnjico na tipkovnici Win + dve tipki, na primer Win + ← + ↑ (najprej držite prvi gumb, nato pa drugi dve), premaknite okno v zgornji levi kot.Razdelitev zaslona na 3 dele
Če združimo dve prejšnji možnosti za namestitev oken v Windows, dobimo tretjo: polovica je vmesnik enega programa, drugo pa dve okni, nameščeni v vogalih.
Razmislite o primeru.
1. Ko odprete aplikacijo, pridržite kombinacijo tipk Win + → (ali ←).
Sličice aktivnih programov so prikazane na brezplačni plošči.
2. Pritisnite tipko Esc, če želite zavrniti eno od njih na prosti polovici zaslona.
3. Vmesnike obeh aplikacij povlecite v proste vogale na desni (levo).
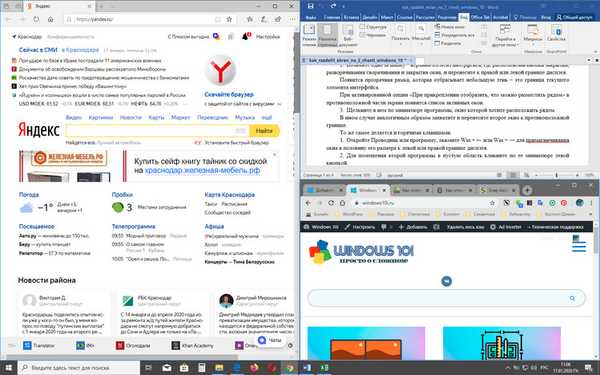
Kako onemogočiti ali omogočiti Snap Assist
Če želite onemogočiti funkcijo deljenega zaslona:
1. Skozi kontekstni meni Start pojdite na razdelek "Sistemski parametri".
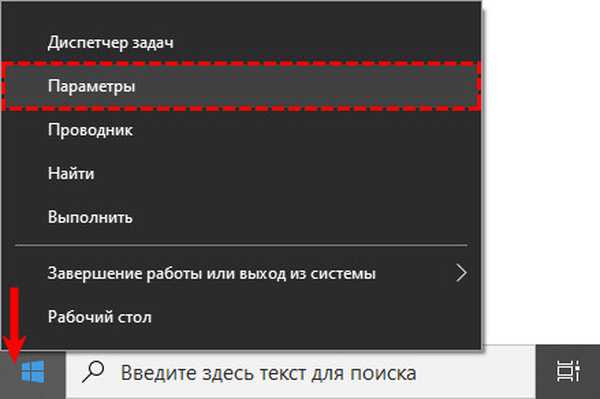
2. Obiščite pododdelek "Večopravilnost" in premaknite stikalo "Priloži ..." v položaj "Izklopljeno".
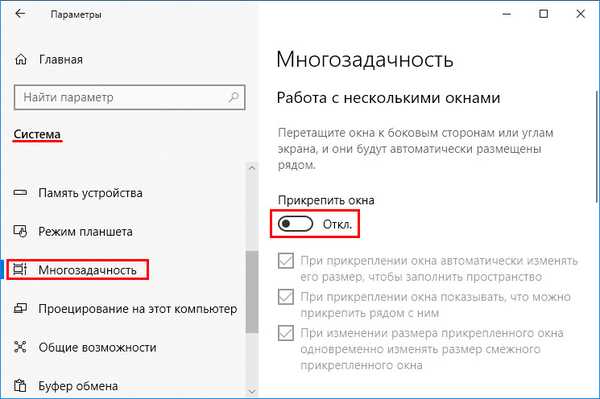
3. Če ne želite popolnoma onemogočiti Snap Assist, lahko spodaj aktivirate / izključite eno ali več dodatnih funkcij:
- med pritrditvijo okna se njegove dimenzije prilagodijo tako, da ni prostega prostora;
- po pritrditvi prvega predmeta v prosti polovici pokažite aktivna okna, tako da lahko uporabnik izbere, katero namestiti zraven;
- v primeru prilagoditve velikosti lepljivega okna spremenite dimenzije lepljivega poleg vmesnika.
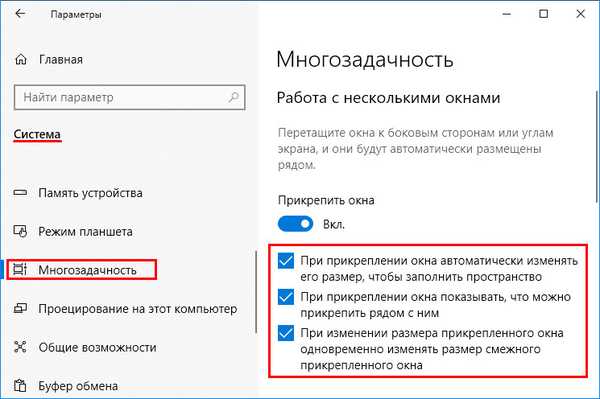
Če želite omogočiti možnost, pojdite na isti razdelek in aktivirajte stikalo "Priloži ...".
V načinu tabličnega računalnika obstajajo funkcije delovanja storitve Snap Assist - okno povlecite navzdol, po katerem vas bo Windows pozval, da izberete mesto za pripenjanje.Z ločnico - pobarvano v temno sivo in nameščeno na meji programskih vmesnikov - se hkrati spreminjajo njihove velikosti. Premaknite kazalec na to vrstico in počakajte, da se poveča debelina. Zdaj kliknite nanjo in povlecite v želeno smer.
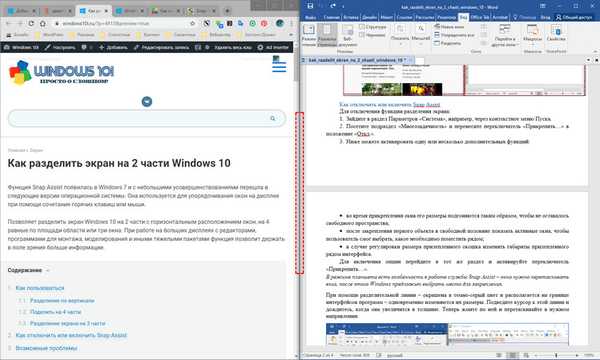
Možne težave
Včasih funkcija noče normalno delovati. Najprej se prepričajte, da v upravitelju naprav obstajajo gonilniki za grafični adapter, če uporabljate osnovne ali standardne, namestite uradne s spletnega mesta proizvajalca. Naprej - znova zaženite Explorer s pomočjo upravitelja opravil.
Druga možnost je sprememba obsega.
1. Odprite "Nastavitve zaslona" skozi kontekstni meni namizja, na spustnem seznamu "Povečava in postavitev" nastavite priporočeno vrednost.
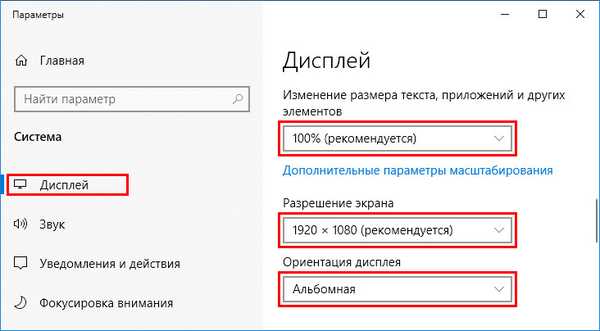
2. Če je težava odpravljena, poskusite povečati številko: spodaj kliknite "Napredne možnosti skaliranja".
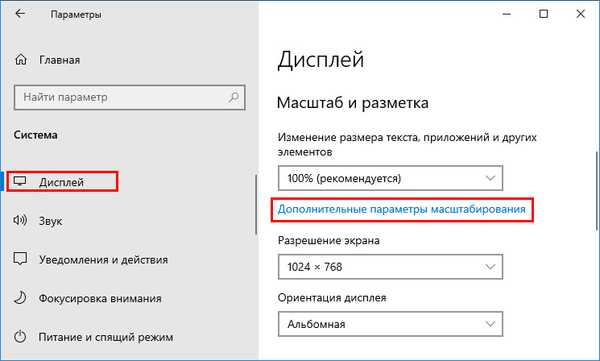
3. Vnesite vrednost (za preverjanje lahko nekaj odstotkov višje ali nižje) in uporabite nove nastavitve.
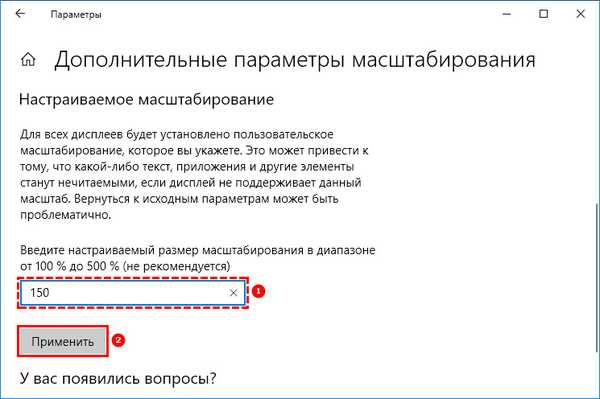
Windows Snap Assist olajša delo z več aplikacijami na velikih zaslonih. Kljub omejeni funkcionalnosti vrednih brezplačnih alternativ zanj ne obstaja..











