
Razmislite, kako zmanjšati svetlost zaslona v računalniku z operacijskim sistemom Windows 10 s pomočjo operacijskega sistema in z uporabo posebnih kombinacij tipk (na prenosniku). Dotaknili se bomo rešitve problema z orodji lastniških programov proizvajalcev video kartic in monitorjev ter s pripomočki drugih razvijalcev.
Vsebina- Gumbi na telesu monitorja, lastniška programska oprema
- Parametri
- Center za mobilnost
- Indikator baterije
- Tipkovnica
- Center za obveščanje (akcija)
- Nadzorna plošča
- Powerhell
- Gonilniki grafičnih kartic
- Intel
- AMD
- Nvidia
Gumbi na telesu monitorja, lastniška programska oprema
Vsi monitorji skrbijo za spreminjanje stopnje svetlosti s pomočjo strojnih gumbov na sprednji plošči, spodnjem ali stranskem koncu naprave. Običajno obstaja nekaj tipk za znižanje in povečanje svetlosti. Z gumbi lahko zmanjšate svetlost monitorja v računalniku, ne da bi pri tem uporabili programsko opremo. Gumbi včasih kombinirajo funkcije:
- če prvič pritisnete levo / navzdol, se bo prikazala vrstica za nastavitev kontrasta, leva in desna tipka pa bosta spremenila ta indikator;
- pritisnite desno / gor - prikaže se nadzorna plošča za svetlost, kjer jo lahko spustite.
Njihove funkcije so podvojene v glavnem meniju naprave..
Razvijalci ne pozabijo na udobje uporabnikovega dela, zato razvijejo pripomočke za upravljanje in natančno nastavitev parametrov slike, hitro preklapljanje med standardnimi ali ustvarjenimi profili. Vsak proizvajalec in celo linija naprav ima svoje programe. Lahko ga prenesete s uradne strani za podporo monitorja / prenosnika..
Parametri
Nastavitev sprejemljive ravni svetlosti za oči zaslona monitorja je ključ do dolgega in udobnega dela za računalnikom. Če želite odstraniti svetlost, je včasih potrebno ne le optimizirati sliko, temveč tudi prihraniti energijo. Tako lahko upočasnite praznjenje baterije in podaljšate življenjsko dobo baterije prenosnika in prenosnika.
1. V kontekstnem meniju Start ali zobniku v njem pokličite okno sistemskih nastavitev.
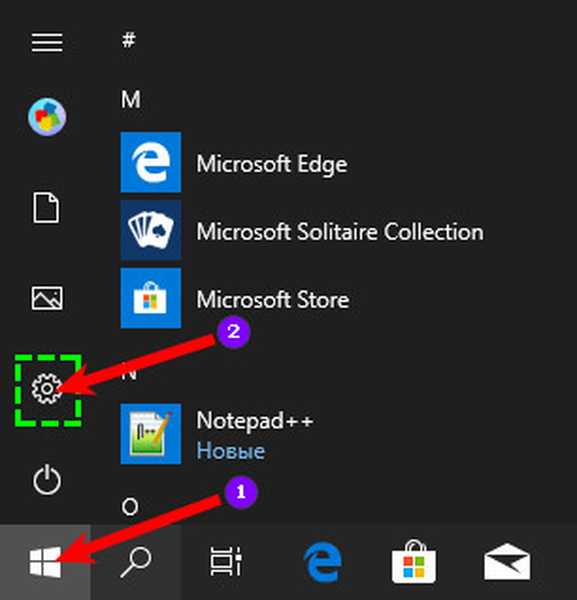
2. Obiščite razdelek z naslovom "Sistem → zaslon".
3. Premaknite vrstico na desni strani zaslona, da izberete optimalno svetilnost zaslona.
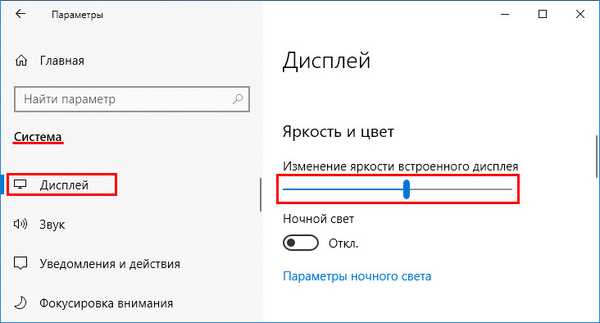
4. Zaprite okno. Nastavitev vam ni treba shraniti, samodejno se aktivirajo v realnem času.
Center za mobilnost
Metoda je sestavljena iz manj korakov kot prejšnja, vendar med publiko ni priljubljena.
1. Pridržite tipke Win + X in na spustnem seznamu izberite "Center za mobilnost".
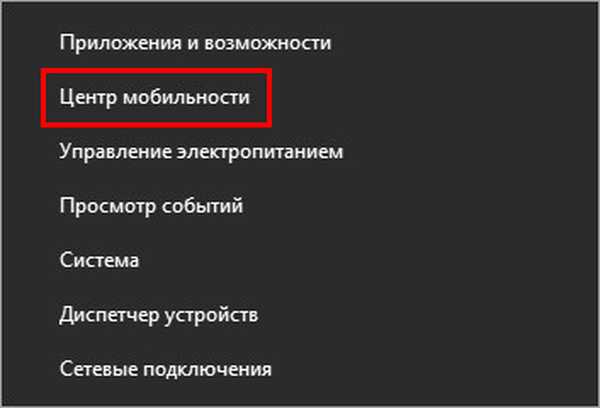
2. Premaknite drsnik na levo stran in opazujte, kako slika zbledi.
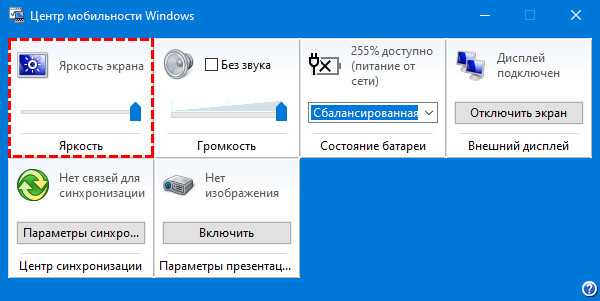
3. Ko izberete želeno vrednost, zaprete ali zmanjšajte okno.
Če želite dodati center za mobilnost, če je odsoten, morate v računalnik spremeniti register.
1. Pridržite Win + R, vnesite "regedit" in kliknite "V redu".
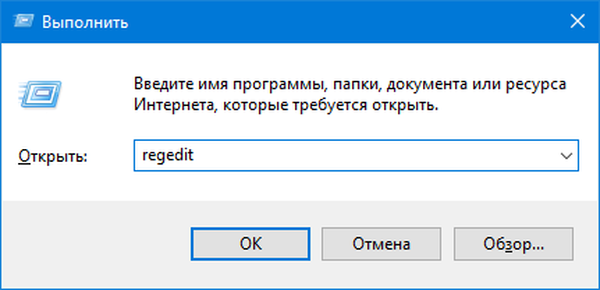
2. Razširite HKCU → Programska oprema → Microsoftova podružnica.
3. Znotraj imenika ustvarite razdelek (prek kontekstnega menija) "MobilePC".
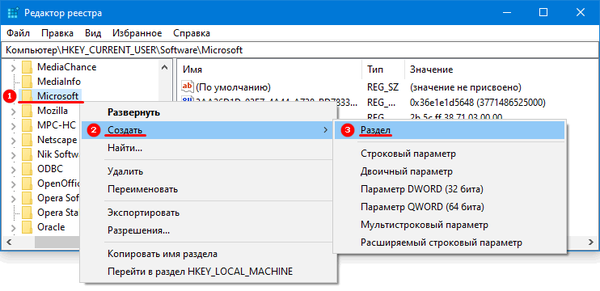
4. V njem - pododdelek "Center za mobilnost".
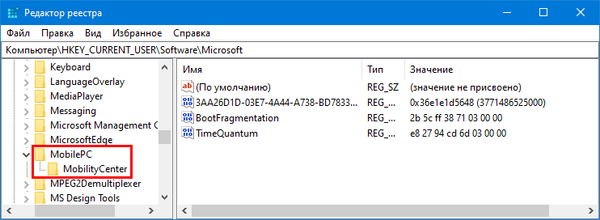
5. V notranjosti dodajte “DWORD Parameter (32 Bits)”, poimenujte “RunOnDesktop” in nastavite vrednost na “1”.
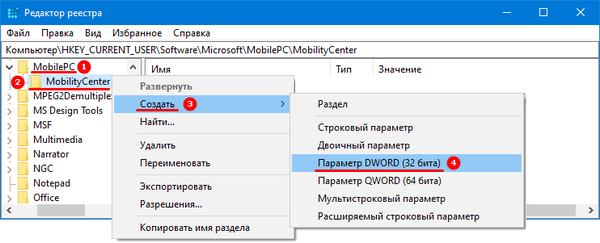
Sredstva za mobilnost prek grafičnega vmesnika ni mogoče uporabiti, vendar ga pokliče ukaz mblctr skozi okno Run (Win + R) ali iskalno vrstico.
Indikator baterije
Za zmanjšanje svetlosti prenosnika obstaja še nekaj dodatnih načinov: ikona baterije v pladnju in globalna kombinacija tipk.
1. Kliknite ikono, ki prikazuje stanje baterije v pladnju (morda je skrita pod trikotnikom).

2. Drsnik premaknite na stran "Najdaljši čas baterije" v sprejemljiv položaj.
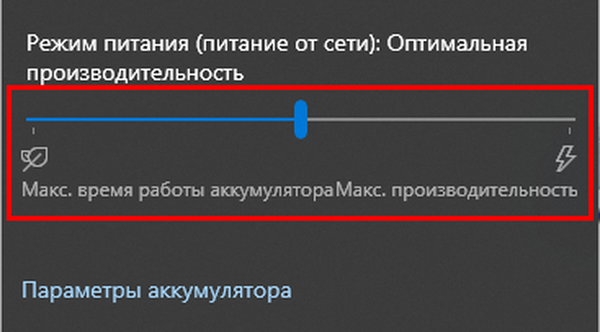
Okno bo izginilo po levem kliku kjer koli zunaj njegove meje..
Tipkovnica
Tipkovnice na prenosnih napravah imajo gumbe za hitro prilagajanje svetlosti. Najpogosteje gre za alternativno funkcijo tipk iz bloka F1-F12. Označeni so s ikono sonca z žarki in votli (vrednosti povečanja in zmanjšanja) ali puščicami navzgor in navzdol. Tipko za zatemnitev je treba pritisniti skupaj s tipko Fn, ki aktivira alternativno funkcijo F1-F12.
Center za obveščanje (akcija)
Vmesnik nosi eno ali drugo ime, odvisno od servisnega paketa..
1. Kliknite ikono sporočila poleg ure.
2. Razširite vsebino nastalega okna.
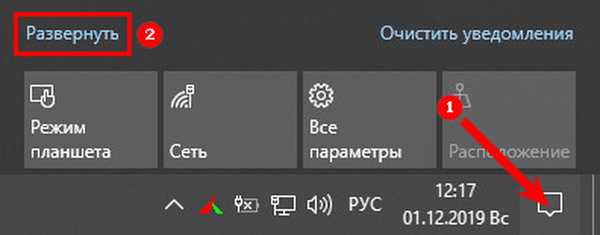
3. Premaknite drsnik v želeni položaj..
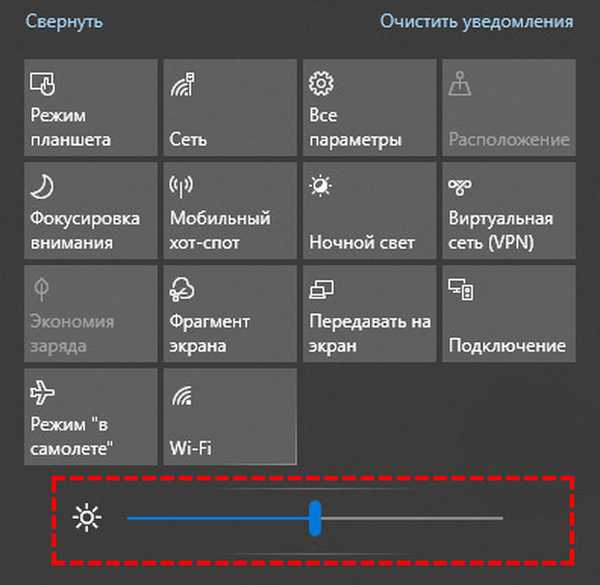
Nadzorna plošča
Metoda je pomembna samo za starejše različice sistema Windows 10.
- Odprite nadzorno ploščo in pogled njegovih elementov preklopite na ikone.
- Obiščite razdelek »Napajanje« in v oknu, ki se odpre, povlecite drsnik na levo do sprejemljive vrednosti.
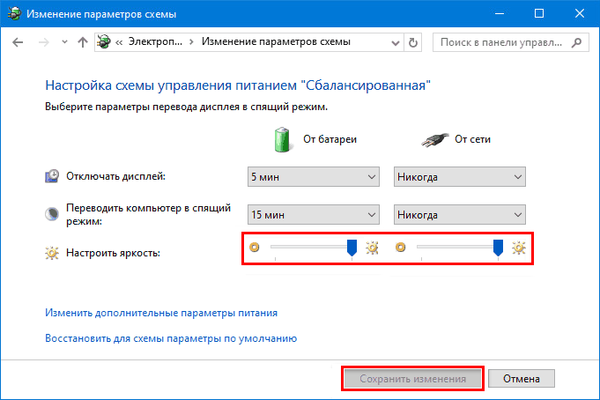
Powerhell
Orodje za avtomatizacijo upravljanja in vzdrževanja računalnika, uvedeno v sistemu Windows 7.
1. Zaženite ga skozi iskalno vrstico, bližnjico v Start ali Win + X.
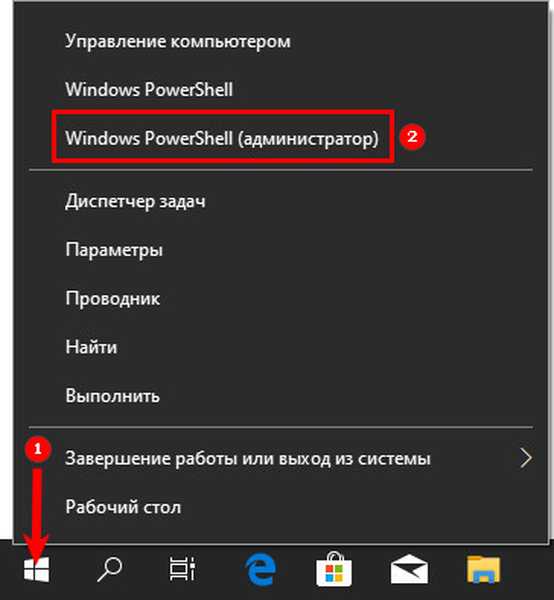
2. Prilepite ukazno vrstico v besedilni niz: (Get-WmiObject-root root przestrzeni nazw / WMI -Class WmiMonitorBrightnessMethods) .WmiSetBrightness (1, 70).
Tu namesto števil 1 in 70 na koncu vrstice označite svojo vrednost.
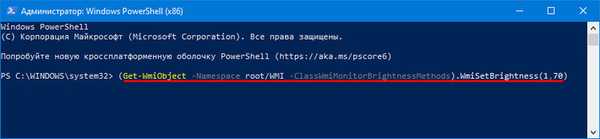
Gonilniki grafičnih kartic
Vodilni proizvajalci grafičnih pospeševalnikov so razvili orodja za upravljanje vseh vidikov slike, ki jo ustvarja video kartica. V kontekstnem meniju namizja se prikliče nadzorna plošča video kartice, če je nameščena z gonilnikom. V nasprotnem primeru boste morali program naložiti s spletnega mesta za podporo.
Intel
Intel Graphics je nameščen v prenosnikih in integriran v centralne procesne enote.
- V kontekstnem meniju namizja izberite možnost "Grafične značilnosti".
- V razdelku "Prilagoditev barve" spremenite položaj drsnika, da zmanjšate svetlost.
- Uporabi spremembe.

AMD
- Zaženite pripomoček z desnim klikom na namizje - kliknite na "AMD Radeon Settings" (ime se lahko nekoliko razlikuje glede na različico aplikacije).
- Pojdite na zavihek "Prikaz".
- Pod gumbi za nadzor velikosti okna kliknite povezavo "Barva".
- Prilagodite svetlost in zaprite aplikacijo. Nastavitve se uporabijo samodejno in v realnem času..
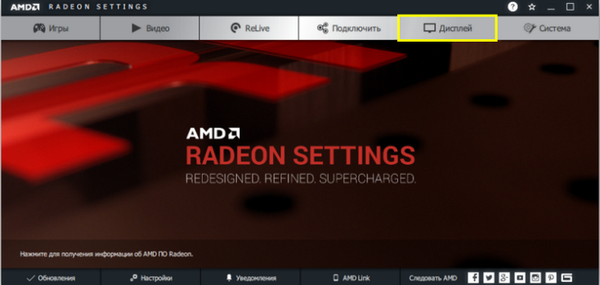
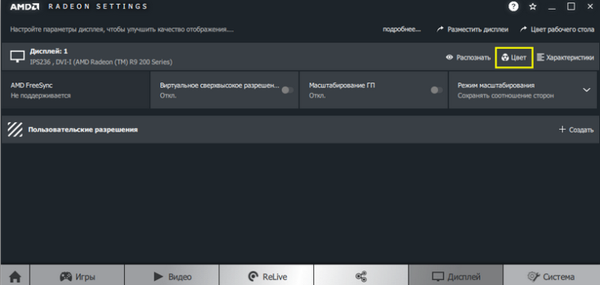
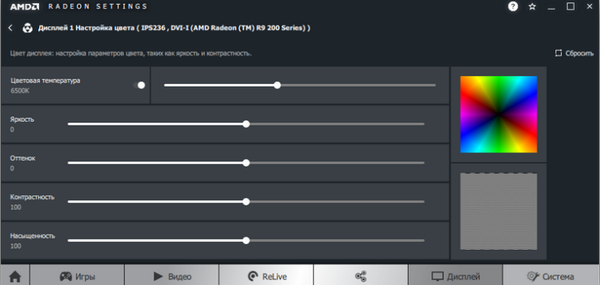
Nvidia
- Odprite nadzorno ploščo Nvidia tako, da z desno miškino tipko kliknete prost prostor namizja.
- Sledite poti: Zaslon - Prilagodite nastavitve ...
- Stikalo premaknite na drugo mesto "Uporabi nastavitve Nvidia".
- Zmanjšajte svetlost in uporabite novo konfiguracijo.
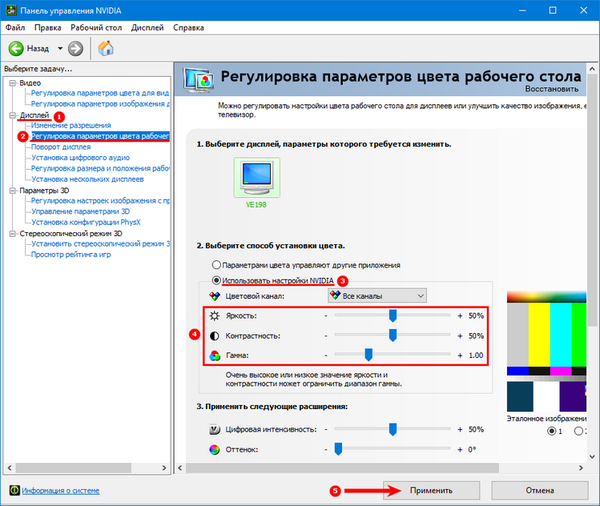
Za rešitev težave obstajajo pripomočki drugih razvijalcev, na primer Display Tuner, Adobe Gamma.











