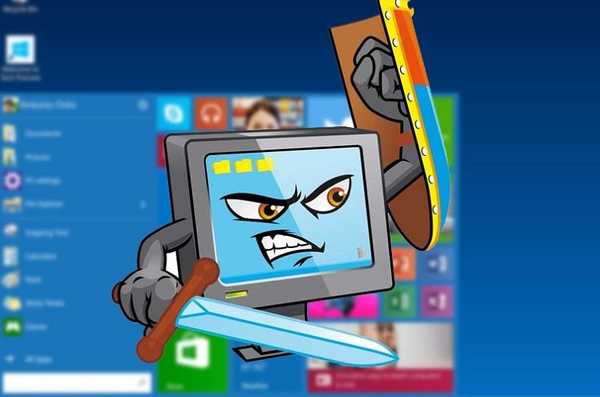Niso vsi uporabniki računalnikov odgovorni za osebne podatke, zlasti v pisarnah, kjer lahko drugi ljudje enostavno dostopajo do računalnika. Če morate sistem pustiti delovati nekaj minut, je priporočljivo skrbeti za varnost svojega osebnega računa. Obstaja več načinov za omogočanje zaklenjenega zaslona v sistemu Windows 10, preprečiti, da bi zunanji sodelavci posegali v delovni tok in zaščitili osebne podatke.
Vsebina- Vroče tipke
- Start meni
- Kombinacija Ctrl + Alt + Del
- Vodja nalog
- Ekipa
- Bližnjica
- Samodejno zaklepanje
Vroče tipke
Najhitrejša metoda za klic na ključavnico je kombinacija tipk Win + L. Pritisnite te gumbe v katerem koli oknu in preusmerjeni boste v vmesnik za izbiro računa ali vnos trenutnega, če je v računalniku uporabljen edini uporabnik. Če je račun zaščiten z geslom, ga boste morali vnesti, da se vrnete na namizje. Vse delujoče aplikacije, medtem ko še naprej delujejo.
Start meni
Druga možnost se izvaja brez tipkovnice.
1. Pokličite Start.
2. Z levo tipko ali z desno miškino tipko kliknite ikono računa.
3. Na spustnem seznamu izberite možnost "Blokiraj".
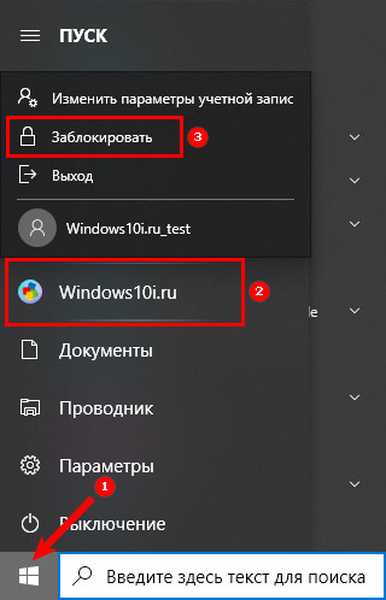
Učinek je podoben prejšnji metodi reševanja problema..
Kombinacija Ctrl + Alt + Del
S kombinacijo tipk se prikaže varnostni zaslon, na katerem kliknete »Blokiraj«.
Vodja nalog
Orodje zagotavlja možnost takojšnje prekinitve računa.
1. Odprite upravitelja opravil, na primer s kombinacijo Ctrl + Shift + Esc.
2. Odprite zavihek Uporabniki.
3. Izberite trenutnega uporabnika in kliknite »Onemogoči«.
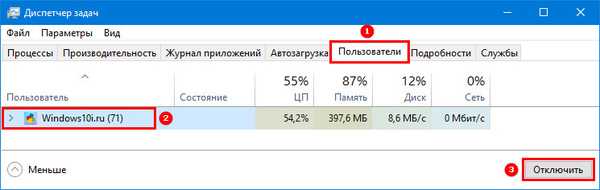
4. V pogovornem oknu, ki se prikaže, potrdite dejanje.
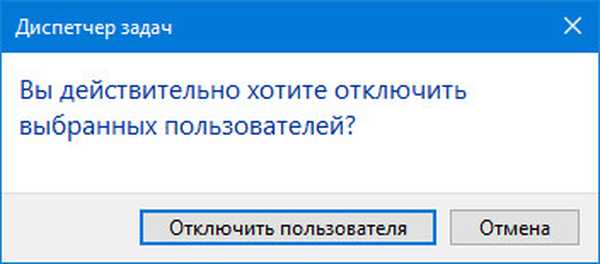
Ekipa
Zgornje metode zaženejo ukaz ukazne mize. Poteka brez grafičnega vmesnika, v lupini, ukazni vrstici, naslovni vrstici Explorerja, prek PowerShell-a. Kot primer upoštevajte pripomoček Run.
1. Držite gumba Win + R.
2. Vnesite "rundll32.exe user32.dll, LockWorkStation" in pritisnite OK ali pritisnite "Enter".
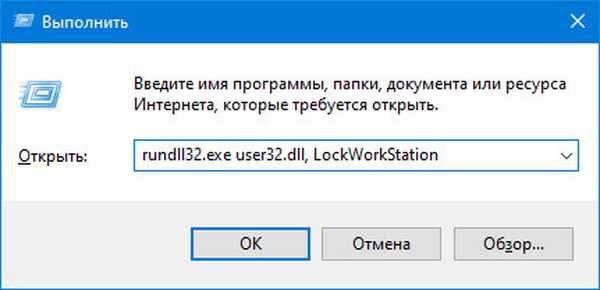
Bližnjica
Če želite hitro izvesti zgornji ukaz, ustvarite bližnjico na namizju in jo namestite na priročno mesto.
1. Z desno tipko miške kliknite namizje in izberite "Ustvari" - "Bližnjica".
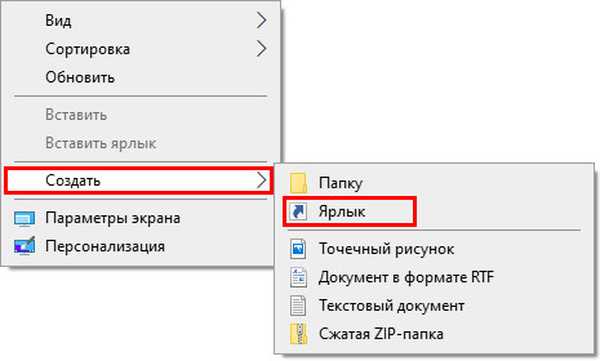
2. Kot lokacijski objekt podajte "rundll32.exe user32.dll, LockWorkStation".
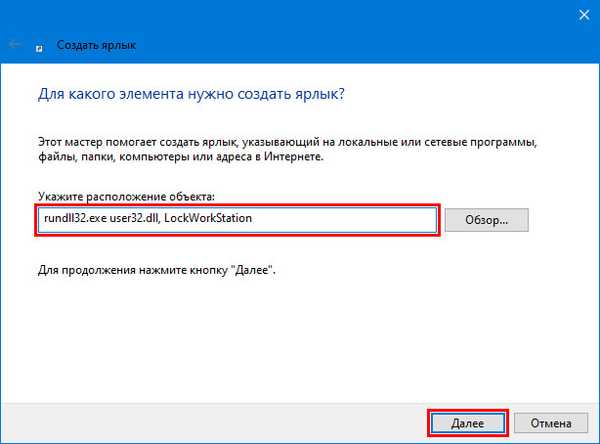
3. Nastavite ime predmeta in kliknite "Končaj".
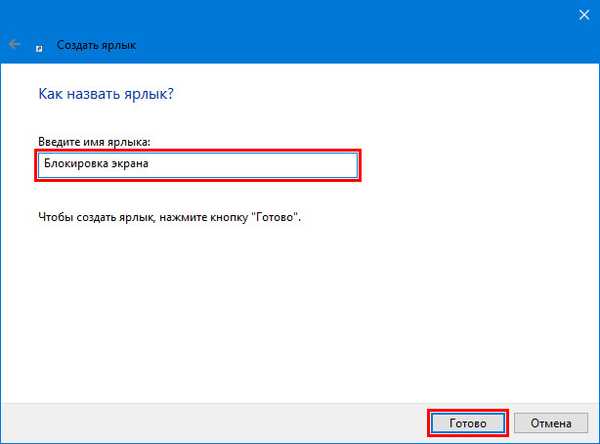
4. Za lažjo identifikacijo odprite lastnosti predmeta na zavihku "Bližnjica" kliknite "Spremeni ikono ...".
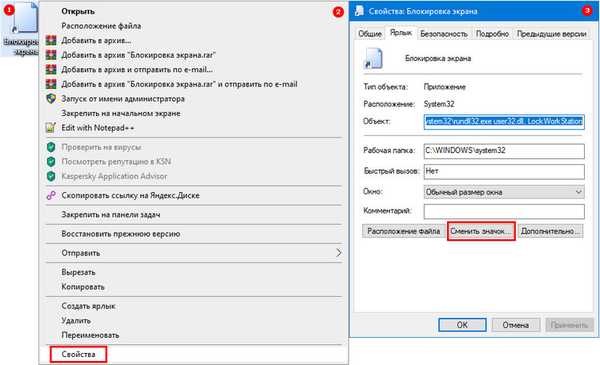
5. Izberite ustrezno ikono iz sistemske knjižnice ali izberite svojo.
6. Shranite spremembe.
Bližnjica za hitro zaklepanje trenutnega računa Windows 10 je pripravljena.
Samodejno zaklepanje
Sistemu lahko poveste, da gre po zaklenjenem zaslonu po določenem času mirovanja računalnika - ko ne kaže aktivnosti.
1. Odprite Nastavitve z bližnjico na tipkovnici Win + I in pojdite na razdelek "Personalizacija".
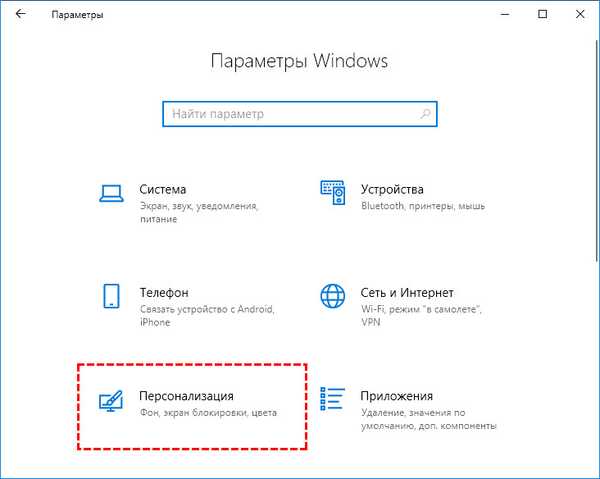
2. V pododdelku "Zaklenjen zaslon" kliknite povezavo "Nastavitve ohranjevalnika zaslona" (na dnu okna).
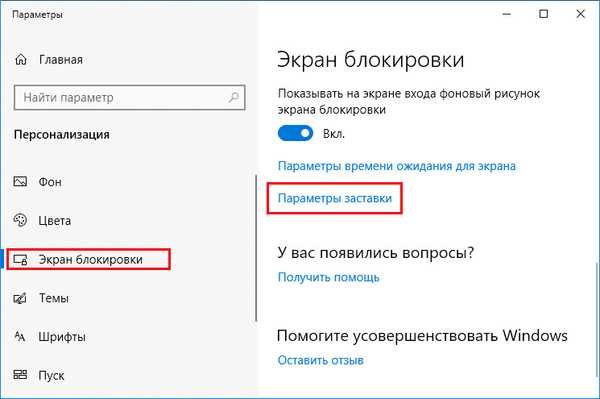
3. Aktivirajte možnost »Začni s prijavnim zaslonom«.
4. Določite čas pred sprožitvijo pogoja in shranite nastavitve.
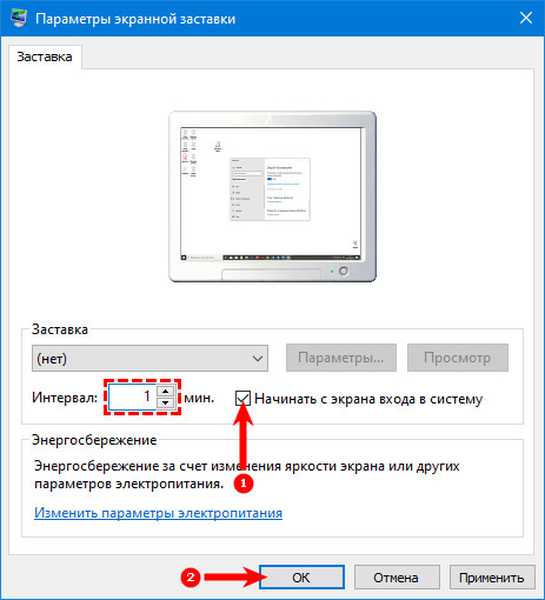
Ohranjevalnik zaslona ni na voljo.
Osebnih podatkov na prenosnem računalniku ne zaupajte tujcem in izključujte možnost dostopa do osebnih in poslovnih materialov na delovnem računalniku. Geslo zaščitite svoj račun in ga zaklenite, ko zapustite svoje delovno mesto.