
Za udobno delo ali zabavo za računalnikom slika na njegovem zaslonu ne sme motiti vaših oči. Pri majhni svetlosti se očesne mišice hitro utrudijo, pri intenzivnem zunanjem viru svetlobe pa slika izgleda dolgočasno. Oglejmo si, kako povečati svetlost zaslona v sistemu Windows 10 na vse možne načine, ne da bi se zatekli k tretjim rešitvam.
Vsebina- Gumbi na monitorju
- Parametri
- Tipke za tipkovnico
- Kazalnik baterije prenosnega računalnika
- Akcijski center
- Nastavitev moči
- Center za mobilnost
- Powerhell
- Zaslon polepšajte z nastavitvami video kartice
- Intel
- AMD
- Nvidia
- Težave
Gumbi na monitorju
Ne glede na proizvajalca in model monitorja so na plošči gumbi za spreminjanje svetlosti. Nahajajo se lahko pod zaslonom, na dnu ali na strani naprave. Prav tako se parameter prilagodi prek menija monitorja..
Proizvajalci opreme skrbijo za udobje njegovega delovanja in razvijajo lastniške pripomočke za prilagajanje slike in nadzor nad kontrolo. S tako aplikacijo se spreminja tudi intenzivnost osvetlitve ozadja.
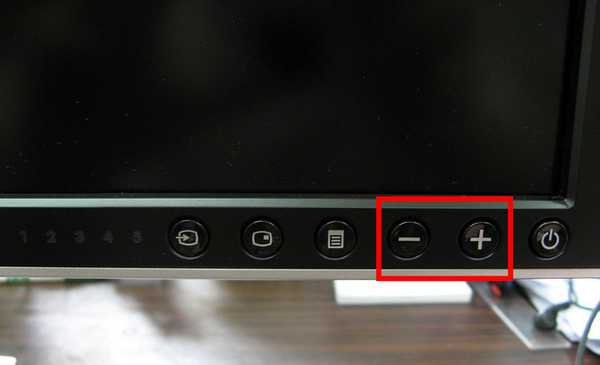
Parametri
Skozi nastavitve sistemske aplikacije se spremeni večina nastavitev za Windows 10.
1. Pokličite to orodje s kombinacijo tipk Win + I ali s bližnjico v Start.
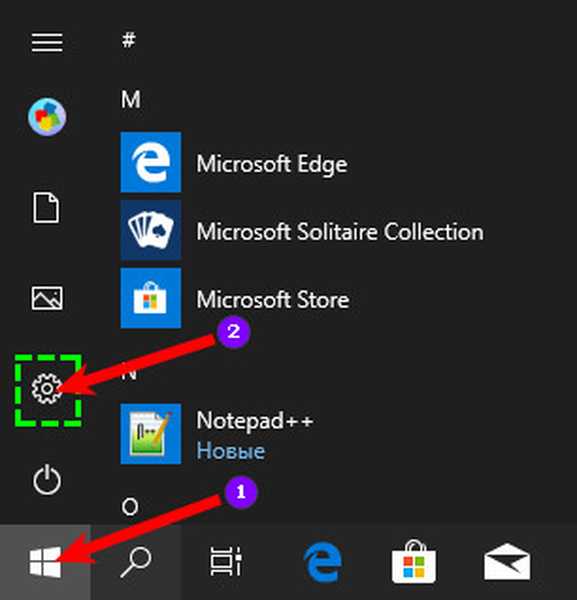
2. Obiščite razdelek Sistem.
3. Premaknite drsnik na desno stran, da povečate svetlost in spremenite stopnjo svetlosti zaslona.
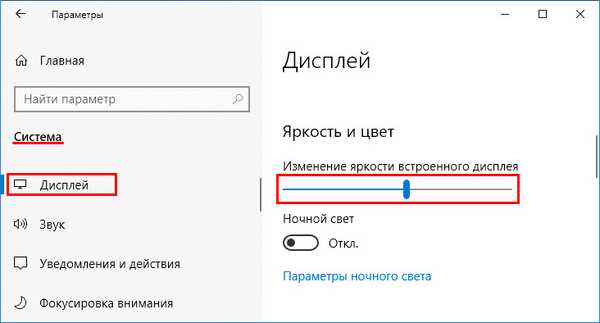
Nastavitev vam ni treba shraniti, učinkujejo takoj.
4. Zaprite okno.
Tipke za tipkovnico
Če želite spremeniti svetlost monitorja, lahko uporabite namenske tipke na tipkovnici. Za to so ponavadi odgovorni gumbi s funkcijskih gumbov (F1-F12), votlo sonce (zmanjšanje) in sonce z žarki (povečanje) ali s puščicama navzgor in navzdol na njih potegnemo. Za uporabo druge funkcije mora F1-F12 na prenosnem računalniku pritisniti gumb in tipko Fn.
Multimedijske in igralne tipkovnice imajo lahko ločene gumbe za prilagajanje svetlosti zaslona.Kazalnik baterije prenosnega računalnika
S tem načinom lahko prenosnik dodate svetlost samo v starejših različicah:
- V pladnju kliknite ikono, ki označuje nivo baterije;
- Kliknite na ikono z ikono sonca in številčno vrednostjo svetlosti;
- Drsnik premaknite v želeni položaj.
Akcijski center
Preko akcijskega centra se pospeši dostop do pogosto klicanih nastavitev operacijskega sistema.
1. Kliknite na ikono pladnja (včasih je skrita v spustnem meniju pod trikotnikom).
2. Razširite elemente oken.
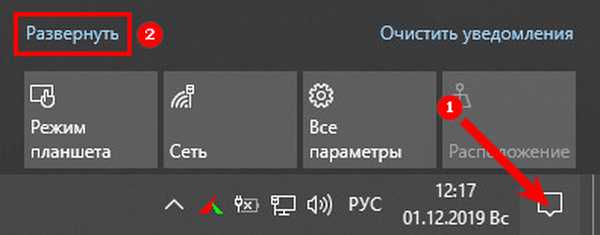
3. Premaknite drsnik v desno.
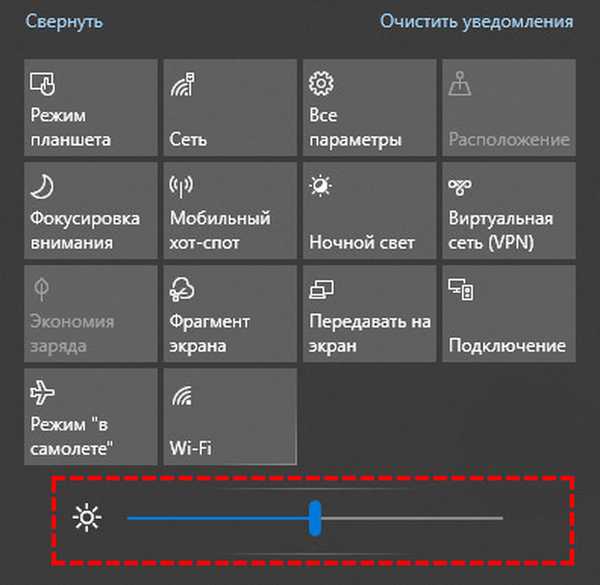
Vrednost je nastavljena v korakih od 1 do 100%, za fino nastavitev drsnika premaknite na želeno vrednost.
Nastavitev moči
Svetlost v računalniku ali prenosniku lahko dodate na ta način, le v starejših različicah.
1. Pokličite nadzorno ploščo in obiščite razdelek »Strojna oprema in zvok«.
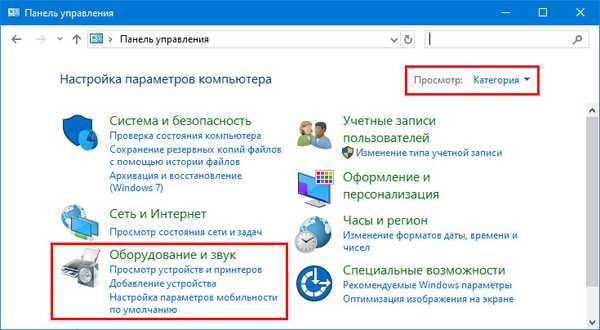
2. Pojdite na "Možnosti napajanja".
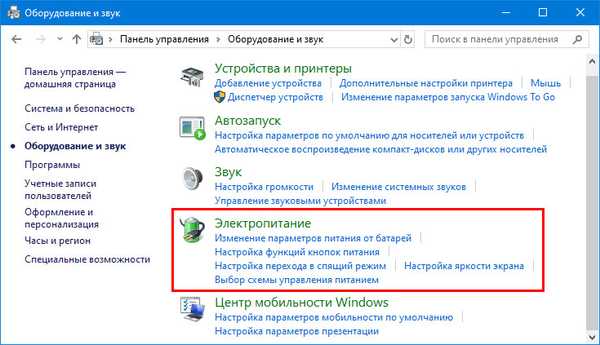
3. Izberite postavko "Uravnoteženo ..." in sledite povezavi "Konfiguriraj shemo ..."

3. Premaknite drsnike v želeni položaj..
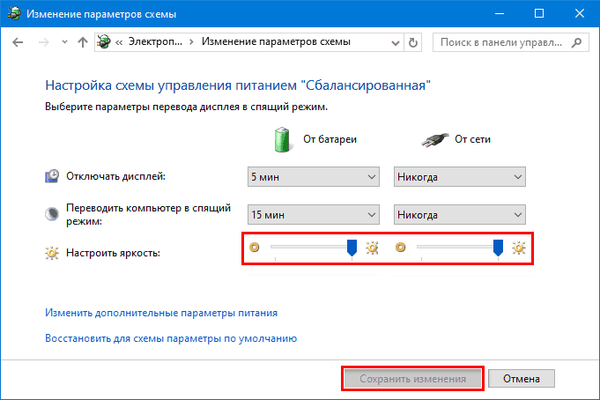
Na prenosniku je težava rešena na drug način.
4. V oknu za konfiguriranje električne energije računalnika kliknite "Nastavitve sheme ..." poleg elementa, kjer je stikalo.

5. Kliknite "Spremeni napredne nastavitve ...".
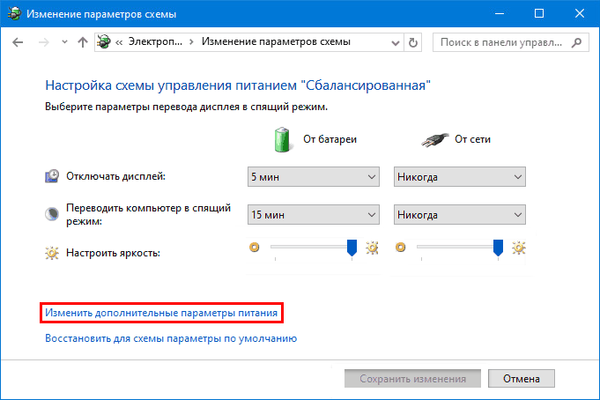
6. Razširite vejo "Screen" in omogočite prilagodljivi nadzor svetlosti.
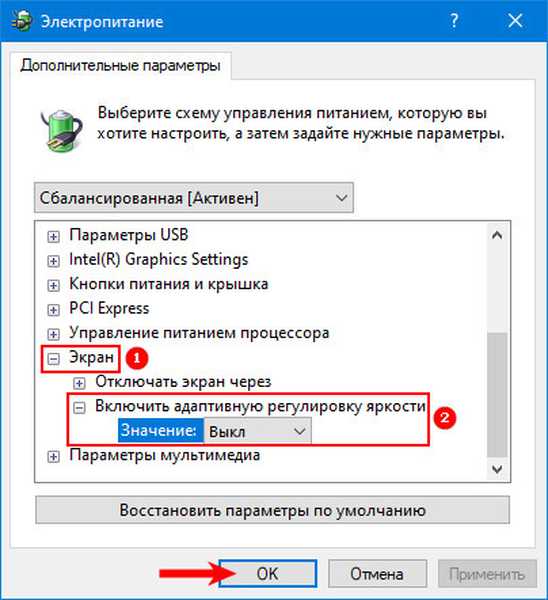
7. Določite vrednosti prenosnika, ki deluje v omrežju in na bateriji, shranite nastavitve.
Center za mobilnost
1. Odprite meni Start v kontekstnem meniju ali uporabite kombinacijo tipk Win + X.
2. Kliknite "Center za mobilnost".
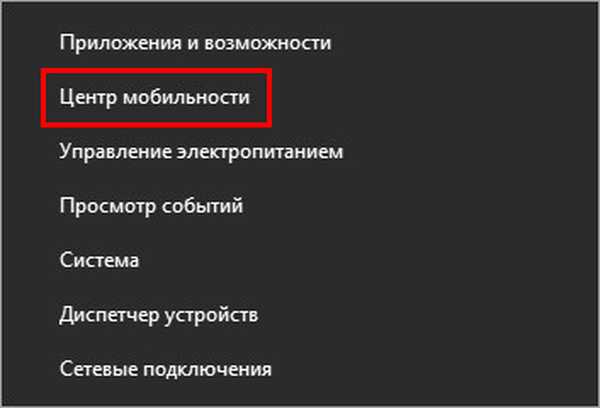
3. Izberite zadovoljivo vrednost in zaprite okno.
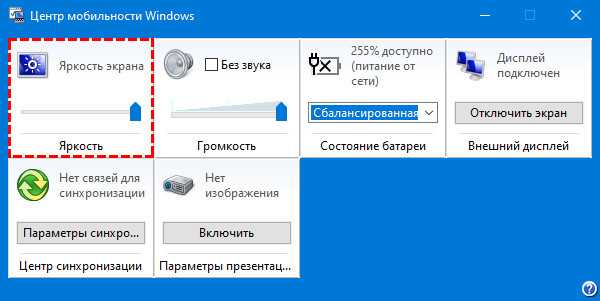
Powerhell
Orodje za hitro in samodejno upravljanje operacijskega sistema in spreminjanje njegovih nastavitev. Z njo se svetlost povečuje in zmanjšuje.
1. Zaženite pripomoček prek iskalne vrstice, na opravilni vrstici ali prek bližnjice v meniju Start (mapa "Dodatki") v imenu skrbnika.
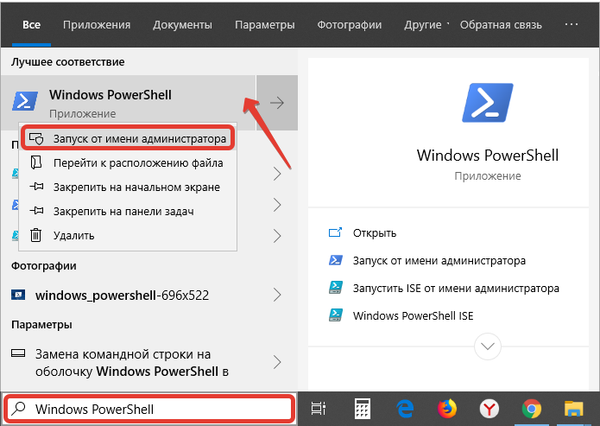
2. Prilepite kodo v besedilni niz:
(Get-WmiObject-root uporabniškega imena / WMI -ClassWmiMonitorBrightnessMethods) .WmiSetBrightness (1, BRIGHTNESS_LEVEL)
Če namesto "BRIGHTNESS_LEVEL" vnesite vrednost v odstotkih od 1 do 100.
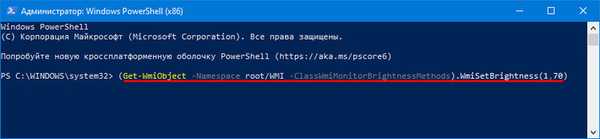
3. Pritisnite "Enter" za izvedbo ukaza.
Zaslon polepšajte z nastavitvami video kartice
Proizvajalci grafičnih pospeševalnikov razvijajo aplikacije za nadzor osnovnih parametrov video kartice in slike, prikazane na zaslonu.
Intel
Z gonilniki grafične kartice je nameščena nadzorna plošča Intel HD Graphics. Prenosni računalniki so opremljeni z Intelovimi grafičnimi pospeševalci, vgrajeni so v centralne procesorje.
- Z desno miškino tipko kliknite na namizje in izberite "Grafične funkcije";
- V pripomočku pojdite na razdelek »Nastavitve barv«;
- Prilagodite parameter in zaprite okno.

Nastavitve se uporabljajo v realnem času in jih ni treba shraniti..
AMD
1. Če želite poklicati pripomoček za konfiguriranje video kartice, z desno miškino tipko kliknite na namizje in izberite "AMD Radeon Settings".
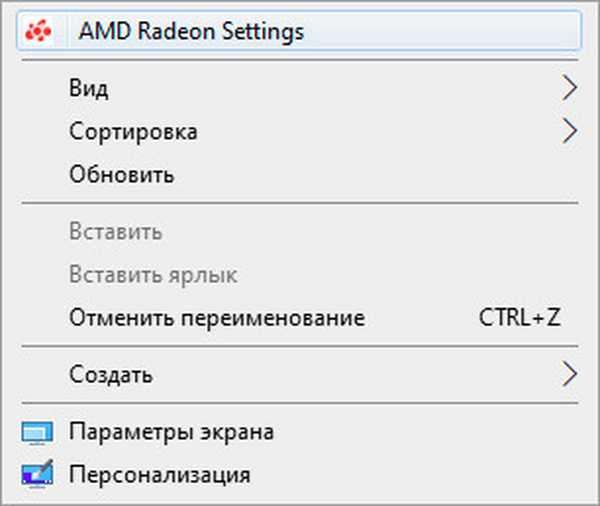
2. V razdelku Zaslon kliknite Barva..
3. Povlecite drsnik na desno in zaprite okno.
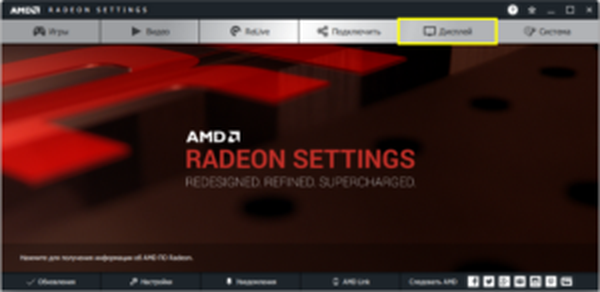
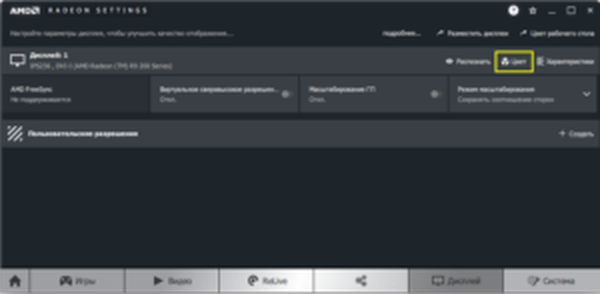
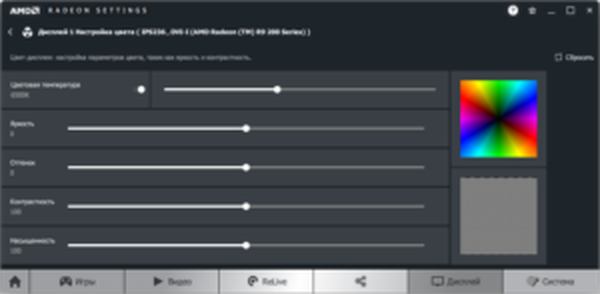
Nvidia
1. Pokličite "Nadzorna plošča Nvidia" skozi kontekstni meni namizja.
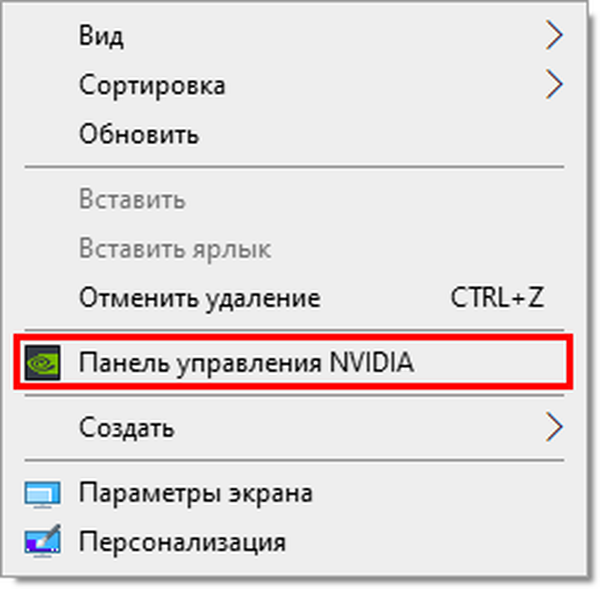
2. Razširite vejo "Prikaz" in kliknite "Prilagodi nastavitve ...".
3. V drugem odstavku potrditveno polje premaknite v položaj "Uporabi nastavitve Nvidia".
4. Prilagodite vrednost parametra in uporabite novo konfiguracijo.
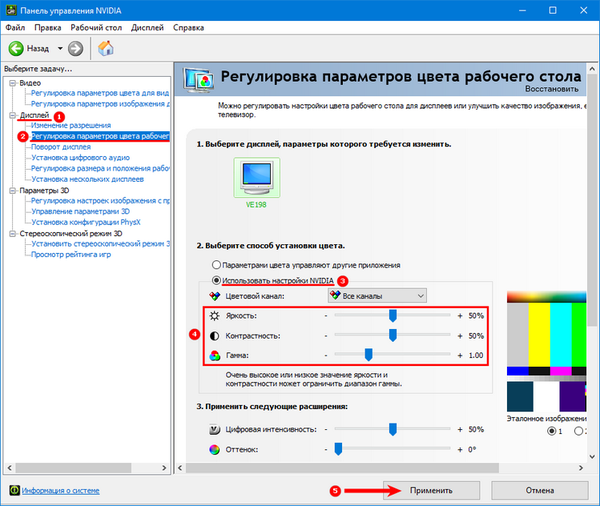
Za upravljanje svetlosti in drugih barvnih nastavitev v sistemu Windows 10 so razvili številne pripomočke, na primer Brightness Slider, Adobe Gamma in MyMonic.
Težave
V nekaterih primerih so drsniki svetlosti neaktivni, v drugih pa so odsotni. Vse zaradi dejstva, da je monitor v upravitelju naprav izklopljen ali pa se uporablja standardni gonilnik zanj.
1. Pokličite upravitelja naprav prek kontekstnega menija Start.
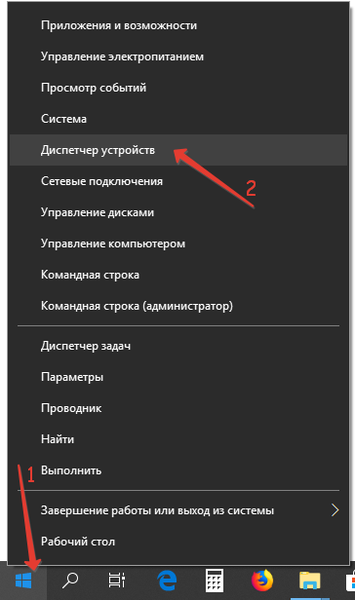
2. Razširite vejo "Monitorji".
Če je naprava izključena, se ob njej prikaže siva ikona..
3. Z desno miškino tipko kliknite in izberite "Vklopi napravo".
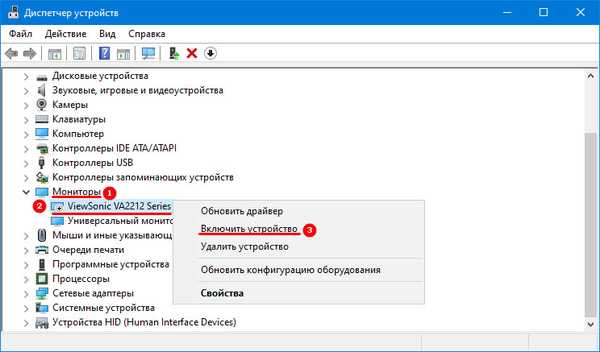
Naprava se lahko imenuje "Universal PnP Monitor", če uporabljate standardni gonilnik sistema Windows za strojno opremo, ali pa se imenuje vaš monitor, če je nameščen "izvorni" gonilnik..
4. Znova zaženite računalnik ali se odjavite.
V primeru, ko se naprava imenuje "Universal ...", lahko pomaga namestitev gonilnika od razvijalca, ki ga je treba prenesti s uradnega spletnega mesta za podporo.











