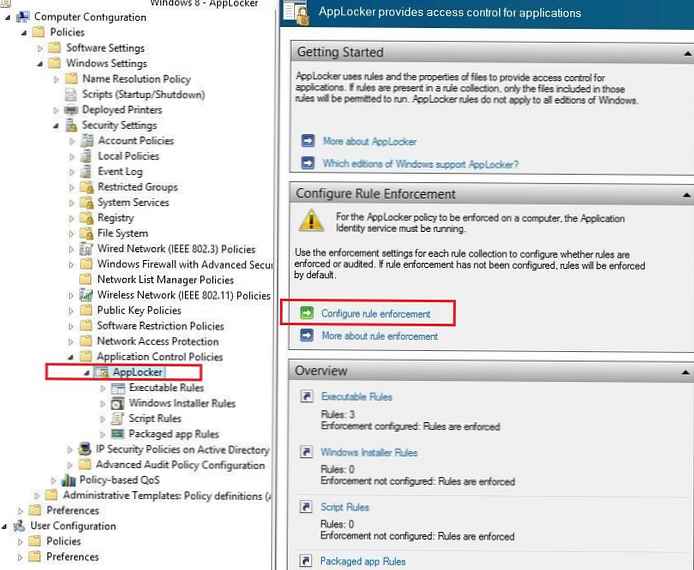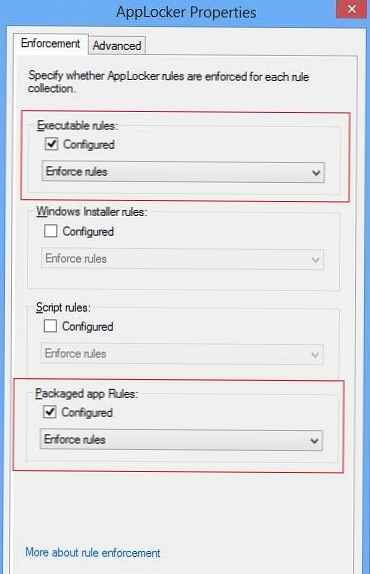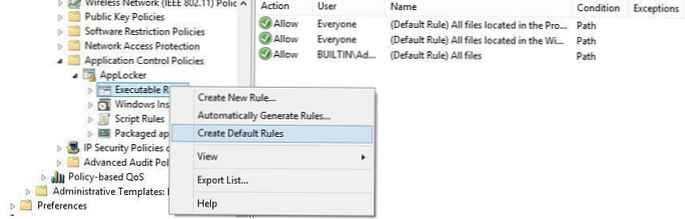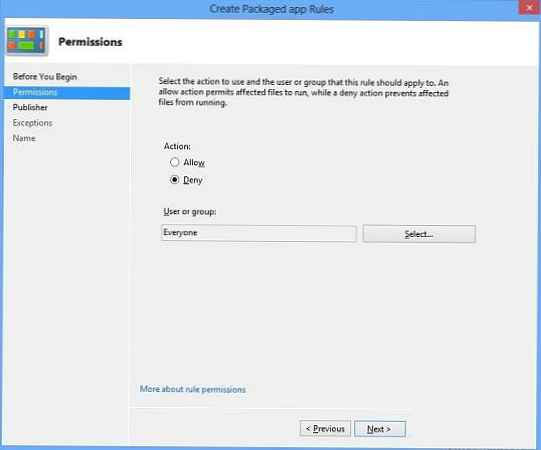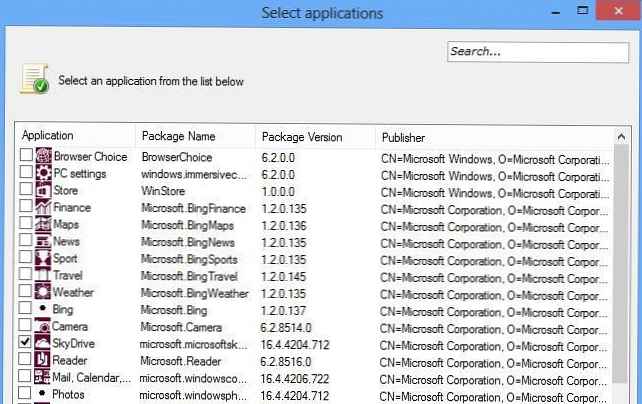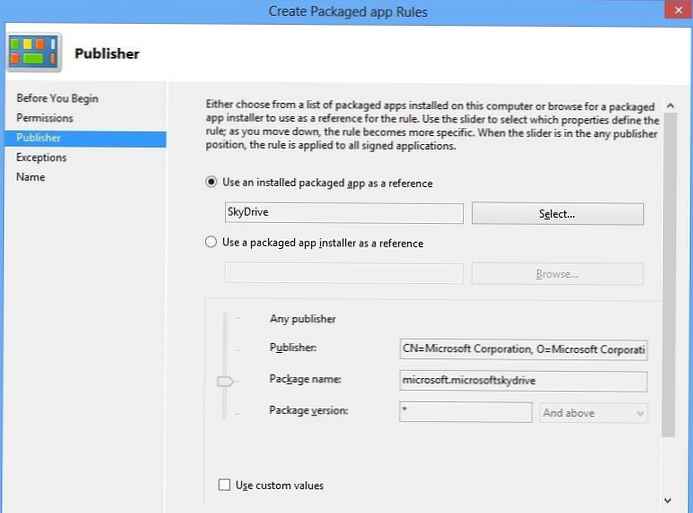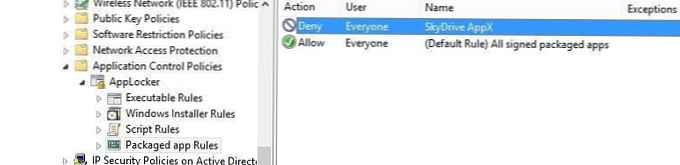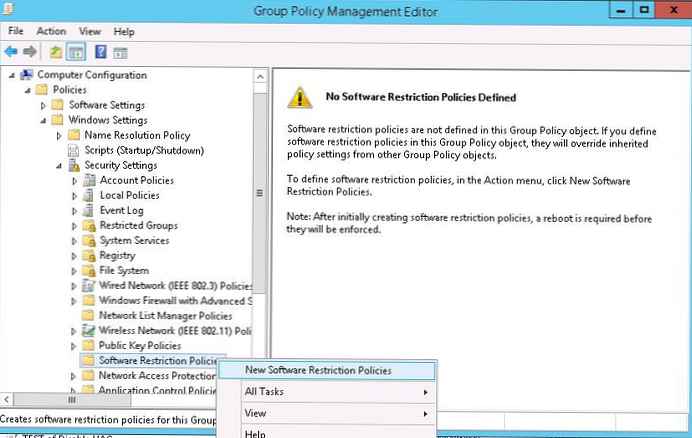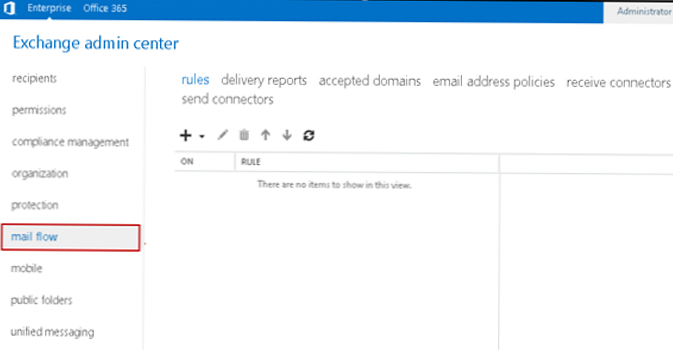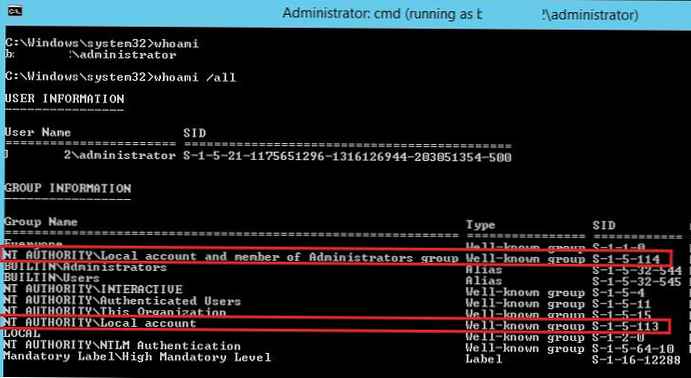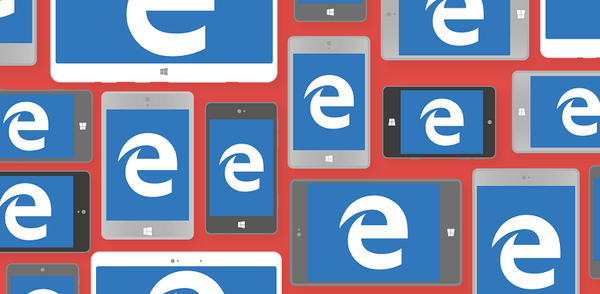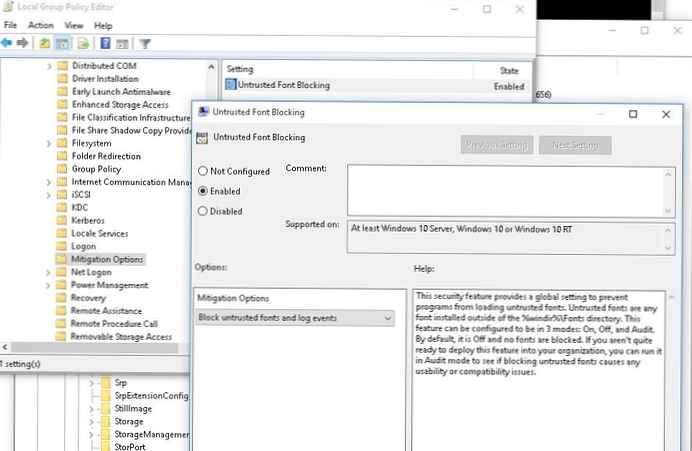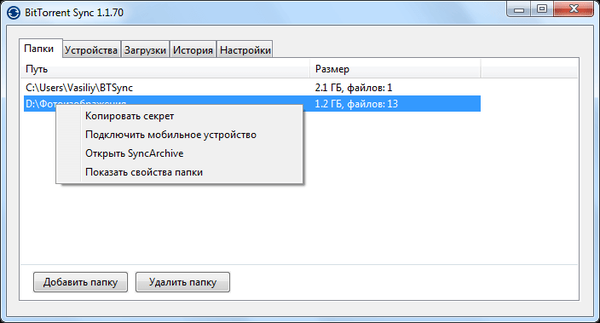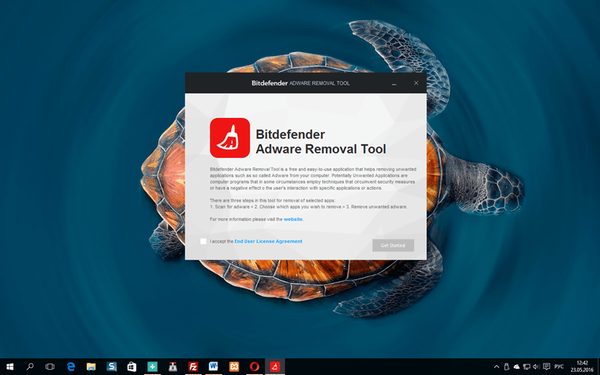Windows 8 App Store (trgovina z aplikacijami Windows) uporabnikom sistema Windows 8 omogoča dostop do tisoč različnih aplikacij, ki jih vsebuje to ogromno skladišče. Vendar je to zagotovo dobra inovacija Microsofta, ki povzroča številne dodatne težave sistemskim administratorjem. ki morajo razumeti, da uporabniku za namestitev aplikacije iz Windows Store v sistem Windows 8 ni treba biti član lokalne skrbniške skupine. Namestitev aplikacije iz trgovine z aplikacijami Windows lahko začne vsak uporabnik, ki se prijavi v sistem (v prejšnjih različicah sistema Windows lahko le namestnik namesti skrbnik). Na podlagi tega dejstva morajo skrbniki operacijskega sistema Windows revidirati koncept upravljanja namestitve aplikacij Windows Store v sistemu Windows 8 (standardno distribuirane aplikacije Windows, kot so exe, msi itd., To ne velja).
Aplikacije Trgovine Windows se distribuirajo v obliki prilagojenega paketa aplikacij Windows 8 APPX (".Appx" - programski paket Windows Store). Vsak paket APPX je digitalno podpisan za zaščito pred spremembami (vsi paketi APPX morajo biti podpisani, podpis je preverjen pred namestitvijo). Preden paket v trgovini Windows postane na voljo za namestitev končnim uporabnikom, opravi različna preverjanja: protivirusne preglede, preverjanje kakovosti itd. Vse to bi moralo končne uporabnike zaščititi pred namestitvijo ponarejenih in nevarnih aplikacij. Vendar pa celo zakonite aplikacije Windows Store lahko ogrozijo politike informacijske varnosti v podjetju ali povzročijo konflikt z drugimi poslovnimi aplikacijami..
V tem članku bomo razpravljali o načinih blokiranja namestitve aplikacij iz trgovine Windows v Windows 8 v korporativnem okolju (seveda nas ne zanimajo različni kraji registrov in skripte, ki dovoljujejo blokiranje aplikacij appx za določenega uporabnika).
Popolna ključavnica v trgovini Windows
Najbolj radikalen način blokiranja aplikacije APPX v sistemu Windows 8 je popolna prepoved uporabe Windows Store. Onemogočite ga lahko z uporabo skupinskih pravilnikov po metodi, opisani v članku: Kako popolnoma onemogočiti Windows Store v win 8. Ta metoda je najpreprostejša in najbolj varna, vendar premalo prilagodljiva..
Z aplikacijo AppLocker blokirajte aplikacije Windows Store v sistemu Windows 8
V primeru, da je treba selektivno omejiti zagon aplikacij iz trgovine Windows v sistemu Windows 8, je možna uporaba tehnologije Applocker (primer uporabe AppLockerja za blokiranje aplikacij v sistemu Windows 7). Razširitev tehnologije AppLocker v operacijskem sistemu Windows 8 omogoča, da omogočite in onemogočite ne le izvedbo izvršljivih datotek (exe, msi, skripte itd.), Ampak tudi pakete AppX. Za izvajanje te funkcije je bil ustvarjen poseben razred. Pravila pakiranih aplikacij, Omogoča sledenje in filtriranje aplikacij za Windows 8 glede na ime paketa, izdajatelja ali različico paketa..
V tem primeru bomo ustvarili pravilnik, ki prepoveduje namestitev aplikacije SkyDrive appx v Windows 8.
Opomba: Najprej je priporočljivo preizkusiti to politiko na testni skupini računalnikov in šele nato uporabnikom z operacijskim sistemom Windows 8 razdeliti računalnik.- Potrebujemo torej osebni računalnik z Windows 8, na katerem je že nameščena aplikacija appx, ki jo želimo blokirati (v tem primeru SkyDrive). V ta računalnik morajo biti nameščena orodja za oddaljeno upravljanje strežnika za Windows 8.
- Ustvarite novo politiko skupine, imenovano »Windows8-AppLocker”In ga privežite na Active Directory OU (vsebnik), ki vsebuje preskusne računalnike z operacijskim sistemom Windows 8 (stroje Win 8 lahko filtrirate s filtri WMI v skupinskih pravilnikih).
- Da bi tehnologija AppLocker pravilno delovala, morate konfigurirati storitev, da se lahko zažene Identiteta aplikacije (omogoča preverjanje vseh datotek ob zagonu). Če je ta storitev onemogočena, AppLocker ne bo deloval. Storitev se nahaja v razdelku Konfiguracija računalnika GPO -> Politike -> Nastavitve sistema Windows -> Varnostne nastavitve -> Sistemske storitve. Poiščite storitev Identiteta aplikacije in vrsto zagona nastavite na samodejno (Samodejno).

- Pojdimo na konfiguracijo nastavitev AppLockerja. Nastavitve AppLockerja so na voljo v razdelku Konfiguracija računalnika -> Politike -> Nastavitve sistema Windows -> Varnostne nastavitve -> Politike upravljanja aplikacij -> AppLocker. Ustvarite novo pravilo s klikom Konfigurirajte izvrševanje pravil
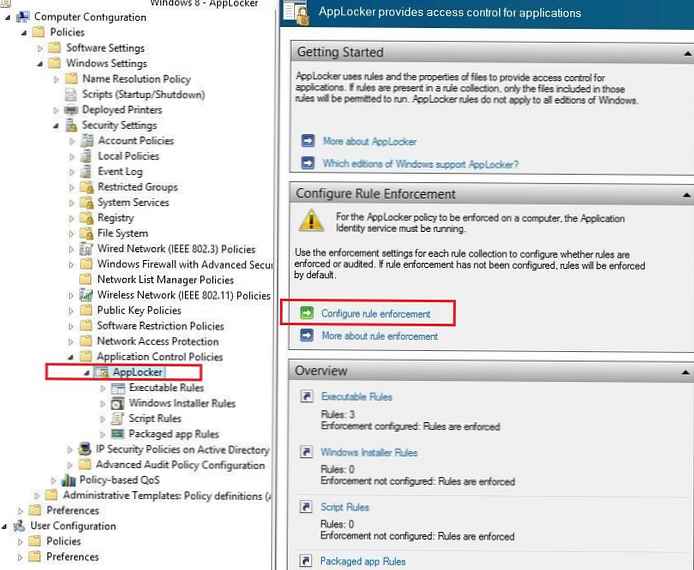
- Vklopite pravila za Izvršljiva pravila in Pravila pakiranih aplikacij (kljukice Konfigurirano in na spustnem seznamu Pravila o sili).
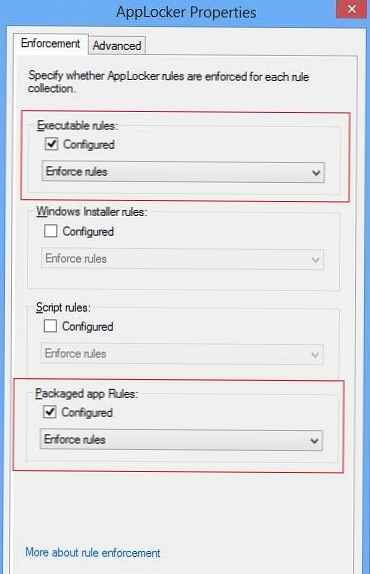
- Nato morate najprej ustvariti standardna pravila (Privzeta pravila), ker v nasprotnem primeru bo zagon vseh aplikacij blokiran, običajna naložitev računalnika pa bo nemogoča. Če želite to narediti, v razdelkih o politikah Izvršljiva pravila in Pravila pakiranih aplikacij izberite element v kontekstnem meniju Ustvari privzeta pravila. Izdelana bodo standardna pravila, ki omogočajo zagon katere koli aplikacije..
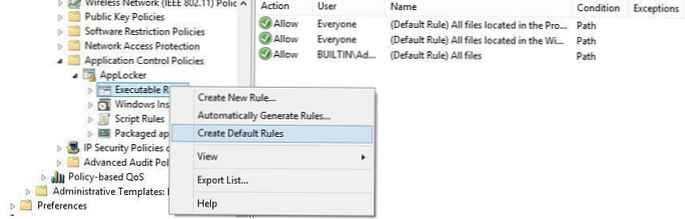
- Nato moramo določiti omejevalno pravilo za določeno aplikacijo. Z desnim klikom na razdelek Pravila pakiranih aplikacij in izberite Ustvari novo pravilo. Nato označimo, da je ustvarjeno omejevalno pravilo (Zavrni) velja za vse uporabnike (Vsi)
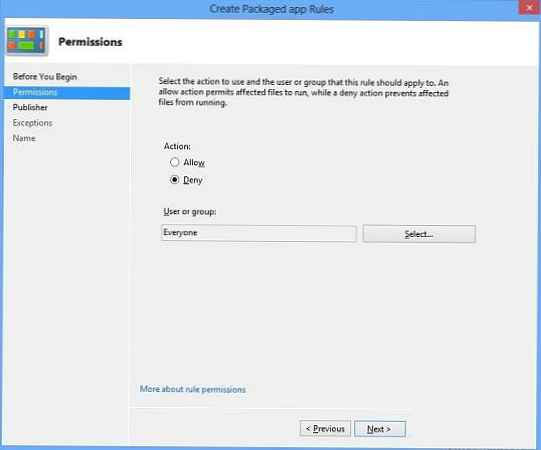
- Na seznamu nameščenih aplikacij (zato morate konfigurirati v oknu 8 z nameščeno aplikacijo SkyDrive) izberite aplikacijo Skydrive.
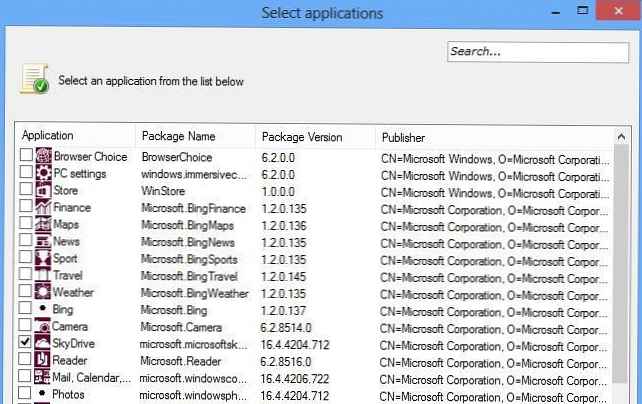
- Drsnik premaknite v položaj Ime paketa (s tem bo pravilo prepovedi uporabljeno za vse naslednje različice tega paketa AppX) in kliknite Ustvari.
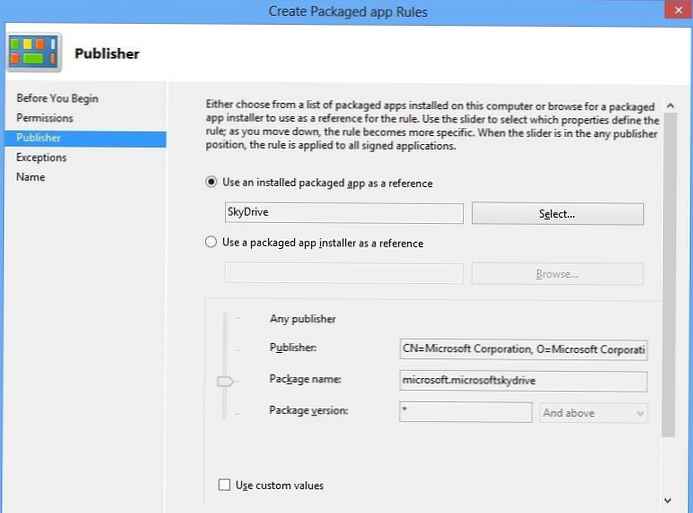
- Posledično novo pravilo zavrnitve (Ukrep: Zavrni)
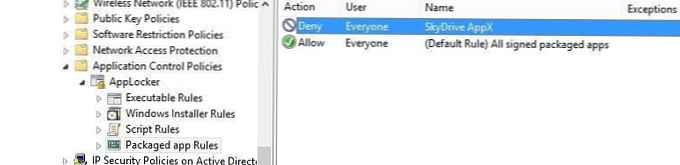
- Poskrbeli bomo, da bo pravilnik, ki smo ga ustvarili, blokiral zagon aplikacije SkyDrive Appx. Ko ga poskusite zagnati, se mora prikazati sporočilo: To aplikacijo je blokiral vaš sistemski administrator. To pomeni, da je vse pravilno nastavljeno..